4 enkleste løsningene du kan prøve når du har glemt Windows 7-passordet
"Jeg logger bare på Windows 7, men det sa pålogging og passord ikke samsvarer, hvordan gjenopprette eller tilbakestille Windows 7 passord?”
Det er velkjent at operativsystemer er avhengige av påloggingspassord for å beskytte dine data og dokumenter fra andres spioner. Det er imidlertid forferdelig hvis dagen din starter med meldingen om at innlogging og passord ikke stemmer overens. For det første kan du sjekke Caps Lock og sørge for at passordet er helt riktig. Hvis meldingen fortsatt vises, ikke bekymre deg og følg veiledningen nedenfor for å løse problemet.

- Del 1: Den enkleste måten å tilbakestille Windows 7-passord
- Del 2: Slik bruker du Windows 7 Password Reset Disk
- Del 3: Slik tilbakestiller du Windows 7-passordet ved ledetekst
- Del 4: Slik tilbakestiller du Windows 7-passord med installasjonsdisk
- Del 5: Vanlige spørsmål om Windows 7 Password Reset
Del 1: Den enkleste måten å tilbakestille Windows 7-passord
Hvis du søker etter hvordan du tilbakestiller Windows 7-passordet, kan du få mange anbefalinger. De fleste av dem er imidlertid kompliserte, og nybegynnere eller ikke-teknisk kunnskapsrike kan føle seg forvirret.

4 000 000+ nedlastinger
Tilbakestill Windows 7-passordet på PC og bærbar enkelt.
Oppbevar alle data og filer trygt på harddisken.
Tilgjengelig for både brukerkontoer og administrator.
Kompatibel med Windows 10/8/7/XP og tidligere.
Det er unødvendig å si at det er den enkleste måten å tilbakestille Windows 7-passordet på når du har glemt det.
Slik tilbakestiller du Windows 7-passord enkelt
Trinn 1Lag et oppstartbart mediumNår du får feilmeldingen på påloggingsskjermen, finn en tilgjengelig PC og installer det enkleste Windows 7-verktøyet for tilbakestilling av passord. Deretter starter du den og du har to måter å lage et oppstartbart medium på:
Lag en oppstartbar DVD: Sett en tom DVD inn i datamaskinen. Gå til programvaren og velg platen fra rullegardinmenyen under Lag passord Tilbakestill CD/DVD. Klikk på Brenn CD/DVD knappen for å begynne å lage den oppstartbare disken.
Opprett en oppstartbar USB: Koble til en USB-stasjon som har nok plass og finn Lag passordtilbakestill USB-minnepinne delen om programvaren. Slå den Brenn USB knappen og vent til den er ferdig.
Når det oppstartbare mediet er ferdig, fjerner du det fra datamaskinen.
 Steg 2Tilbakestill Windows 7-passordet
Steg 2Tilbakestill Windows 7-passordet Start Windows 7 på nytt og trykk F12 eller ESC tasten for å gå inn i Boot-menyen. Sørg for å velge riktig oppstartbar medietype på listen og trykk Tast inn nøkkel. Avslutt Boot-menyen og slå av PC-en.
Deretter setter du inn den oppstartbare platen eller USB til datamaskinen og slår på. Og så Tilbakestill Windows-passord vinduet vil dukke opp før påloggingsskjermen. Velg systemet på din PC, for eksempel Windows 7, og merk deretter brukernavnet ditt i den andre delen. Klikk på Tilbakestille passord knappen og trykk Ja når du blir bedt om det. Deretter vil du bli presentert en dialogboks. Her kan du skrive inn det nye passordet, skrive det inn på nytt og trykke OK for å bekrefte det. Start nå Windows 7 på nytt og logg på med det nye passordet.

Del 2: Slik bruker du Windows 7 Password Reset Disk
Microsoft har introdusert en funksjon som hjelper deg å tilbakestille Windows 7-passordet når du har glemt det. Du må imidlertid lage en diskett for tilbakestilling av passord før PC-en din låses. Noen ganger er det en tilbakestillingsdisk som følger med systeminstallasjonspakken. Med et annet ord, denne metoden er ikke tilgjengelig hvis du ikke har en diskett for tilbakestilling av passord.
Hvordan lage en Windows 7 Password Reset Disk
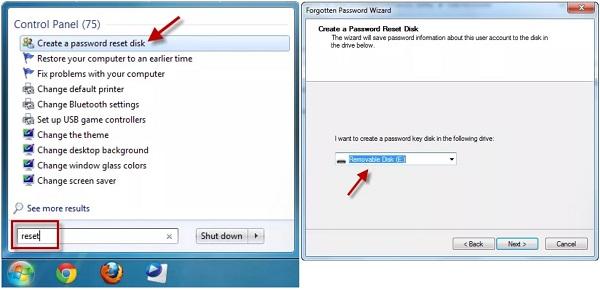 Trinn 1Når du mistet passordet på Windows 7, setter du inn passordtilbakestillingsmediet i datamaskinen og starter den på nytt. Steg 2På påloggingsskjermen trykker du på tilbakestille passord link. Hvis du ikke fikk opp lenken på påloggingsskjermen, skriv inn feil passord og du vil se det.
Trinn 1Når du mistet passordet på Windows 7, setter du inn passordtilbakestillingsmediet i datamaskinen og starter den på nytt. Steg 2På påloggingsskjermen trykker du på tilbakestille passord link. Hvis du ikke fikk opp lenken på påloggingsskjermen, skriv inn feil passord og du vil se det. 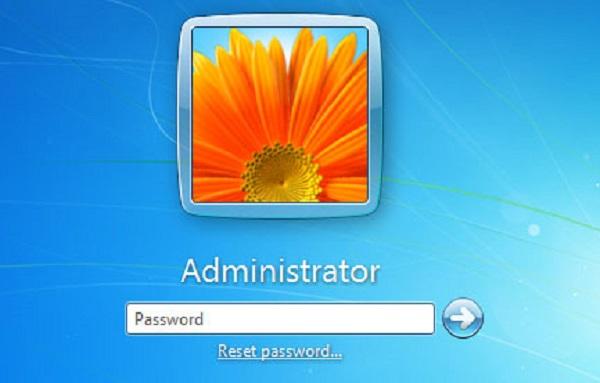 Trinn 3Klikk på Neste knappen i vinduet Veiviser for tilbakestilling av passord. Velg deretter stasjonen der disken for tilbakestilling av passord er plassert. Trinn 4Skriv inn det nye passordet og legg igjen hintet, og klikk deretter Neste knapp. Hvis tilbakestilling av passord er vellykket, vil du få et bekreftelsesvindu som forteller Du har tilbakestilt passordet for denne brukerkontoen. Nå kan du få tilgang til Windows 7 med det nye passordet.
Trinn 3Klikk på Neste knappen i vinduet Veiviser for tilbakestilling av passord. Velg deretter stasjonen der disken for tilbakestilling av passord er plassert. Trinn 4Skriv inn det nye passordet og legg igjen hintet, og klikk deretter Neste knapp. Hvis tilbakestilling av passord er vellykket, vil du få et bekreftelsesvindu som forteller Du har tilbakestilt passordet for denne brukerkontoen. Nå kan du få tilgang til Windows 7 med det nye passordet. Del 3: Slik tilbakestiller du Windows 7-passordet ved ledetekst
I de fleste tilfeller har du glemt Windows 7-passordet og ikke har disketten for tilbakestilling av passord. Betyr det at du ikke kan få tilgang til datamaskinen din lenger? Svaret er nei, og du kan omgå passord på Windows 7 med ledetekst. Denne metoden er litt kompleks og du må følge trinnene nedenfor nøye; ellers kan datamaskinen bli skadet.
Trinn 1Slå på PC-en og trykk på Makt -knappen når du ser Windows 7-logoen. Det vil tvinge PC-en til å slå seg av. Deretter slår du den på igjen og Windows-feilgjenoppretting skjermen vil dukke opp.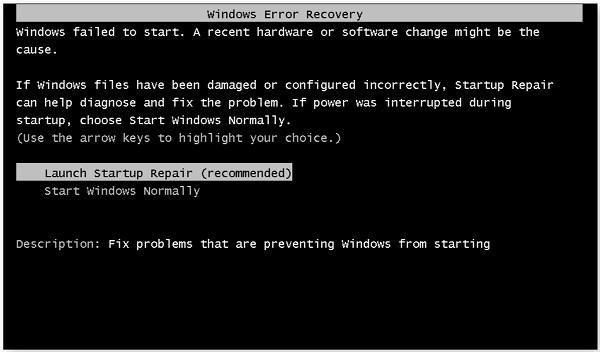 Steg 2Fremheve Start Startup Repair og trykk Tast inn tasten på tastaturet for å angi Start reparasjon vindu. Noen minutter senere vil reparasjonsprosessen mislykkes.
Steg 2Fremheve Start Startup Repair og trykk Tast inn tasten på tastaturet for å angi Start reparasjon vindu. Noen minutter senere vil reparasjonsprosessen mislykkes. 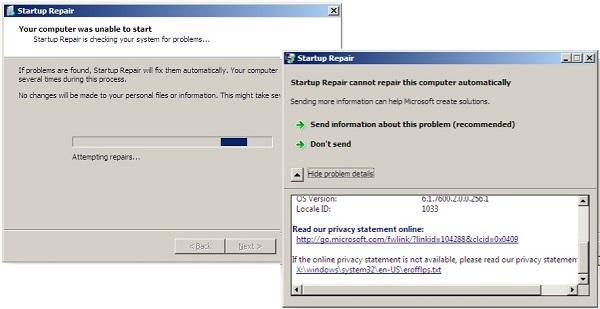 Trinn 3Klikk på Skjul problemdetaljer lenke for å ignorere reparasjonen. Trykk deretter på X:WindowsSystem32en-USerofflps.txt lenken i tekstboksen. Trinn 4Windows 7-passordet vil bli forbigått og en notisblokk åpnes direkte. Det gir deg en måte å få direkte tilgang til harddisken din. Klikk på Fil meny og velg Åpen. Nå kan du bla gjennom hvilken som helst plassering på PC-en din. Trinn 5Åpne Filer av typen liste og velg Alle filer. Gå deretter til systemstasjonen på PC-en, som vanligvis er C: kjøre. Gå deretter til Windows mappe, og velg deretter System32. Rull ned og finn filen merket sethc. Høyreklikk på filen, velg Gi nytt navn på kontekstmenyen, og endre filnavnet til noe annet.
Trinn 3Klikk på Skjul problemdetaljer lenke for å ignorere reparasjonen. Trykk deretter på X:WindowsSystem32en-USerofflps.txt lenken i tekstboksen. Trinn 4Windows 7-passordet vil bli forbigått og en notisblokk åpnes direkte. Det gir deg en måte å få direkte tilgang til harddisken din. Klikk på Fil meny og velg Åpen. Nå kan du bla gjennom hvilken som helst plassering på PC-en din. Trinn 5Åpne Filer av typen liste og velg Alle filer. Gå deretter til systemstasjonen på PC-en, som vanligvis er C: kjøre. Gå deretter til Windows mappe, og velg deretter System32. Rull ned og finn filen merket sethc. Høyreklikk på filen, velg Gi nytt navn på kontekstmenyen, og endre filnavnet til noe annet. 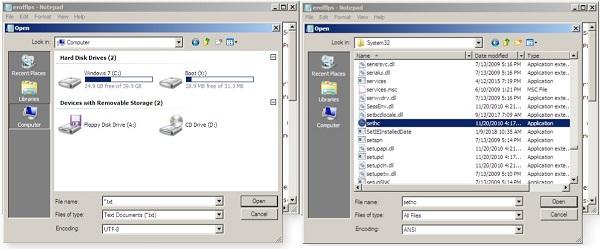 Trinn 6Deretter søker du etter en fil som heter cmd i System32 mappe. Høyreklikk på den og velg Kopiere. Høyreklikk på den tomme plassen, og velg Lim inn. Da får du en kopi med filnavn cmd – kopi. Gi nytt navn til kopifilen til sethc. Lukk alle vinduer og klikk Bli ferdig på Oppstartsreparasjon vindu. Trinn 7Start PC-en på nytt og du kommer inn på påloggingsskjermen. trykk Skifte tasten på tastaturet fem ganger. Da får du opp ledetekstvinduet. Trinn 8Skriv inn Netto bruker og trykk Enter-tasten for å utføre kommandoen. Deretter vil du se en liste over brukernavn inkludert kontoen din. Inndata Nettbrukernavn og trykk på Tast inn nøkkel igjen. Erstatt kontoen din med brukernavn.
Trinn 6Deretter søker du etter en fil som heter cmd i System32 mappe. Høyreklikk på den og velg Kopiere. Høyreklikk på den tomme plassen, og velg Lim inn. Da får du en kopi med filnavn cmd – kopi. Gi nytt navn til kopifilen til sethc. Lukk alle vinduer og klikk Bli ferdig på Oppstartsreparasjon vindu. Trinn 7Start PC-en på nytt og du kommer inn på påloggingsskjermen. trykk Skifte tasten på tastaturet fem ganger. Da får du opp ledetekstvinduet. Trinn 8Skriv inn Netto bruker og trykk Enter-tasten for å utføre kommandoen. Deretter vil du se en liste over brukernavn inkludert kontoen din. Inndata Nettbrukernavn og trykk på Tast inn nøkkel igjen. Erstatt kontoen din med brukernavn. 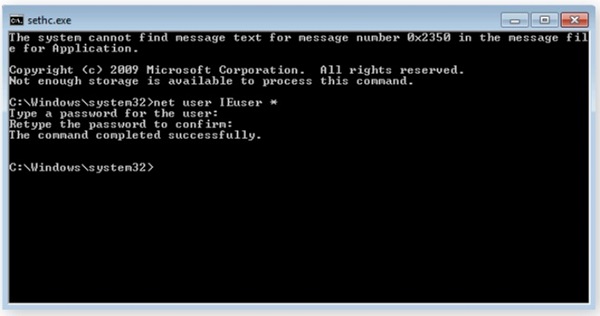 Trinn 9Deretter vil systemet be deg om å legge igjen et nytt passord. trykk Tast inn tast to ganger for å lage et tomt passord. Lukk ledetekstvinduet, start PC-en på nytt og få tilgang til den direkte.
Trinn 9Deretter vil systemet be deg om å legge igjen et nytt passord. trykk Tast inn tast to ganger for å lage et tomt passord. Lukk ledetekstvinduet, start PC-en på nytt og få tilgang til den direkte. Del 4: Slik tilbakestiller du Windows 7-passord med installasjonsdisk
I tillegg til disken for tilbakestilling av passord, kan du også tilbakestille Windows 7-passordet med installasjonsdisken hvis den fortsatt er i hånden. Denne måten krever imidlertid noen tekniske ferdigheter, og her er trinnene.
Trinn 1Sett installasjonsdisken inn i PC-en og start den på nytt når du har glemt administratorpassordet for Windows 7. Steg 2trykk F12 eller ESC tasten for å gå inn i Boot-menyen og angi oppstartsrekkefølge for DVD-stasjonen først. Når du starter opp i installasjonsdisken, trykk Skifte + F10 tastene på oppsettskjermen eller velg Fiks datamaskinen din på Windows-oppsett skjermen og velg Ledeteksten for å utløse ledetekstvinduet.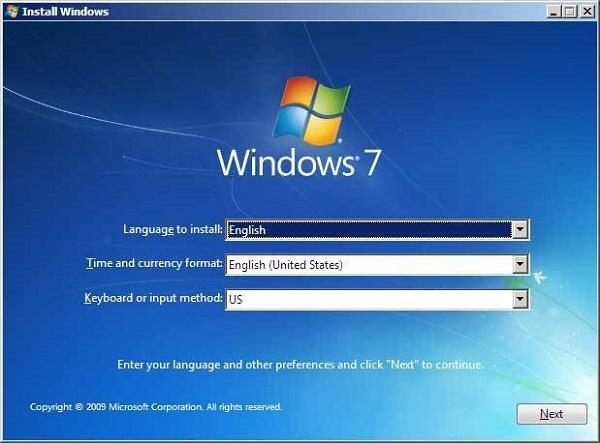 Trinn 3Skriv inn kommandolinjene nedenfor og trykk Tast inn nøkkel etter hver:c:cd vinduercd system32ren sethc.exe sethc.exe.bakkopier cmd.exe sethc.exe Trinn 4Hvis du blir bedt om det, velg Ja for å bekrefte overskrivingen. Deretter kjører du kommandoen wpeutil omstart for å starte PC-en på nytt. Sørg for å fjerne installasjonsdisken og start opp i påloggingsskjermen. Trinn 5På påloggingsskjermen trykker du på Skifte tasten fem ganger, og ledetekstvinduet vil dukke opp. Skriv inn kommandoen nettbruker brukernavn nytt_passord. Erstatt brukernavn med kontoen din og nytt_passord med et nytt passord. Trinn 6Lukk nå ledetekstvinduet og logg på Windows 7 med det nye passordet.
Trinn 3Skriv inn kommandolinjene nedenfor og trykk Tast inn nøkkel etter hver:c:cd vinduercd system32ren sethc.exe sethc.exe.bakkopier cmd.exe sethc.exe Trinn 4Hvis du blir bedt om det, velg Ja for å bekrefte overskrivingen. Deretter kjører du kommandoen wpeutil omstart for å starte PC-en på nytt. Sørg for å fjerne installasjonsdisken og start opp i påloggingsskjermen. Trinn 5På påloggingsskjermen trykker du på Skifte tasten fem ganger, og ledetekstvinduet vil dukke opp. Skriv inn kommandoen nettbruker brukernavn nytt_passord. Erstatt brukernavn med kontoen din og nytt_passord med et nytt passord. Trinn 6Lukk nå ledetekstvinduet og logg på Windows 7 med det nye passordet. 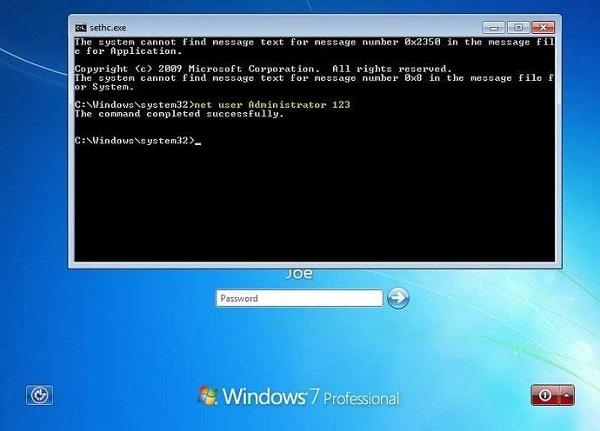
Merk: På denne måten kan du også opprette en ny konto, til og med en ny administrator. Kommandoen er nettbrukerbrukernavn /add og net localgroup administrators brukernavn /add. Deretter kan du logge på din PC med den nye kontoen og det tomme passordet. Hvis du ikke har installasjonsdisken, må du prøve andre metoder.
Del 5: Vanlige spørsmål om Windows 7 Password Reset
Hvordan tilbakestiller jeg datamaskinen til fabrikkstandard til Windows 7 uten passord?
I motsetning til tilbakestilling av passord, vil tilbakestilling av fabrikk bringe PC-en til fabrikkstatus. Windows 7 trenger at du legger inn administratorpassord for å tilbakestille fabrikken. Med et annet ord, du må huske passordet ditt eller tilbakestille det, og deretter tilbakestille PC-en til fabrikkstatus i Avanserte oppstartsalternativer skjerm.
Hvordan bli kvitt et passord på Windows 7?
Trinn 1: Logg på Windows 7, gå til Start meny, søk etter netplwiz og trykk Tast inn nøkkel for å åpne Avanserte brukerkontoer panel.
Trinn 2: Fjern merket Brukere må angi brukernavn og passord for å bruke denne datamaskinen i Bruker fanen, og klikk Søke om knapp.
Trinn 3: Skriv inn kontoen du vil deaktivere på Logg på automatisk og skriv inn passordet ditt i feltet. Klikk OK for å bekrefte det, og du vil ikke bli presentert passordskjermen igjen.
Kan du tilbakestille Windows-passordet fra BIOS?
Du kan tilbakestille Windows-passordet med en diskett for tilbakestilling av passord, systeminstallasjonsdisken eller noen tredjepartsverktøy. Du kan tilbakestille Windows-passordet fra BIOS, men det vil fjerne alle data og filer fra harddisken.
Konklusjon
Denne artikkelen har diskutert hvordan tilbakestill Windows 7-passordet hvis du har glemt det og ikke får tilgang til systemet ditt. Disse metodene er tilgjengelige i forskjellige situasjoner, og du kan følge dem for å enkelt gjenopprette passordet ditt. For nybegynnere foreslår vi at du prøver imyPass Windows Password Reset. Det er ikke bare enkelt å bruke, men kan også beskytte dataene og filene dine trygt. Flere spørsmål? Skriv dem ned under dette innlegget.



