3 måter å omgå eller tilbakestille Windows 8-passord når du har glemt det
Står du i den situasjonen du glemt Windows 8 passord og får ikke tilgang til låst PC?
For å beskytte personvernet og noen personlige/viktige data, oppretter vi alle et passord for kontoen. Mens med så mange passord som reagerer på forskjellige enheter, kan du glemme noen. Så det er ganske vanlig tilstand at du leter etter en måte å Windows 8 tilbakestilling av passord.

Når du har glemt passordet for din lokale konto, kan du trykke på passordpåminnelsen for å hjelpe deg med å huske det. Hvis du fortsatt er utestengt fra datamaskinen, må du tilbakestille eller omgå dette Windows 8-passordet. Her i dette innlegget liker vi å dele 3 effektive løsninger for å hjelpe deg med å lage Windows 8 tilbakestilling av passord.
- Del 1. Beste måten å tilbakestille Windows 8-passord
- Del 2. Vanlig måte å omgå Windows 8-passord
- Del 3. Fjern Windows 8-passord gjennom Microsoft
- Del 4. Vanlige spørsmål om Windows 8 Password Reset
Del 1. Beste måten å tilbakestille eller omgå Windows 8-passord
Når du glemte det gjeldende passordet for Windows 8.1-kontoen, har du kanskje allerede prøvd alle mulige metoder du visste for å finne tilbake det glemte passordet. Ingen av dem fungerte imidlertid. Med tanke på det, vil vi direkte vise deg den beste måten å fjerne passord fra Windows 8 PC.
For å tilbakestille, omgå eller fjerne det nåværende glemte Windows 8-passordet, trenger du en USB-stasjon eller disk for tilbakestilling av passord. Her anbefaler vi den profesjonelle på det sterkeste imyPass Windows Passord Tilbakestill for å hjelpe deg med å lage en enkelt. Den har muligheten til å omgå låseskjermpassordet og tilbakestille Windows-administrator- og andre brukerpassord.

4 000 000+ nedlastinger
Omgå, tilbakestill eller fjern det glemte Windows 8-passordet.
Gjenopprett Windows 8-passord inkludert Windows-konto og administratorpassord.
Lag Windows tilbakestilling av passord USB eller disk for å tilbakestille det glemte passordet på Windows 8 PC.
Støtt mange filsystemer som FAT16, FAT32, NTFS, etc. og harddisker som IDE, SCSI, SATA, USB, SAS og RAID.
Støtt Windows 8.1/8/10/7/Vista/XP og alle bærbare merker som Dell, HP, Sony, Lenovo, IBM og mer.
 Trinn 3Klikk på Brenn CD/DVD eller Brenn USB knappen for å starte opprettingsprosessen. Når hele prosessen er fullført, klikk OK for å gå til neste trinn. Trinn 4Gå tilbake til den låste datamaskinen og start den på nytt. Når du ser at datamaskinen er slått på, trykker du raskt F12 eller ESC tasten for å angi Oppstartsmeny. Du kan se noen oppstartsvalg oppført der. Velg Windows-passord tilbakestilt USB-stasjon eller disk og trykk deretter Tast inn for å bekrefte operasjonen. Etter det starter datamaskinen automatisk på nytt.
Trinn 3Klikk på Brenn CD/DVD eller Brenn USB knappen for å starte opprettingsprosessen. Når hele prosessen er fullført, klikk OK for å gå til neste trinn. Trinn 4Gå tilbake til den låste datamaskinen og start den på nytt. Når du ser at datamaskinen er slått på, trykker du raskt F12 eller ESC tasten for å angi Oppstartsmeny. Du kan se noen oppstartsvalg oppført der. Velg Windows-passord tilbakestilt USB-stasjon eller disk og trykk deretter Tast inn for å bekrefte operasjonen. Etter det starter datamaskinen automatisk på nytt.  Trinn 5For å tilbakestille det glemte Windows 8-påloggingspassordet ditt, kan du velge den spesifikke kontoen under brukerlisten. Klikk Tilbakestille passord for å starte tilbakestillingsprosessen.
Trinn 5For å tilbakestille det glemte Windows 8-påloggingspassordet ditt, kan du velge den spesifikke kontoen under brukerlisten. Klikk Tilbakestille passord for å starte tilbakestillingsprosessen.  Trinn 6Du vil bli spurt om det hvis du vil angi brukerpassordet til å være tomt. Klikk Ja for å fjerne passord fra denne Windows 8-PCen.
Trinn 6Du vil bli spurt om det hvis du vil angi brukerpassordet til å være tomt. Klikk Ja for å fjerne passord fra denne Windows 8-PCen.  Trinn 7Du vil bli bedt om å løse ut disken for tilbakestilling av Windows-passord, klikk på Ja knapp. Klikk deretter Start på nytt knappen for å starte datamaskinen på nytt.
Trinn 7Du vil bli bedt om å løse ut disken for tilbakestilling av Windows-passord, klikk på Ja knapp. Klikk deretter Start på nytt knappen for å starte datamaskinen på nytt. 
Etter alle disse operasjonene kan du direkte omgå Windows 8-passordet og få tilgang til datamaskinen din. Du kan velge å opprette et nytt passord basert på ditt behov.
Del 2. Vanlig måte å omgå Windows 8-passord med ledetekst
Når du har glemt passordet for Windows 8-kontoen din, kan du også stole på Ledeteksten for å fjerne gjeldende brukerkonto og passord fra din Windows 8 PC. En ting du bør vite først er at den høye risikoen for uautorisert ekstern tilgang kan forårsake stor skade på Windows-systemet. Hvis du fortsatt bestemmer deg for å gjøre det, kan du følge veiledningen nedenfor:
Trinn 1Høyreklikk på Start ikonet på startskjermen for å få opp superbrukermenyen. Steg 2Finn Ledetekst (admin) alternativet og klikk på det. Nå kan du gå inn i Ledeteksten vindu med administratorrettigheter. Du kan også trykke og holde Windows-tasten og deretter trykke på X for å velge ledeteksten (Admin). Trinn 3Når du får Brukerkonto-kontroll ledetekst, tillat det. Skriv inn kontroller brukerpassord2 i ledetekst-vinduet og trykk deretter Tast inn for å bekrefte operasjonen. Trinn 4Nå ser du en boks med brukere må angi brukernavn og passord for å bruke denne datamaskinen, fjern avmerkingen. Velg kontoen du har glemt passordet til, og klikk deretter på Søke om for å lagre endringen.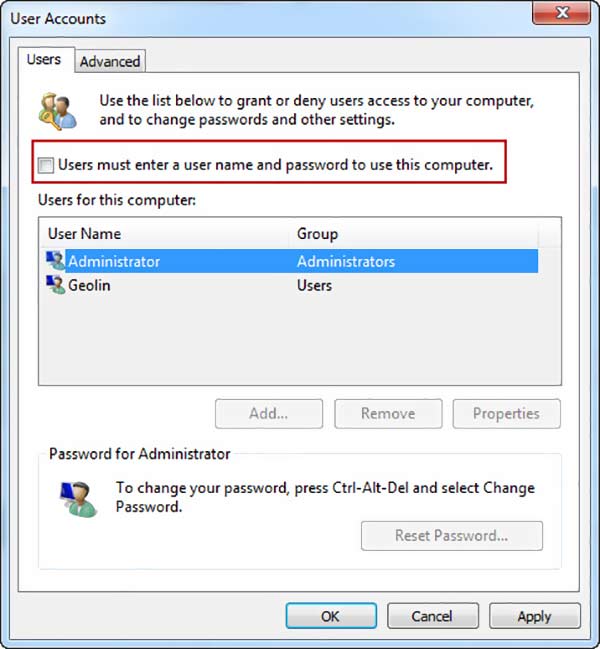 Trinn 5Start Windows 8 PC-en på nytt, og denne gangen kan du gå direkte inn på datamaskinen uten passord.
Trinn 5Start Windows 8 PC-en på nytt, og denne gangen kan du gå direkte inn på datamaskinen uten passord. Del 3. Fjern Windows 8-passord via Microsoft-konto
Hvis du bruker en Microsoft-konto som standard for å logge på din Windows 8-PC, kan du gå til Microsoft-kontosiden og tilbakestille det glemte administratorpassordet i Windows 8.
Trinn 1Åpne nettleseren din og gå til Tilbakestilling av Microsoft-konto side. Steg 2Her kan du skrive inn e-postadressen din eller et telefonnummer som er knyttet til Microsoft-kontoen. Klikk Neste knappen for å gå til neste side. Trinn 3Velg en måte du kan motta et engangspassord på. Du må velge en e-post eller et telefonnummer som du kan få sikkerhetskoden og bekrefte identiteten din. Trinn 4Gå til e-posten eller meldingen der du kan finne identitetskoden. Gå tilbake til Tilbakestilling av Microsoft-konto side og skriv den inn når du blir bedt om det. Klikk Neste. Trinn 5Etter at du har skrevet inn riktig kode, vil du bli veiledet til å angi et nytt passord for Windows 8-kontoen din. I løpet av dette trinnet må du skrive inn et passord du ikke vil glemme.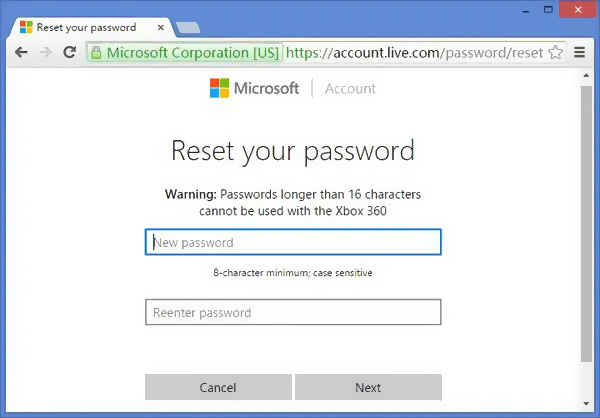 Trinn 6Start datamaskinen på nytt og logg på Windows-kontoen med det nye passordet du nettopp opprettet.
Trinn 6Start datamaskinen på nytt og logg på Windows-kontoen med det nye passordet du nettopp opprettet. Følg lignende trinn, og du kan enkelt tilbakestill Windows 7-passordet.
Del 4. Vanlige spørsmål om Windows 8 Password Reset
Spørsmål 1. Hvordan bytter jeg til en annen Windows-konto?
Du har lov til å opprette to eller flere brukerkontoer i Windows. Når du vil endre kontoen din, kan du gå til Start-menyen og deretter velge profilen din. Etter det vil alle tilgjengelige kontoer bli oppført der. Velg Windows-kontoen du vil bytte til og klikk på den.
Spørsmål 2. Hvordan aktivere sikkermodus på Windows 8 PC?
Trykk og hold nede Shift-tasten, og klikk på Restart-alternativet samtidig for å åpne Velg et alternativ-siden. Her kan du velge feilsøkingsalternativet. Klikk på Avanserte alternativer og gå inn i oppstartsinnstillingene. Finn alternativet Aktiver sikkermodus og klikk på det. Nå kan du følge instruksjonene for å aktivere sikkermodus på din Windows-PC.
Spørsmål 3. Hvordan kommer jeg inn i Windows 8 oppstartsmenyen?
For å gå inn i oppstartsmenyen på din Windows 8 PC, må du starte den på nytt. Trykk på F8-tasten gjentatte ganger til du ser oppstartsmenyen.
Konklusjon
Glemt Windows 8 passord? Du kan lære 3 nyttige tips for å tilbakestille, omgå eller fjerne det glemte passordet ditt. Hvis du fortsatt har spørsmål om Windows 8 tilbakestilling av passord, kan du legge igjen en melding for mer informasjon.



