Feilsøk IT-administratoren har begrenset tilgangsfeil
Kjører datamaskinen din Windows 11? Mange Windows 11-brukere rapporterer dette problemet i Microsoft-fora. Det oppstår når du åpner Windows-sikkerheten.
Heldigvis har mange brukere løst dette problemet, og Microsoft-tjenestemannen har gitt en reparasjonskjøring. Denne feilen oppstår imidlertid på grunn av mange faktorer. Derfor vil denne artikkelen feilsøke IT-administratoren din har begrenset tilgang feil og illustrere hvordan du fikser det trinn for trinn.
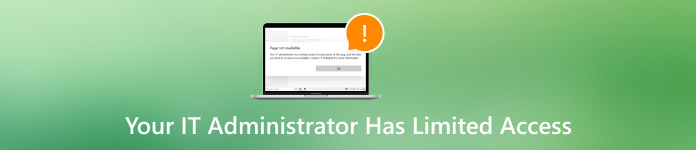
I denne artikkelen:
- Del 1. Hurtigretting: Endre kontoen din til Administrator
- Del 2. Kan du ikke endre konto? Tving til å logge på adminkonto
- Del 3. Hurtigretting: Lukk eller fjern tredjeparts sikkerhetsprogramvare
- Del 4. Videre trinn: Reparer Windows-sikkerhet
- Del 5. Videre trinn: Kjør Security Health Setup
- Del 6. Endelig løsning: Last ned det offisielle sikkerhetsoppsettet
Del 1. Hurtigretting: Endre kontoen din til Administrator
Fra meldingen "din IT-administrator har begrenset tilgang" kan vi fortelle at problemet kan oppstå fordi vi ikke har nok tillatelser. Derfor er det å endre kontoen til administrator det første og enkleste vi bør prøve.
trykk og hold Windows + R for å starte kjørevinduet. Inndata netplwiz.
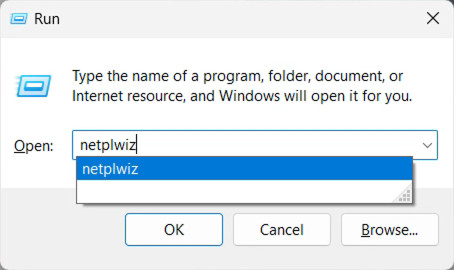
På popup-vinduet Brukerkonto vindu, velg brukeren du bruker nå. Bytt tillatelsen til Administrator og klikk Søke om.
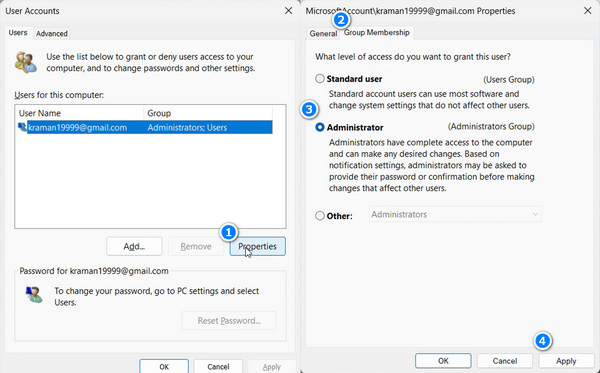
Del 2. Kan du ikke endre konto? Tving til å logge på adminkonto
Hvis du ikke kan endre kontoen din ved å bruke den første metoden og du fortsatt ikke kan åpne Windows Security, kan IT-administratoren din har begrenset tilgang også fikses ved å fremtvinge endringer i administratorkontoen.
Last ned imyPass Windows Password Ultimate på din Windows-datamaskin. Velg Windows OS og velg administratorkontoen.

Klikk Tilbakestille passord og klikk Ja for å bekrefte. Passordet slettes umiddelbart.

Datamaskinen vil starte på nytt før du kan logge på administratorkontoen.


4 000 000+ nedlastinger
Fjern Windows-administratorpassordet og få full tilgang.
Kompatibel med Windows 11.
Hjelp inn datamaskinen din når du glem Windows-passordet ditt.
Del 3. Hurtigretting: Lukk eller fjern tredjeparts sikkerhetsprogramvare
Hvis de to førstnevnte metodene ikke fungerer, indikerer det at problemer ikke oppstår på Windows-administratortillatelsene, men tredjeparts sikkerhetsprogramvaretillatelser.
Noen tredjeparts sikkerhetsprogramvare vil begrense tilgangen til brukerkontoen uten å informere deg tidligere. Derfor kan lukking eller avinstallering av tredjeparts sikkerhetsprogramvare fikse IT-administratoren som har begrenset tilgang til Windows Defender-feil. Siden avslutningsoperasjonene varierer mellom ulike programmer, vil vi vise deg hvordan du installerer tredjeparts sikkerhetsprogramvare.
Klikk på Windows-knapp nederst til venstre, og klikk deretter Innstillinger.
Å velge Apper på venstre stolpe, og velg det første alternativet: Installerte apper.
Klikk på knappen med tre prikker bak programmet og trykk Avinstaller.
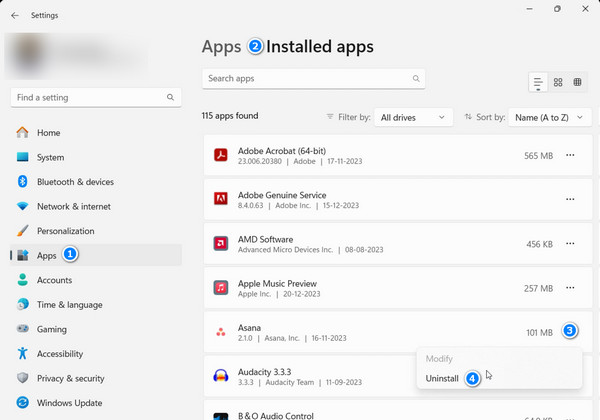
Del 4. Videre trinn: Reparer Windows-sikkerhet
Alle tre metodene vi tilbyr hjelper deg raskt å fikse IT-administratoren har begrenset tilgangsfeil. La oss gå videre for å vurdere andre årsaker. Hvis det ikke er administratortilgang, bør du vurdere Windows-sikkerhetsfeilen og krasj. Gå til Windows-innstillinger og reparer den ved å følge denne retningslinjen:
Klikk på søkelinje på bunnen, og søk deretter etter Windows-sikkerhet. Høyreklikk på Windows-sikkerhet og velg Appinnstillinger.
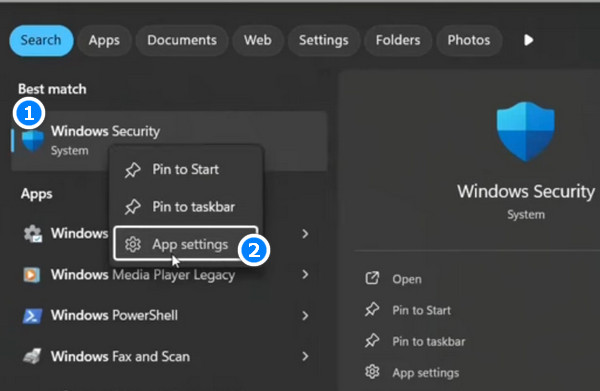
Du vil bli ledet direkte til System > Systemkomponenter > Windows-sikkerhet. Klikk på Avslutt og Reparere i sin tur for å reparere Windows Security uten tap av data. Hvis de to ikke trer i kraft, bør du vurdere å klikke Tilbakestill for å reparere, som vil slette alle data.
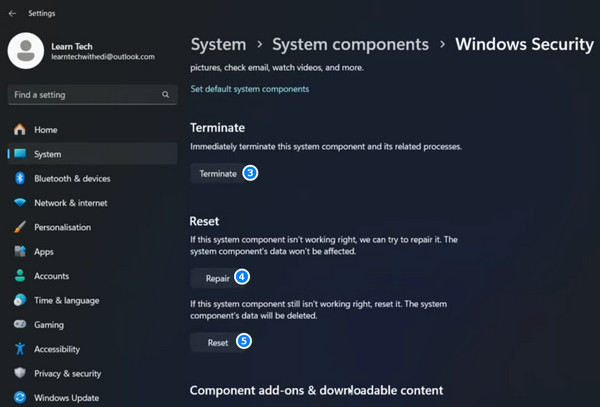
Merk: Den Reparere og Nullstille operasjoner må starte datamaskinen på nytt. Sørg for at datamaskinen din ikke er opptatt med for mye data eller Windows kan sitte fast på velkomstskjermen etter omstart.
Del 5. Videre trinn: Kjør Security Health Setup
Du kan finne og kjøre sikkerhetshelseoppsettet i Windows-datamaskinens systemmappe og fikse eventuelle risikoer og feil, inkludert IT-administratorens begrensede tilgang på Windows 11.
Vi vil vise deg hvordan du finner og kjører installasjonsfilen. Imidlertid lagrer ikke alle Windows-datamaskiner denne filen som standard. Bare følg trinnene nedenfor først. Hvis du støter på det samme problemet, gå til den endelige løsningen for mer informasjon.
Åpen Filutforsker på Windows. Naviger til følgende mappe:
C:\WINDOWS\System32\SecurityHealth.
Høyreklikk på SecurityHealthSetup fil og velg Kjør som administrator. Etter det vil et kommandovindu dukke opp og lukke umiddelbart. Når du legger merke til det, kan du prøve å åpne Windows Security og IT-administratoren har begrenset tilgang feil vil ikke oppstå.
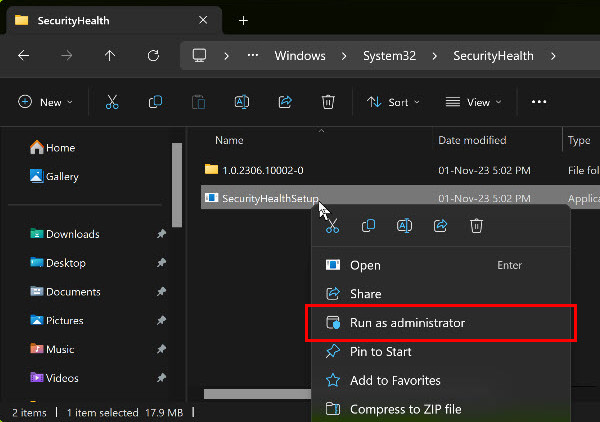
Del 6. Endelig løsning: Last ned det offisielle sikkerhetsoppsettet
Hvordan fikse IT-administratoren din har begrenset tilgang? Her kommer den endelige løsningen: last ned reparasjonsutførelsen manuelt og kjør den som administrator. Microsofts offisielle støtte ga nedlastingslenken, og mange brukere i Microsoft-forumet har testet denne metoden som nyttig.
Hvis datamaskinen går glipp av sikkerhetskjøringen, følg trinnene:
Klikk på koblingen nedenfor for å laste ned sikkerhetsutførelsesfilen fra Microsoft Update Catalog: securityhealthsetup.exe
Nedlastingsbanen kan være tilfeldig. Når nedlastingen er ferdig, høyreklikk på filen og trykk Kjør som administrator. På samme måte, når du ser kommandoen Vindu dukker opp og lukker umiddelbart, kan du prøve å åpne Windows Security igjen.
Hvis sikkerhetsutførelsesfilen ikke gjør det, laster du den ned ved å bruke lenken flere ganger til du kan åpne Windows Security.
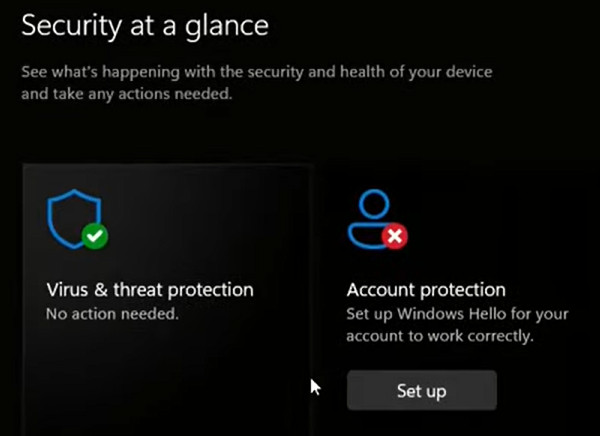
Konklusjon
Jeg er sikker på at IT-administrator har begrenset tilgang feilen er rettet hvis du følger alle de seks løsningene én etter én. Nå kan du åpne Windows Security og fortsette arbeidet ditt. Dessuten, ikke glem å prøve imyPass Windows Passord Tilbakestill gratis nå, noe som hjelper deg med å få tilgang til Windows-datamaskinen igjen når du glemmer passordet eller trenger administratortilgang.
Hot løsninger
-
Windows-passord
-
Windows-tips
-
Fiks Windows
-
Passordtips
Tilbakestill Windows-passord
Tilbakestill Windows Admin/brukerkonto
Gratis nedlasting Gratis nedlasting
