Hoe u de schermtijd met/zonder toegangscode op iOS-apparaten kunt uitschakelen
Het beheersen van de schermtijd is van cruciaal belang in een omgeving die sterk afhankelijk is van digitale verbindingen. Gebruikers hebben hulp nodig bij het doorkruisen van de ingewikkelde toestand van Hoe u de schermtijd uitschakelt op iOS-apparaten, waaronder niet-reagerende instellingen en vergeten toegangscodes.
In deze zelfstudie wordt beschreven hoe u Schermtijd op verschillende manieren kunt uitschakelen. Terwijl we de veelgestelde vragen over het oplossen van problemen en nieuwe oplossingen onderzoeken, beschikt u over de informatie die u nodig heeft om weer controle te krijgen over het gebruik van uw apparaat. Ga met ons mee in dit scenario waarin de vraag naar feilloos Screen Time Management het digitale verhaal regeert.
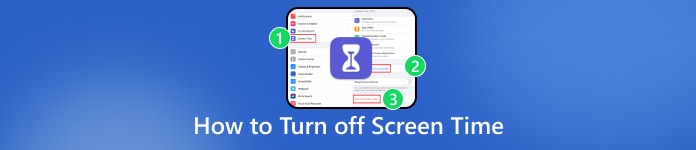
In dit artikel:
Deel 1. Wat is schermtijd
Apple-apparaten beschikken over Screen Time, waarmee gebruikers uitgebreide informatie krijgen over hun apparaatactiviteit, zoals geopende apps en bezochte websites. Het is toegankelijk via Instellingen en biedt realtime informatie over de tijd die op iPhones, iPads en iPod touch is doorgebracht. Gebruikers kunnen beperkingen instellen voor bepaalde apps, het oppikken van apparaten monitoren en meldingen beheren. Wanneer 'Delen op meerdere apparaten' is ingeschakeld, wordt het totale gebruik op alle apparaten die aan dezelfde Apple ID zijn gekoppeld, gecombineerd. Met deze applicatie kunnen gebruikers en ouders beter geïnformeerde beslissingen nemen over apparaatgebruik door de schermtijd met succes te monitoren en te controleren, waardoor een evenwichtige en bewuste benadering van digitale betrokkenheid wordt bevorderd.
Deel 2. Praktische aanpak voor het uitschakelen van de schermtijd
Instellingen gebruiken:
Eén benadering is om het menu Instellingen te gebruiken. Je kunt Schermtijd op je iPhone snel uitschakelen door naar de app Instellingen te gaan. Hier zijn de stappen ervoor:
Open eerst de iPhone-instellingen via het Instellingen app-pictogram op uw startscherm.
Navigeer door te scrollen en selecteer Scherm tijd in de app Instellingen op uw iPhone.
Tik op Schakel Schermtijd uit onderaan de Schermtijd-instellingen.
Controleer ten slotte uw beslissing door de aanwijzingen op het scherm te volgen en de actie te bevestigen wanneer daarom wordt gevraagd.
Beperkingen gebruiken:
Deze methode omvat het gebruik van beperkingen in iOS 11 en eerdere versies. Open de app Instellingen en navigeer via Algemeen naar Beperkingen.
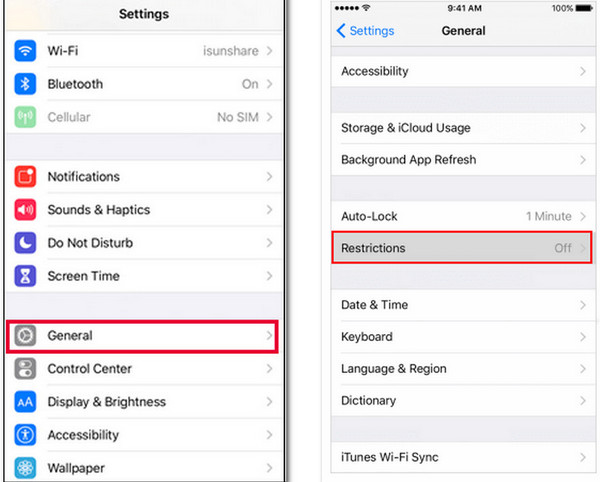
Krijg toegang tot de instellingen van uw apparaat via het speciale Instellingen app-pictogram op het startscherm van uw apparaat.
Tik vervolgens op Algemeen in Instellingen en druk op Beperkingen om door te gaan met de opgegeven actie op uw apparaat.
Voer vervolgens uw toegangscode in.
Schakel uiteindelijk de Beperkingen inschakelen optie bovenaan het scherm van uw apparaat.
Toegangscode gebruiken:
Gebruik uw toegangscode om moeiteloos uw schermtijdbeheer te verbeteren in de app Instellingen voor een gepersonaliseerde en gemakkelijke manier om de schermtijd uit te schakelen. Volg de onderstaande schriftelijke stappen.
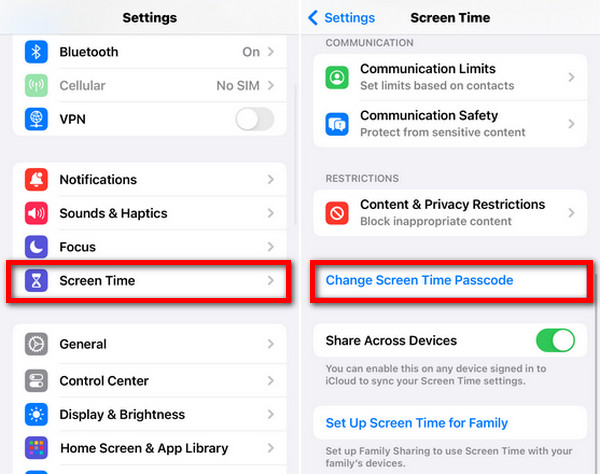
Open de Instellingen app.
Navigeer vervolgens naar de Scherm tijd keuze.
Tik daarna op Wijzig de toegangscode voor de schermtijd en voer uw huidige toegangscode in.
Als laatste: sla door Schakel de schermtijdtoegangscode uit.
iCloud alleen gebruiken als Delen met gezin is ingeschakeld:
Pas de schermtijd moeiteloos aan via iCloud met 'Delen met gezin' ingeschakeld. In de app Instellingen kunt u het delen van Schermtijd op verschillende apparaten naadloos beheren en uitschakelen.
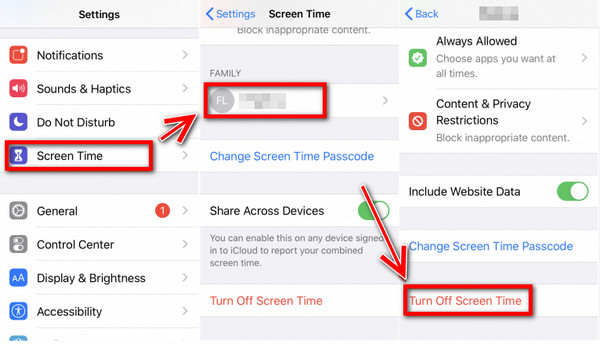
Open om te beginnen de Instellingen app op uw iOS-apparaat.
Tik vervolgens op uw Apple ID bovenaan uw scherm.
Ga naar de Familie Delen keuze.
Tik vervolgens op uw naam als organisator.
Tik daarna op de Scherm tijd knop.
Klik ten slotte op de Schakel Schermtijd uit knop.
Deel 3. Hoe u de schermtijd kunt uitschakelen zonder toegangscode
Even voorstellen imyPass iPassGo, een opmerkelijke iOS-unlocker die is afgestemd op naadloze schermtijdcontrole zonder toegangscode. Deze tool stelt gebruikers in staat om moeiteloos Schermtijd uit te schakelen en biedt een eenvoudige oplossing voor het uitschakelen van beperkingen op verschillende toegangscodes voor iPhone-schermen. De belangrijkste kenmerken zijn onder meer:

4.000.000+ downloads
Schermtijd uitschakelen elimineert moeiteloos de noodzaak van een toegangscode.
Verwijder schermtijdbeperkingen zonder uw gegevens te verliezen.
Bonusfuncties zijn onder meer het ontgrendelen van de iPhone-toegangscode, MDM verwijderen, en meer.
Blijf up-to-date met iOS 18, iPadOS 18 en de iPhone 16-serie.
Download en installeer imyPass iPassGo op uw pc. Start vervolgens de applicatie en kies het Scherm tijd modus om verder te gaan.
Verbind vervolgens uw mobiele apparaat met de computer via een USB-kabel.
Klik vervolgens op de Begin om de beperkingen van de schermtijd te omzeilen.
Wacht ten slotte tot het proces is voltooid en je bent klaar.
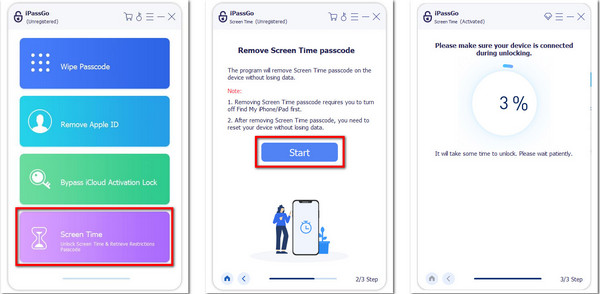
Veelgestelde vragen.
-
Waarom wordt de schermtijd steeds uitgeschakeld?
Schermtijd kan worden uitgeschakeld vanwege softwareproblemen, updates of onjuiste instellingen, waaronder problemen zoals iPhone Face-ID werkt niet. Zorg ervoor dat uw apparaat over de nieuwste software-updates beschikt en bekijk de Schermtijd-instellingen. Apps van derden of conflicterende configuraties kunnen ook verstoringen veroorzaken, dus los problemen op door instellingen en software bij te werken voor een stabiele ervaring.
-
Waarom kan ik de schermtijd niet uitschakelen?
Schermtijd kan moeilijk uit te schakelen zijn vanwege limieten, ouderlijk toezicht of geactiveerde instellingen voor apparaatbeheer. Controleer eerst de status van de beperkingen in Instellingen en schakel ze, indien van toepassing, uit met de gekozen toegangscode. Controleer of u over de benodigde rechten beschikt en kijk vervolgens in de apparaatbeheerinstellingen naar mogelijke limieten. Het oplossen van deze problemen zal resulteren in een soepeler proces voor het uitschakelen van Schermtijd op uw apparaat.
-
Hoe schakel ik Schermtijd volledig uit?
Om Schermtijd op uw iPhone volledig uit te schakelen, gaat u naar Instellingen, tikt u op Schermtijd, scrolt u omlaag en kiest u Schermtijd uitschakelen. Bevestig de selectie wanneer daarom wordt gevraagd. Met deze actie worden alle Schermtijd-functies gedeactiveerd, inclusief het bijhouden van gebruik en app-limieten. Het herstelt de onbeperkte toegang tot uw apparaat en verwijdert eventuele opgelegde tijdsbeperkingen voor een flexibelere en open gebruikerservaring.
-
Wat moet ik doen als de instellingen voor Schermtijd niet reageren?
Als de instellingen voor Schermtijd niet reageren, probeer dan uw apparaat opnieuw op te starten. Een eenvoudige herstart kan vaak tijdelijke problemen of vastlopen oplossen. Schakel uw apparaat uit, wacht een paar seconden en schakel het vervolgens weer in. Controleer na het opnieuw opstarten of de instellingen voor Schermtijd responsief en functioneel zijn.
-
Is het uitschakelen van Schermtijd omkeerbaar?
Ongetwijfeld! Schermtijd kan worden uit- en weer ingeschakeld. Om het opnieuw te activeren op uw iPhone, navigeert u naar Instellingen, Schermtijd en kiest u uw instellingen. Bevestig uw selectie en de schermtijd wordt hersteld, zodat u uw apparaatgebruik kunt gaan controleren en beheren met behoud van de door u geselecteerde beperkingen en instellingen.
Conclusie
Kortom, leer hoe u Schermtijd uitschakelt op iOS-apparaten kunt u door de instellingen navigeren, toegangscodetechnieken gebruiken en iCloud-beheer verkennen voor oplossingen op maat. Behandel problematische veelgestelde vragen en ontdek de essentie van de gids: Schermtijd omzeilen zonder toegangscode. Rust uzelf uit met volledige kennis voor naadloze, evenwichtige en attente digitale betrokkenheid in het veranderende iOS-ecosysteem.
Hete oplossingen
-
Ontgrendel iOS
- Herziening van de gratis iCloud-ontgrendelservices
- Omzeil iCloud-activering met IMEI
- Verwijder Mosyle MDM van iPhone en iPad
- Verwijder support.apple.com/iphone/passcode
- Herziening van Checkra1n iCloud Bypass
- Omzeil de toegangscode van het iPhone-vergrendelscherm
- Hoe iPhone te jailbreaken
- Ontgrendel de iPhone zonder computer
- Omzeil iPhone vergrendeld voor eigenaar
- Fabrieksreset iPhone zonder Apple ID-wachtwoord
-
iOS-tips
-
Ontgrendel Android
- Hoe u kunt weten of uw telefoon ontgrendeld is
- Ontgrendel het Samsung-telefoonscherm zonder wachtwoord
- Ontgrendel patroonvergrendeling op Android-apparaat
- Herziening van directe ontgrendelingen
- Hoe OnePlus-telefoon te ontgrendelen
- Ontgrendel OEM en repareer OEM-ontgrendeling grijs weergegeven
- Hoe een Sprint-telefoon te ontgrendelen
-
Windows-wachtwoord

