Windows-stopcode 0xc000021a effectief oplossen [7 manieren]
Het kan erg vervelend zijn om hiermee geconfronteerd te worden Windows-stopcode 0xc000021a, vooral als je aan iets heel belangrijks hebt gewerkt. Het veroorzaakt een plotselinge herstart van de pc, waarbij een blauw scherm wordt weergegeven met een nogal schokkende boodschap. Om uw systeem goed te laten werken, is het belangrijk om te weten hoe u kunt uitleggen waarom het zich zo begint te gedragen.
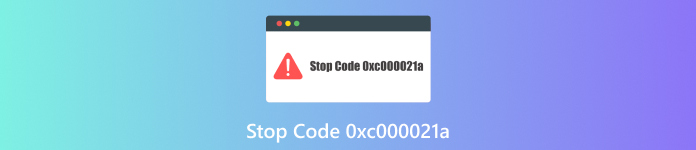
In dit artikel:
Deel 1. Wat is Windows Stopcode 0xc000021a
BSOD, of de 0xC000021A Windows Stop Code, is een bekende fout die betekent dat het systeem een kritiek probleem heeft ondervonden en opnieuw moet worden opgestart. Wanneer dit gebeurt, krijgt de computer een blauw scherm met de volgende melding: Er is een probleem opgetreden met uw pc en moet opnieuw worden opgestart. Het kan gebeuren op verschillende versies van Windows en niet slechts op één generatie van een besturingssysteem.
Hieronder vindt u enkele redenen die de 0xC000021A-fout veroorzaken:
Beïnvloedde deelname aan software/programma's: Defecte of beschadigde programma's.
Applicaties van derden die niet passen: Applicaties die niet compatibel zijn met het besturingssysteem.
Kapotte systeemregister: Beschadigde registerbestanden verstoren de normale werking van het systeem.
Laden van onvolledige systeembibliotheken: Essentiële systeembestanden zijn niet correct geladen.
Deel 2. 7 manieren om problemen met stopcode 0xc000021a op te lossen
Als Windows Stop Code 0xC000021A optreedt, is het belangrijk om verschillende probleemoplossingsmethoden uit te proberen om het probleem op te lossen. Hier zijn zeven manieren om deze fout op te lossen, te beginnen met imyPass Windows Wachtwoord Reset.
Methode 1: imyPass gebruiken Windows-wachtwoord opnieuw instellen
imyPass Windows-wachtwoord opnieuw instellen is een efficiënte software voor het opnieuw instellen van vergeten of verloren Windows-wachtwoorden. Het is eenvoudig te gebruiken en wordt geleverd met talrijke functies die het opnieuw verkrijgen van toegang tot uw systeem gemakkelijker maken.

4.000.000+ downloads
Reset vergeten wachtwoorden snel.
Het maakt het ook mogelijk om indien nodig extra beheerdersaccounts aan te maken
Ondersteunt meerdere versies van Windows.
Het kan worden gebruikt om een opstartbare USB/CD te maken voor wachtwoordhersteldoeleinden.
Ondersteun Windows 10/8/7/Vista/XP en alle laptopmerken zoals HP, Lenovo, Dell, Sony en meer.
Download imyPass Windows Wachtwoord Reset en installeer het op een computer die goed werkt.
Start vervolgens het hulpprogramma. Kies dan een van beide Cd/dvd branden of USB branden vanuit het menu om een virtuele schijf te maken.

Schakel het vergrendelde computersysteem uit; Plaats de opstartbare schijf of het station voordat u deze inschakelt en druk voortdurend op een of meer toetsen totdat het opstartscherm wordt weergegeven.

Kies nu het specifieke account dat werd gebruikt toen de pc werd vergrendeld. Een optie om Reset het wachtwoord zal verschijnen; klik erop, maar om geen enkel wachtwoord opnieuw in te stellen.
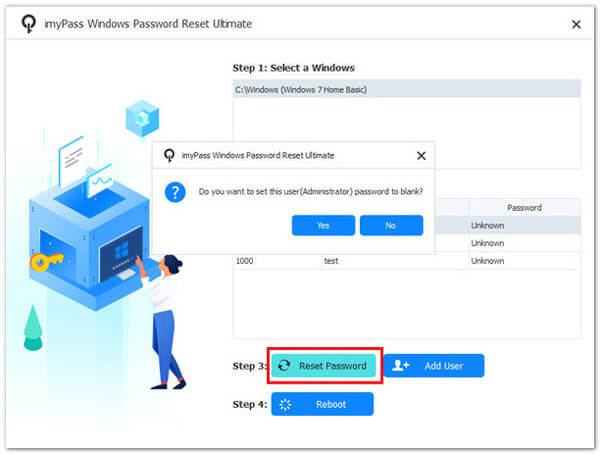
Start na deze fase doorgaans opnieuw op; U heeft in de toekomst geen wachtwoord meer nodig wanneer u zich aanmeldt bij uw voorheen vergrendelde gebruikersaccount.
Methode 2: Installeer Windows 10 opnieuw
Het opnieuw installeren van Windows 10 kan hardnekkige problemen oplossen door een nieuwe installatie van het besturingssysteem te bieden. Deze methode kan ook problemen aanpakken zoals Windows 10-pincode werkt niet, zodat het systeem wordt gereset naar een schone staat.
Pluspunten
- Het zorgt ervoor dat het systeem schoon is.
- Het helpt bij het oplossen van de meeste softwareproblemen.
Nadelen
- Tijdrovend.
- Als er geen back-up wordt gemaakt, kan er gegevensverlies optreden.
Plaats een Windows 10-cd/dvd of USB. Selecteer Maak installatiemedia USB voor een andere pc.
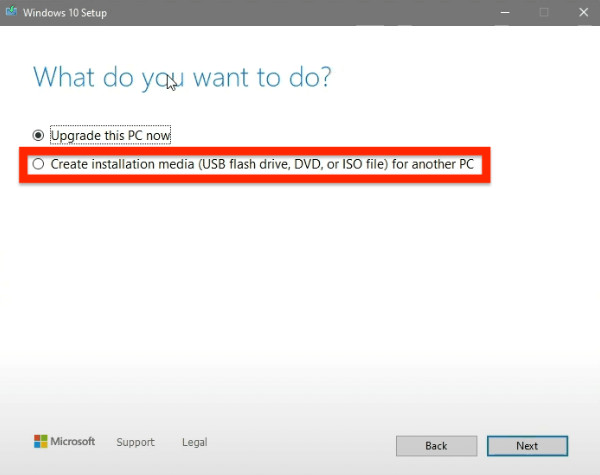
Volg de aanwijzingen en installeer een nieuw exemplaar van Windows 10.
Methode 3: Voer een systeemherstel uit
Systeemherstel zet de staat van uw computer terug naar een eerder punt, waardoor mogelijk de 0xC000021A-fout wordt opgelost door recente wijzigingen die erin zijn aangebracht ongedaan te maken.
Pluspunten
- Hierdoor keert het systeem terug naar een bekende goede staat.
- Niet-destructief voor persoonlijke bestanden.
Nadelen
- Er moet een punt van herstel zijn geweest vóór dit incident plaatsvond.
- Soms worden dergelijke fouten echter niet opgelost als deze ouder zijn dan de herstelpunten en -tijden.
Klik om te beginnen Geavanceerd opstartenen navigeer vervolgens naar Systeemherstel.
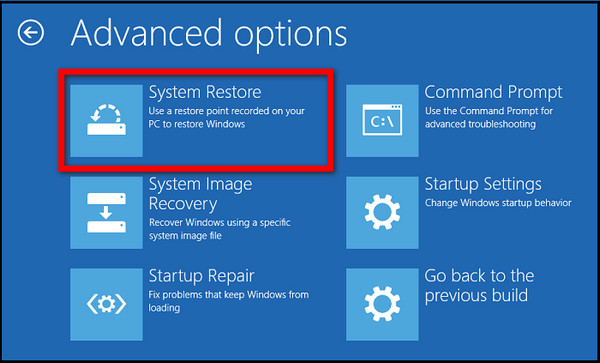
Kies een herstelpunt, klik op de Volgende en volg de aanwijzingen op het scherm
Methode 4: Schakel de functie voor het afdwingen van handtekeningen van bestuurders uit
Als u de handhaving van stuurprogrammahandtekeningen uitschakelt, kunt u stuurprogramma's installeren die niet digitaal ondertekend zijn, waardoor soms het probleem van 0xC000021A wordt opgelost.
Pluspunten
- Dit is een snelle oplossing voor stuurprogrammagerelateerde problemen.
- Vergunningen anders geblokkeerde bestuurders om goed te werken.
Nadelen
- Het verlaagt het systeembeveiligingsniveau.
- Het onderhavige probleem is van tijdelijke aard.
Start uw computer opnieuw op, druk op F8/F11, ga naar Problemen oplossen > Geavanceerde opties > Opstartinstellingen en klik Herstarten.
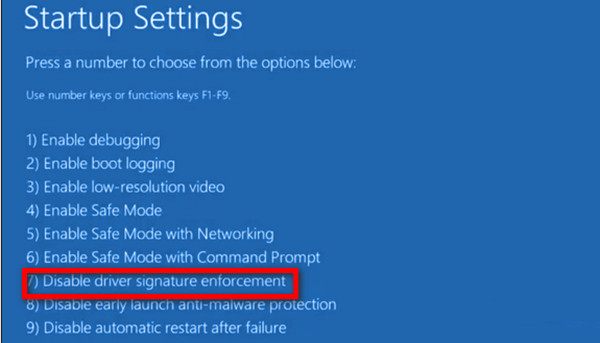
Schakel de functie uit door op te drukken F7 tijdens het opnieuw opstarten van uw systeem.
Methode 5: BIOS opnieuw instellen
Het resetten van het BIOS kan problemen corrigeren die worden veroorzaakt door onjuiste instellingen of configuraties in het BIOS-setupprogramma.
Pluspunten
- Herstelt de standaard systeeminstellingen.
- Het kan een breed scala aan opstartproblemen oplossen.
Nadelen
- Vereist kennis over toegang tot het BIOS.
- BIOS-instellingen vereisen mogelijk opnieuw configuratie na een reset.
Start uw pc opnieuw op en druk vervolgens op de F2/F8/Del toetscombinaties op uw toetsenbord om toegang te krijgen tot de BIOS-interface.
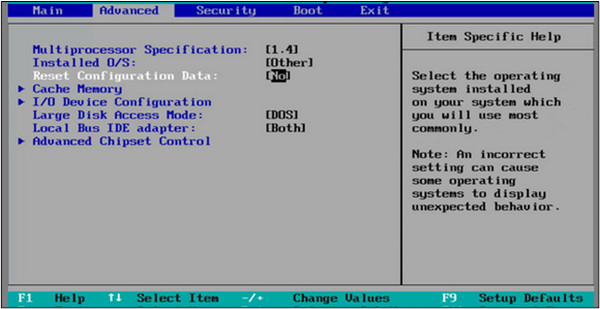
Zoek en kies Configuratiegegevens opnieuw instellen. Sla deze wijzigingen op nadat u het BIOS hebt afgesloten en start vervolgens uw machine opnieuw op.
Methode 6: Gebruik de Windows Boot Repair Tool
Windows Boot Repair Tool is een hulpprogramma dat is ontworpen om verschillende opstartproblemen op te lossen, zoals de 0xC000021A-fout. Het helpt ook bij het corrigeren van MBR, Partition Boot Sector en BCD.
Pluspunten
- Het lost automatisch opstartgerelateerde problemen op.
- Kan meerdere opstartfouten tegelijkertijd oplossen.
Nadelen
- Vereist een opstartbaar USB-station of cd/dvd.
Sluit een lege USB aan op uw computer. Installeer en open de EaseUS Partition Master, kies Opstartbare media maken, en dan Volgende. Kies de USB als doelschijf en maak vervolgens de opstartbare media.
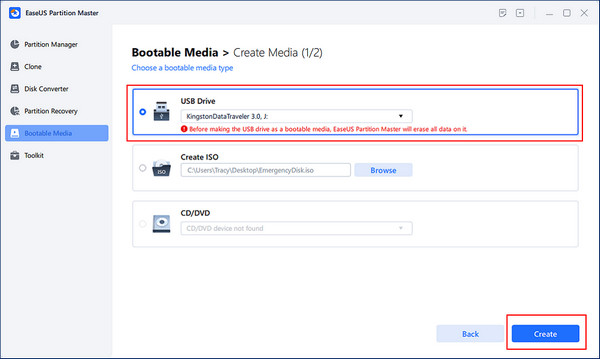
Sluit de USB bij het opstarten bij problemen aan op de pc, start deze opnieuw op en druk op F2/F8/F11/Del om het BIOS te openen. Na het opnieuw opstarten wijzigt u de USB in een opstartapparaat en slaat u de wijzigingen op.
Klik in de Toolkit-sectie van EaseUS Partition Master op Bootreparatie als het opengaat.
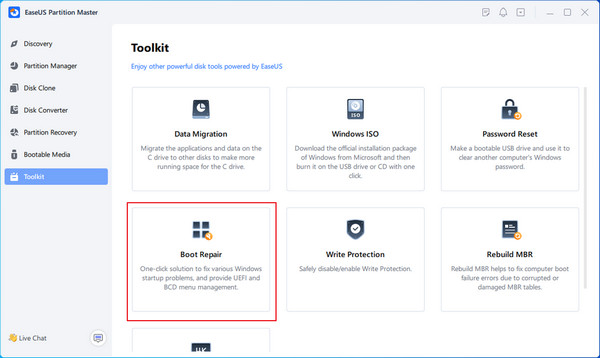
Om te controleren wat de oorzaak is van blauwe schermfouten, selecteert u de Blauw schermfout knop hierboven vermeld en volg de meegeleverde oplossingsgids.
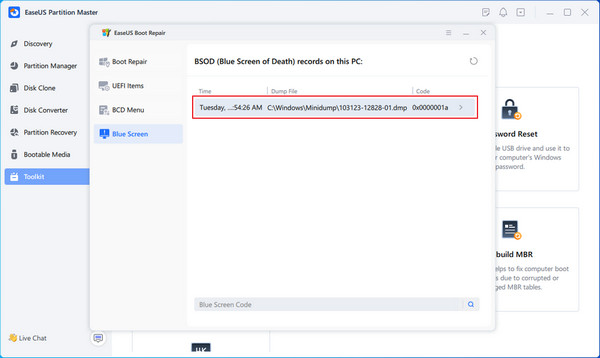
Methode 7: Corrupte installatiegerelateerde systeembestanden repareren
Beschadigde systeembestanden moeten worden gerepareerd om de 0xC000021A-fout en andere problemen op te lossen. Het repareren van beschadigde of ontbrekende systeembestanden is essentieel voor een goede werking van het besturingssysteem.
Pluspunten
- Corrupte systeembestanden rechtstreeks aanpakken.
- Geschikt voor diverse vraagstukken.
Nadelen
- Windows-installatiemedia zijn vereist.
- Het is een tijdrovend proces.
Plaats uw installatiemedia en start uw computer opnieuw op. Kies taalvoorkeur en selecteer vervolgens Repareer je computer.
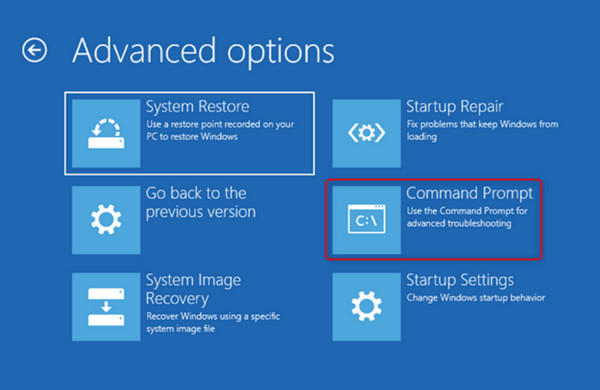
Klik Problemen oplossen en klik vervolgens op Opdrachtprompt. Type chkdsk C: /r en druk op Enter. In plaats van, schrijf sfc/scannowen druk vervolgens op Binnenkomen.
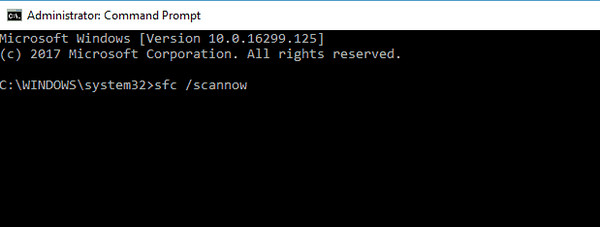
Start uw computer opnieuw op zodra de scans zijn voltooid om te controleren of de fout is opgelost.
Veelgestelde vragen.
-
Wat is Windows-stopcode 0xc000021a?
Wanneer dit optreedt, duidt dit foutbericht op een probleem dat een systeemfout veroorzaakt.
-
Hoe weet ik of mijn computer een stopcode 0xc000021a heeft?
Er verschijnt een blauwgekleurd scherm met het bericht Er is een probleem opgetreden met uw pc en deze moet opnieuw worden opgestart.
-
Wat zijn de meest voorkomende redenen voor stopcode 0xc000021a?
Beschadigde systeembestanden, defecte stuurprogramma's, incompatibele software en beschadigde registervermeldingen behoren tot de meest waarschijnlijke oorzaken.
-
Is het mogelijk om problemen met stopcode 0xc000021a op te lossen zonder mijn gegevens te verliezen?
Methoden zoals Veilige modus, Systeemherstel, een computer ontgrendelen zonder wachtwoorden Opstartherstel kunnen worden toegepast om het probleem vaak op te lossen zonder uw bestanden te beïnvloeden.
-
Hoe kan ik ervoor zorgen dat er in de toekomst geen stopcode 0xc000021a meer plaatsvindt?
Om deze fout te voorkomen, moet u uw systeem regelmatig bijwerken, voorkomen dat u incompatibele programma's installeert en uw apparaatstuurprogramma's bijwerken.
Conclusie
Kortom, ontmoeting Stopcode 0xc000021a kan zeer verontrustend zijn; Het kan echter eenvoudig worden opgelost met de juiste stappen voor probleemoplossing. Volg de onderstaande stappen, waaronder onder meer het gebruik van imyPass Windows Password Reset. Op deze manier kunt u terugkeren naar uw doorgaans stabiele systeem zonder dergelijke meldingen meer te zien.
Hete oplossingen
-
Windows repareren
-
Windows-tips
-
Windows-wachtwoord
Windows-wachtwoord opnieuw instellen
Reset Windows-beheerder/gebruikersaccount
Gratis download Gratis download
