Uitgebreide handleiding over het plaatsen van een pinlocatie op de iPhone
Wanneer u zich in onbekende gebieden bevindt of gewoon probeert te onthouden waar uw beste plekken zijn, is het belangrijk om te weten hoe je een pin op een iPhone plaatst met Apple Maps of Google Maps kan erg handig zijn. Deze gids leidt u door belangrijke stappen om eenvoudig en snel plaatsen te vinden, zoals bij het opslaan van een parkeerplaats of het plannen van meetups.
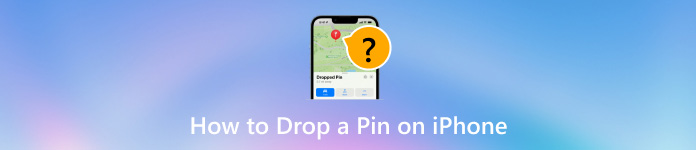
In dit artikel:
Deel 1. Hoe je een pin in Google Maps plaatst
Google Maps heeft een eenvoudige maar krachtige functie voor het plaatsen van pinnen, die u kunt gebruiken om speciale gebieden te identificeren, ze op te slaan voor toekomstige vereisten, ze te delen met vrienden en eenvoudig te navigeren. Mits u uw reizen organiseert, belangrijke plaatsen in de gaten houdt of gewoon huis instellen op Google Maps, de interface van Google Maps is gebruiksvriendelijk voor dergelijke functies. Hieronder staan de stappen voor het plaatsen van een pin in Google Maps met behulp van een iPhone.
Open Google Maps op uw iPhone en tik vervolgens op de plek waar u de pin wilt plaatsen en houd deze vast.
Op dit gekozen punt verschijnt een rode pin en onderaan het scherm verschijnt een informatiepaneel.
U kunt op de naam of het label tikken, zodat u het indien nodig gemakkelijker kunt identificeren.
Om op te slaan, druk op de Opslaan knop om de pin toe te voegen aan een lijst met Favorieten, Wil ik gaan, enz. Selecteer aan de andere kant Deel uit het menu in de rechterbovenhoek van het menu Vastgezette locatie. Moet dit gaan over het delen van iets over uzelf? Kies een contactpersoon of app uit het menu Delen, zodat u uw vastgezette locatie kunt e-mailen of delen via een andere telefoonapplicatie.
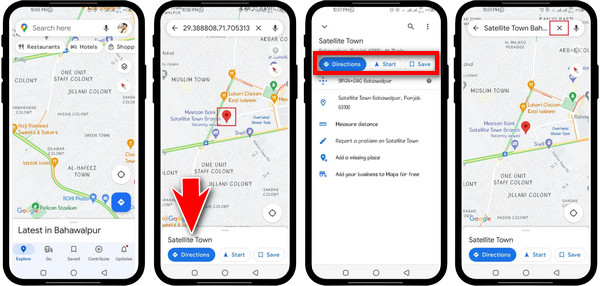
Om naar de vastgezette locatie te navigeren, tikt u op Routebeschrijving Klik op de knop en begin uw reis.
Extra tips:
1. Hoe u uw realtimelocatie op Google Maps via de iPhone kunt delen:
Leer hoe u deze stappen kunt gebruiken om andere mensen te laten weten waar u bent met behulp van Google Maps op uw iPhone.
Open de Google Maps-applicatie op uw iPhone.
Raak het blauwe punt aan, dat aangeeft waar u zich op dit moment precies bevindt.
Druk vervolgens op de Locatie delen knop onder Uw locatie.
Selecteer Nieuw Delen en hoe lang u uw locatie wilt blijven delen, bijvoorbeeld een uur, een dag of voor altijd.
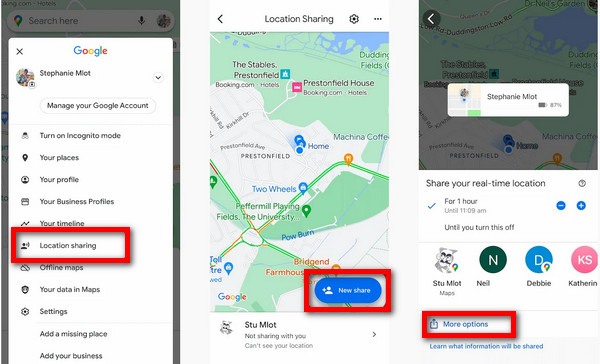
Selecteer een contactpersoon uit uw adresboek, druk op Meer optiesen gebruik indien nodig andere apps om uw positie te delen.
2. Hoe parkeerlocaties op Google Maps op iPhone opslaan:
Ontdek met deze handleiding hoe u parkeerplaatsgegevens in Google Maps op de iPhone kunt opslaan.
Ga naar de Google Maps-app op de iPhone en open deze.
Klik op de blauwe stip die uw huidige positie aangeeft.
Tik Parkeren opslaan zodat deze als parkeerplaats op Google Maps kan worden opgeslagen.
Om uw opgeslagen parkeerplaats te vinden, opent u Google Maps en klik op de P icoon op de kaart.
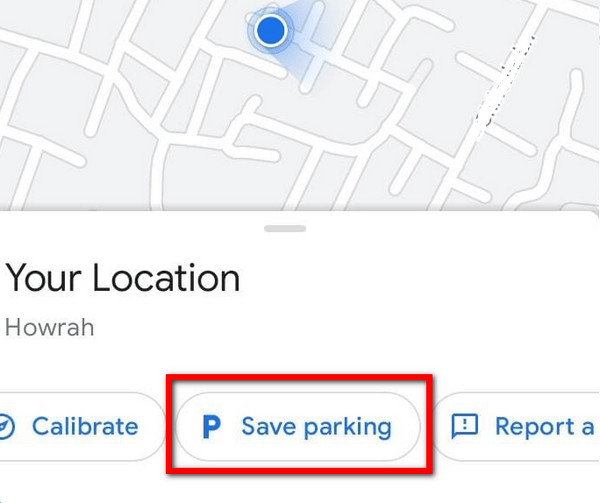
Deel 2. Hoe je een pin in Apple Maps plaatst
Apple Maps is een navigatie-app voor iPhones met een unieke functie waarmee je pinnen op bepaalde locaties kunt plaatsen. Deze tool is vooral handig als je een aantal plaatsen wilt markeren, locaties wilt delen met je contacten of belangrijke gebieden wilt bijhouden, zoals waar je geparkeerd hebt. Als je nieuw bent met Apple Maps, zal deze tutorial je laten zien hoe je eenvoudig pinnen kunt plaatsen, verplaatsen en delen. Hier is hoe je een pin op Apple Maps kunt plaatsen met je iPhone.
Open de Apple Maps-app op je iPhone. Houd de plek ingedrukt waar je een pin wilt plaatsen.
Er verschijnt een pin op de geselecteerde locatie. Zoom in op de kaart als de aanduiding niet nauwkeurig is.
Veeg omhoog en open de Gevallen pin menu, kies Bewegingen veeg vervolgens over het scherm totdat de pin beweegt.
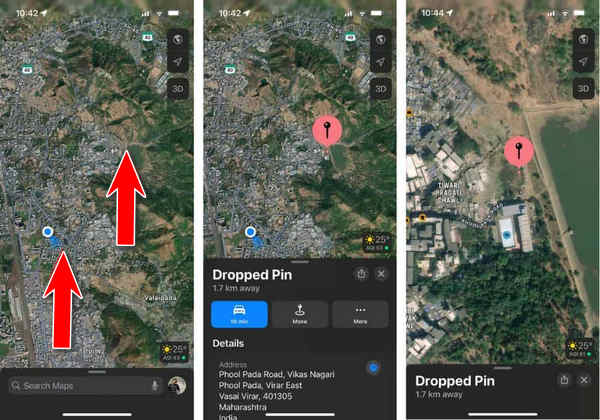
Klik op de Klik op de knop Gereed in de rechterbovenhoek om de nieuwe positie van de pin op te slaan.
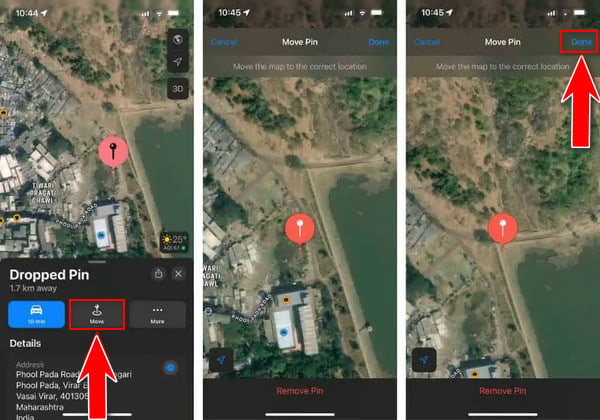
Extra tips:
1. Hoe kun je locaties delen die zijn vastgezet in Apple Maps:
Start de Apple Maps-app op de iPhone.
Klik op de plek waar u een pin wilt plaatsen of bekijk eerdere pins.
Druk vervolgens op de Deel knop in de rechterbovenhoek van de Gevallen pin paneel.
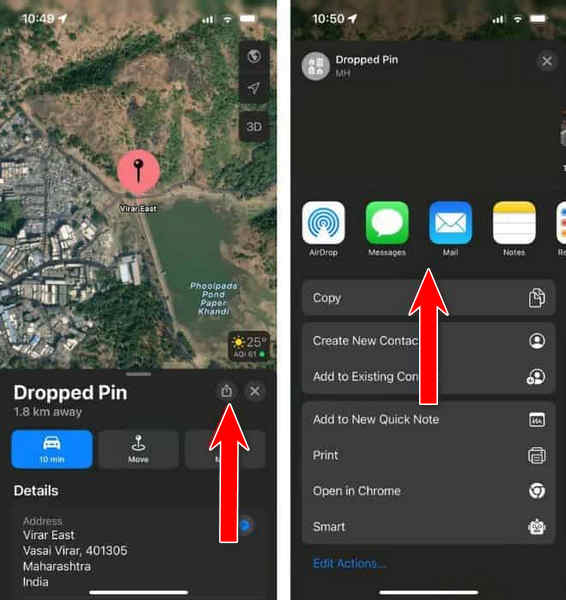
Selecteer uit een lijst met contactpersonen of uit een app op uw apparaat om vooraf bepaalde locaties met hen te delen.
2. Vastgezette plaatsen verplaatsen naar favorieten in Apple Maps:
Start de Apple Maps-app op de iPhone.
Houd de plek ingedrukt waar u een pin wilt plaatsen of waar u uw huidige pin wilt openen.
Klik op de Meer knop in de Gevallen pin menu en kies Toevoegen aan favorieten.
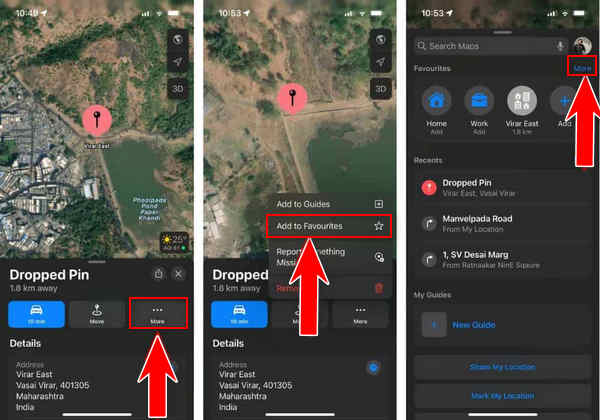
Raak de × knop om de Gevallen pin menu.
Veeg omhoog vanaf de onderkant, open de Apple-kaarten app-menu, tik Meer over Favorieten tik op de informatie (i) naast de vastgezette locatie.
Locatielabel (titel) en type (adres/thuis/werk enz.) wijzigen Tik op Klaar in de rechterbovenhoek om de hier gemaakte wijzigingen op te slaan
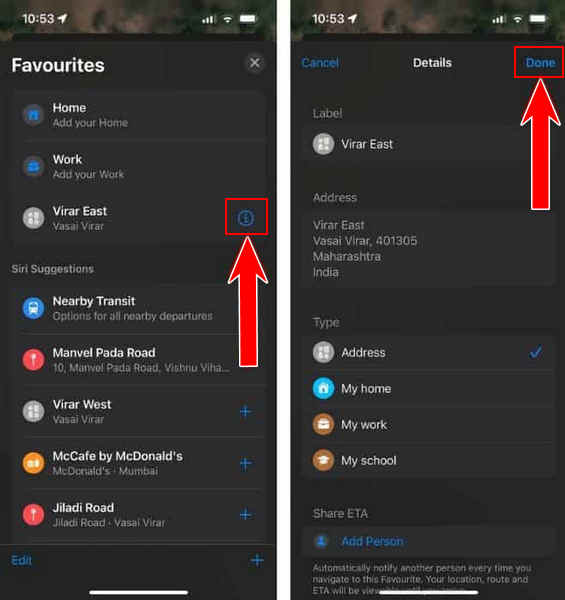
3. Hoe verwijder je een pin uit Apple Maps
Open de Apple Kaarten-app op uw iPhone.
Ga naar de locatie waar u vastzit.
Tik Meer in het menu Dropped Pin en selecteer Verwijderen om de locatie los te maken.
Deel 3. Hoe je een locatie voor iOS kunt vervalsen
imyPass iLocaGo is een krachtige en gebruiksvriendelijke GPS-spoofingtool die speciaal is ontworpen voor iOS-gebruikers. Met deze software kunt u uw positie met één klik op uw iPhone wijzigen en vervalsen. Het is een uitstekende manier om uw privacy te beschermen, niet langer gevolgd te worden op sociale netwerken en meer te genieten van locatiegebaseerde applicaties en games.

4.000.000+ downloads
Wijzig snel en eenvoudig de locatie van uw iPhone naar elke gewenste plek op de wereld.
Met behulp van modi zoals de modus Eén stop, de modus Meerdere stops en de joystickmodus kunt u aangepaste routes maken en bewegingen tussen meerdere stops simuleren.
Het is ideaal voor AR-games, zodat je naar de beste Pokemon-coördinaten voor virtuele in-game voordelen.
Compatibel met verschillende iOS-apparaten, waaronder de nieuwste iPhone- en iPad-modellen.
Begin met het downloaden en installeren van imyPass iLocaGo op uw pc.
Open het daarna op uw pc. Sluit de lightning-kabel aan om de computer met het mobiele apparaat te verbinden.
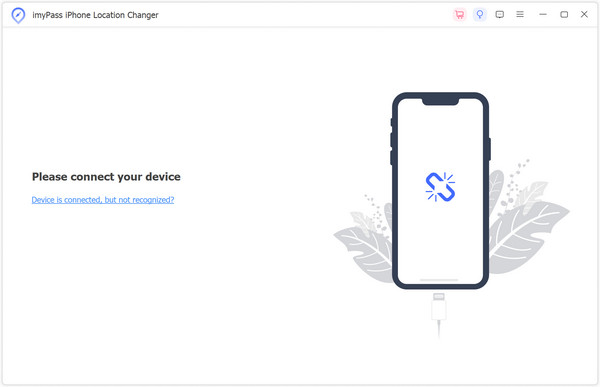
Selecteer op de hoofdinterface Locatie wijzigen aan de linkerkant van dit scherm.
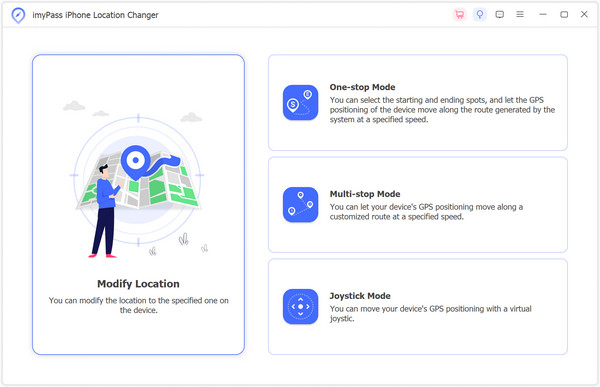
Selecteer een willekeurig punt op de kaart of voeg het rechtstreeks in het aangegeven adres in. Begin met bewegen vervangt uw huidige locatie onmiddellijk door uw gewenste bestemming.
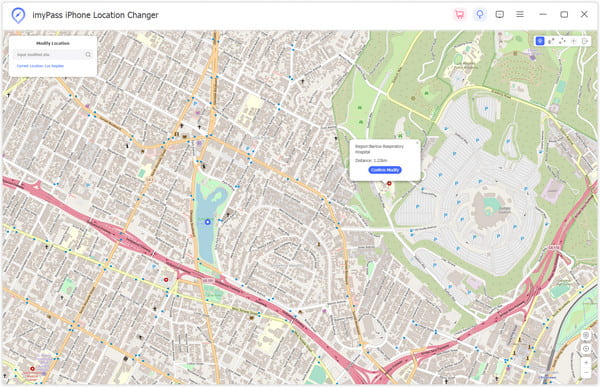
Conclusie
Een speld plaatsen met Apple Maps of Google Maps op je iPhone is eenvoudig en verbetert uw navigatie-ervaring. Of u nu locaties wilt bookmarken, wilt delen met vrienden of uw privacy wilt beschermen met tools zoals imyPass iLocaGo, deze stappen en functies bieden uitgebreide begeleiding bij efficiënt locatiebeheer.
Hete oplossingen
-
GPS-locatie
- Beste Pokemon Go-locaties met coördinaten
- Schakel uw locatie uit op Life360
- Fake uw locatie op Telegram
- Recensie van iSpoofer Pokemon Go
- Stel virtuele locaties in op iPhone en Android
- Herziening van de PGSharp-app
- Wijzig locatie op Grindr
- Herziening van IP-locatiezoeker
- Wijzig de locatie van Mobile Legends
- Wijzig locatie op Tiktok
-
Ontgrendel iOS
-
iOS-tips
-
Ontgrendel Android

