Beheer iPhone-fotolocaties: eenvoudig uitschakelen, toevoegen, repareren en vervalsen
Om privacyredenen is dit heel gebruikelijk verwijder de locatiegegevens van foto's iPhone en voeg locatiegegevens toe van anderen waar u echt van houdt. Om de privacy en organisatie van uw foto's op een iPhone te garanderen, is een goed beheer van hun locatiegegevens vereist. In dit bericht wordt uitgelegd hoe u locatieservices kunt uitschakelen, hoe u problemen met ontbrekende geogegevens op geotagged afbeeldingen kunt corrigeren of zelfs sites kunt misleiden over uw verblijfplaats.
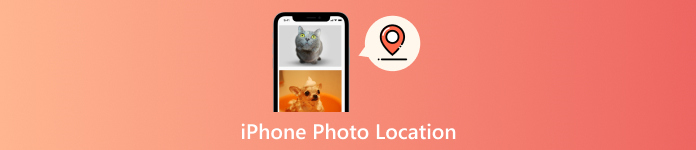
In dit artikel:
Deel 1. Locatie op iPhone-foto's uitschakelen of toevoegen
U moet beheren waar de locatiegegevens van uw iPhone-foto's worden opgeslagen voor bescherming en waarheidsgetrouwheid. Dit kan betekenen dat u het volgen of opnemen uitschakelt virtuele locatie details over hen. In de onderstaande stappen wordt beschreven hoe u locatieservices kunt uitschakelen, locatie-informatie uit bestaande afbeeldingen kunt verwijderen en handmatig een plaats kunt toevoegen.
Hoe de locatie van iPhone-foto's uit te schakelen
1. Locatiediensten voor de Camera-app deactiveren:
Eerst moet u het Instellingen app op je iPhone.
Blader vervolgens naar beneden totdat u vindt Privacy en beveiliging en tik erop.
Daarna slaan Locatiediensten.
Scroll vervolgens naar beneden en zie de Camera app daar.
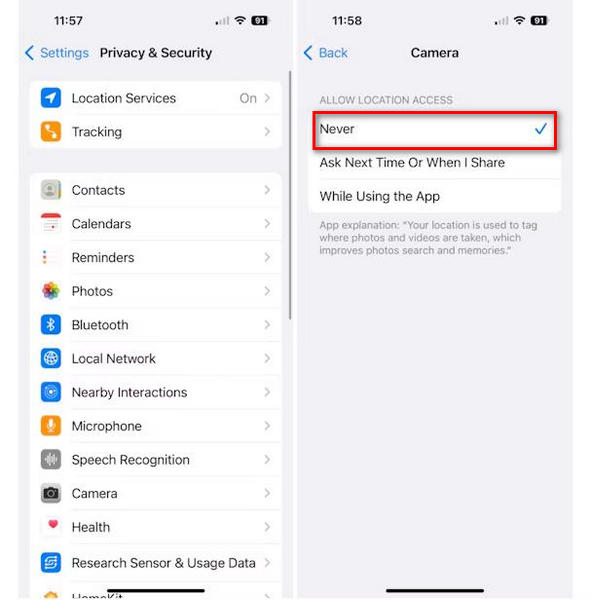
Kies ten slotte Nooit om te voorkomen dat uw locatie wordt bepaald door de Camera-app.
2. Locatiegegevens verwijderen uit bestaande foto's:
Open de foto's toepassing en selecteer vervolgens een foto die moet worden bewerkt.
Druk op i knop onderaan het informatiepictogram.
Veeg omhoog over de foto om de locatiegegevens te bekijken.
Tik Aanpassen of Bewerk in sommige versies naast de locatienaam. Tik vervolgens op Geen locatie.
Locatie toevoegen aan iPhone-foto's
1. Zorg ervoor dat locatieservices zijn ingeschakeld:
Start eerst het Instellingen app, scroll naar beneden en tik op Privacy en beveiliging.
Raak vervolgens aan Locatiediensten om ervoor te zorgen dat deze is ingeschakeld.
Blader totdat u een toepassing vindt Camera en selecteer Tijdens het gebruik van de app.
2. Handmatig een plaats aan een oude afbeelding toevoegen:
Om een afbeelding te bewerken, klikt u op Foto's nadat u het programma hebt geopend.
Klik daarna op de i-knop onderaan.
Beweeg uw vingers van de foto af; het zal zijn locatie-informatie vrijgeven. Tik op Een locatie toevoegen.
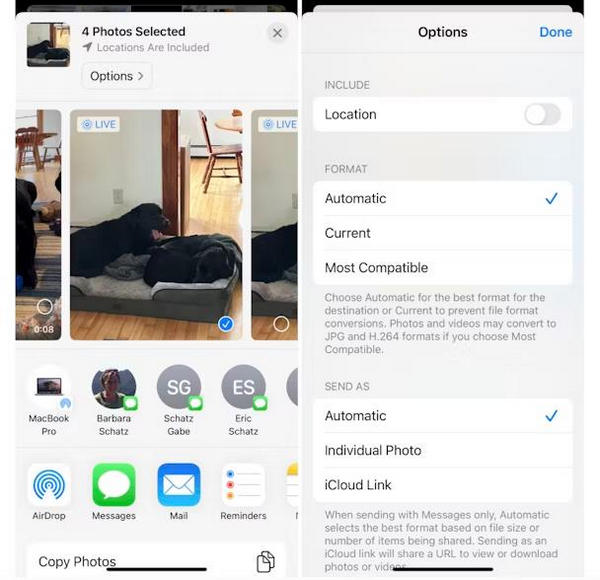
Typ ten slotte de naam of het adres van de plaats.
Deel 2. Hoe iPhone-foto's te repareren waarbij de locatie niet wordt weergegeven
Je iPhone heeft een probleem; het toont geen locatie-informatie voor foto's. Dit kan snel gebeuren, vooral na het updaten naar een nieuwe iOS-versie. Daarom volgen hier enkele mogelijke oorzaken en oplossingen.
Oorzaken van foto's die de locatie niet weergeven:
Problemen met iOS-updates: Af en toe kunnen fouten in een nieuwe iOS-update van invloed zijn op locatiegegevens.
Locatieservices uitgeschakeld: Als locatieservices zijn uitgeschakeld voor de Camera-app, bevatten foto's geen locatiegegevens.
Privacy instellingen: Wijzigingen in de privacy-instellingen kunnen ervoor zorgen dat apps geen toegang krijgen tot locatiegegevens.
Datum- en tijdinstellingen: Soms kunnen verkeerde datum- en tijdinstellingen leiden tot locatieproblemen zoals Geen locatie gevonden op Zoek mijn vrienden.
Reset instellingen: Soms is het resetten van uw locatie-instellingen voldoende om dit probleem op te lossen.
Oplossingen:
1. Locatieservices inschakelen:
Voor het nauwkeurig taggen van foto's is het essentieel dat de camera-app is ingesteld met het inschakelen van locatieservices.
Open de Instellingen app en tik erop. Klik dan op Privacy en selecteer de Locatiediensten knop uit de opties.
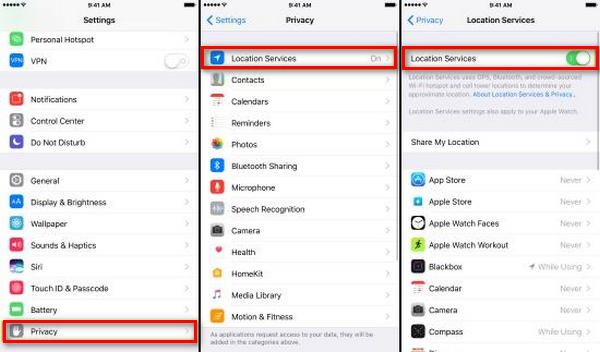
Schakel de optie in Locatiediensten als dit nog niet is ingeschakeld.
Ga naar beneden naar Camera en ofwel inschakelen Tijdens het gebruik van de app of Altijd.
2. Controleer de datum- en tijdinstellingen
Het hebben van de juiste datum- en tijdinstellingen is essentieel voor het functioneren van locatieservices. Zorg ervoor dat de datum en tijd van uw iPhone nauwkeurig zijn ingesteld.
Navigeer op uw iPhone naar Instellingen > Algemeen > Datum en tijd.
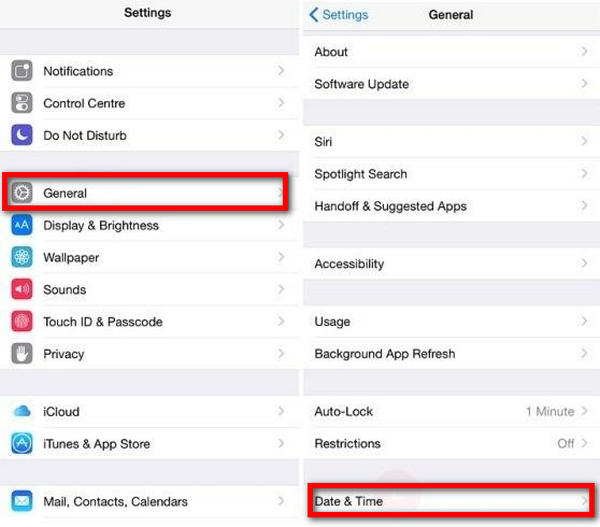
Draai uiteindelijk om Automatisch AAN zetten, en je bent klaar!
3. Update iOS
Wanneer u de nieuwste versie van iOS gebruikt, krijgt u de nieuwste oplossingen en verbeteringen, die kunnen helpen bij het oplossen van de problemen die verband houden met de locatie.
Ga naar Instellingen > Algemeen > Software-update.
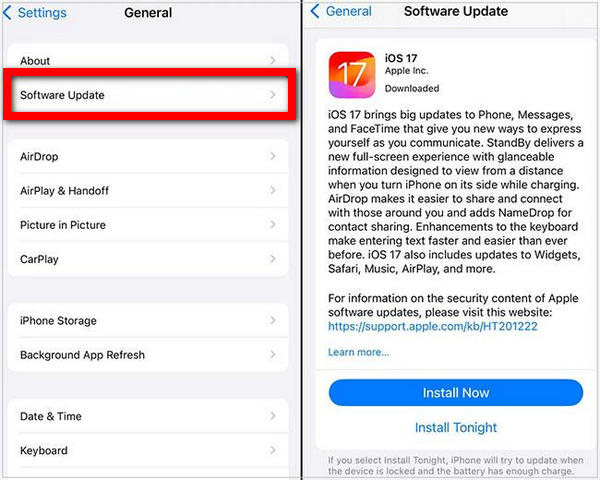
Als er een update beschikbaar is, downloadt u deze en installeert u deze.
Deel 3. Locatie spoofen in iPhone-foto's
Stel dat u de positie van uw iPhone wilt veranderen of wilt doen alsof dit voor privacydoeleinden of iets anders is. In dat geval, imyPass iLocaGo is een betrouwbare en gebruiksvriendelijke applicatie waarmee u eenvoudig virtuele locaties op uw iPhone kunt instellen. Dit is een instinctieve GPS-spoofer ontwikkeld voor iOS-operators. Met één aanraking kunt u met de software de coördinaten van uw iDevice Global Positioning System wijzigen en misleiden.

4.000.000+ downloads
Simuleer beweging langs een aangepaste route om de beweging van uw iPhone na te bootsen.
Wijzig snel de locatie op uw iPhone en precies naar elke gewenste plek.
Het is de beste keuze voor AR-games waarbij de posities van spelers vereist zijn.
Het beschermt uw privacy door te verbergen waar u zich op dat moment bevindt.
Deze app werkt met alle recente iPhones en iPads.
Gedetailleerde stappen om de iPhone-locatie te wijzigen:
Ga naar de website van imyPass iLocaGo, download de software op Windows- of Mac-computers en installeer deze volgens de instructies op het scherm.
Gebruik een USB-kabel en sluit onze iPhones rechtstreeks op onze computer aan.
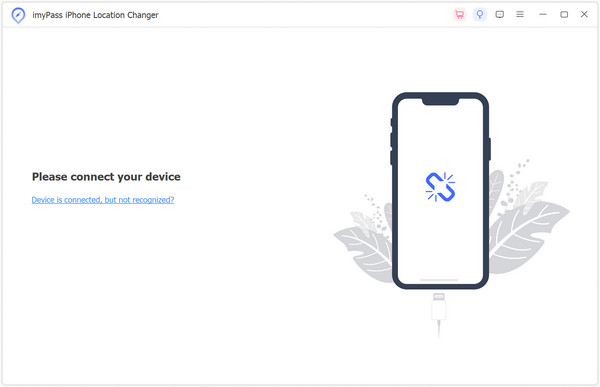
Open vervolgens imyPass Location Changer en klik Locatie wijzigen aan de linkerkant om de locatie van uw iPhone te wijzigen.
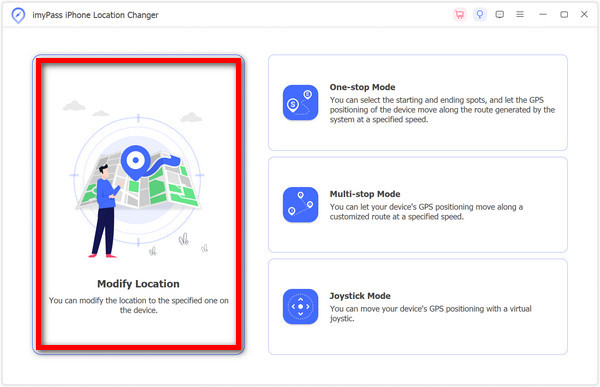
Voer in het zoekvak in waar u wilt zijn of tik ergens op de kaart. Selecteer later. Klik vervolgens op Bevestig Wijzigen nadat u deze wijziging heeft doorgevoerd.
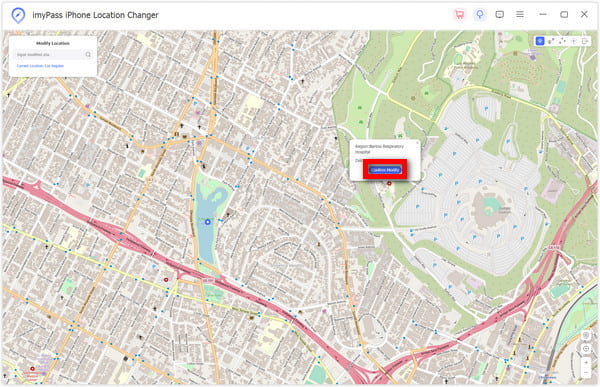
Veelgestelde vragen.
-
Hoe kan ik de locatiemetagegevens van foto's op mijn iPhone op een computer bekijken?
Upload uw afbeeldingen naar uw pc en gebruik fotoweergavesoftware, zoals Adobe Lightroom of Apple Photos, om te zien waar ze zijn gemaakt.
-
Kan ik de locatiemetagegevens van meerdere foto's tegelijk op mijn iPhone bewerken?
Nee, de standaardapp staat geen bulkbewerking toe. Dit is waar apps van derden zoals Adobe Lightroom of metadata-editors binnenkomen.
-
Welke apps van derden kunnen helpen bij het beheren van fotolocaties op de iPhone?
Metapho, Exif Metadata en GPS Map Camera zijn ideaal voor het bekijken en wijzigen van locatie-informatie in afbeeldingen van een iPhone.
-
Is het mogelijk om locatieservices permanent uit te schakelen voor alle foto's op de iPhone?
Ja. Om de camera-applicatie uit te schakelen, navigeert u naar Instellingen > Privacy en beveiliging > Locatievoorzieningen > Locatievoorzieningen uitschakelen.
-
Hoe kan ik locatiemetagegevens herstellen als ik deze per ongeluk uit mijn foto's verwijder?
Als u ze verwijdert zonder een back-up te maken van de originele foto's die de metagegevens bevatten, kunt u verloren metagegevens niet herstellen.
Conclusie
Over het algemeen beheerst u de kunst van locatie verwijderen van een afbeelding op een iPhone is een goede hoeksteen in het verbeteren van privacy en het toezicht op de verwerking van persoonlijke gegevens. Of u nu kiest voor het deactiveren van de volledige locatiefunctie, handmatig locaties op foto's invoert of een locatie vervalst met imyPass iLocaGo, naast andere methoden, dit artikel heeft op alle mogelijke manieren variatie geboden. Met deze procedures bij de hand, kan men er zeker van zijn dat zijn of haar fotometadata alleen echte details vastlegt die nodig zijn voor weergavedoeleinden.
Hete oplossingen
-
GPS-locatie
- Beste Pokemon Go-locaties met coördinaten
- Schakel uw locatie uit op Life360
- Fake uw locatie op Telegram
- Recensie van iSpoofer Pokemon Go
- Stel virtuele locaties in op iPhone en Android
- Herziening van de PGSharp-app
- Wijzig locatie op Grindr
- Herziening van IP-locatiezoeker
- Wijzig de locatie van Mobile Legends
- Wijzig locatie op Tiktok
-
Ontgrendel iOS
-
iOS-tips
-
Ontgrendel Android

