Gids voor het instellen van uw thuisadres in Google Maps
Google Maps is de makkelijkste manier om een routebeschrijving naar uw locatie te krijgen sinds het werd uitgevonden. U kunt uw thuis- en werkadres erop instellen, zodat u niet elke keer dat u naar huis of naar uw werk gaat, opnieuw naar de locatie hoeft te zoeken.
Als u naar een andere stad of dorp verhuist, moeten uw thuis- en werkadres ook worden bijgewerkt in Google Maps. Zo voorkomt u dat u de verkeerde routebeschrijving krijgt.
Het artikel geeft u oplossingen hoe u uw huisadres in Google Maps kunt wijzigen om zo'n ongemakkelijk tafereel te vermijden. En geloof me, u kunt uw thuisadres met slechts een paar tikken op Google Maps bewerken.
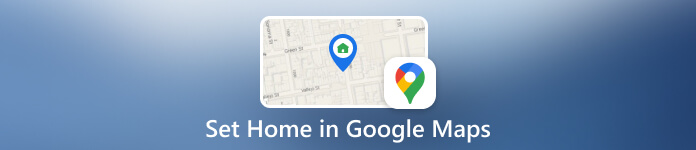
In dit artikel:
- Deel 1. Hoe u uw thuisadres instelt in Google Maps op een computer
- Deel 2. Hoe je Home instelt in Google Maps op een telefoon
- Deel 3. Hoe u Home in Google Maps op een computer kunt bewerken
- Deel 4. Hoe u Home in Google Maps op een telefoon kunt bewerken
- Bonus: Wijzig de huidige locatie op Android en iPhone
Deel 1. Hoe u uw thuisadres instelt in Google Maps op een computer
Google Maps heeft geen desktopprogramma, dus om het thuisadres in te stellen, moet u de Google Maps-website bezoeken in een browser op elke computer: Windows, Mac, Linux of Chromebook. Laten we eens kijken hoe u thuis instelt op Google Maps.
Open Google Maps op uw computer. Zorg ervoor dat u zich aanmeldt bij het juiste account. Klik vervolgens op de drie lijnen in de linkerbovenhoek.
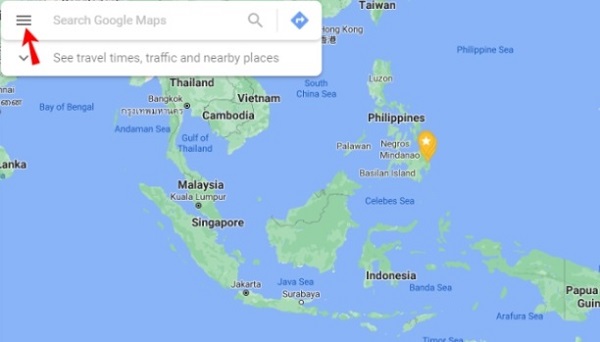
Selecteer Jouw plaatsen > Gelabeld. Vervolgens kunt u een huisadres toevoegen. Als u klaar bent, drukt u op Opslaan.
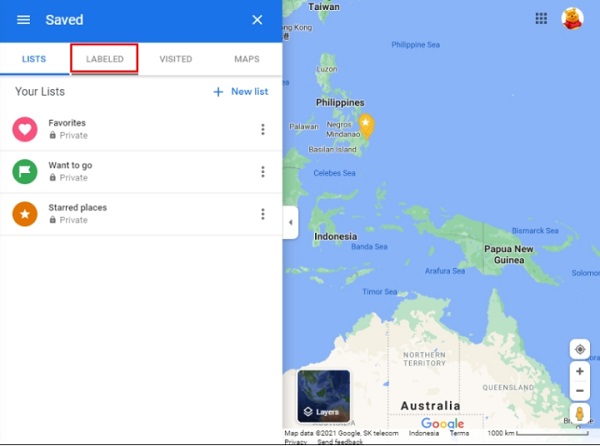
Deel 2. Hoe je Home instelt in Google Maps op een telefoon
Google Maps heeft Android- en iPhone-apps en alle bedieningsstappen zijn vergelijkbaar. Hier leest u hoe u het thuisadres op Google Maps op een mobiel apparaat kunt instellen. Zodra dit is gedaan, toont Google Maps u de juiste plaats wanneer u op de kaarten naar huis zoekt.
Open de Google Maps-app op uw apparaat.
Tik op de Opgeslagen tabblad onderaan en selecteer Gelabeld in het menu.
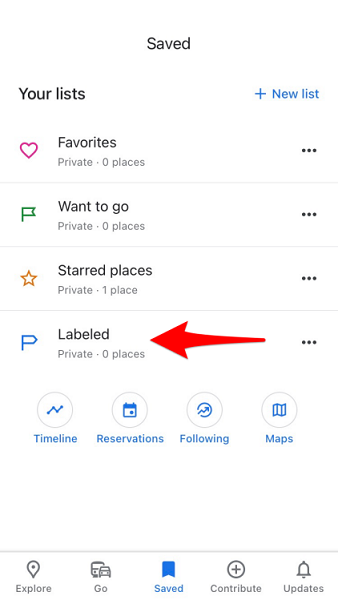
U kunt het adres van uw huis vinden door ernaar te zoeken en vervolgens het juiste adres uit de resultaten selecteren. Het is echter mogelijk dat u uw adres niet kunt vinden en dat u dit handmatig op de kaart moet vastzetten. Als u klaar bent, drukt u op Opslaan.
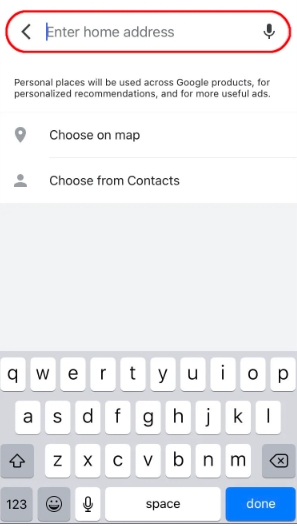
Als u vastloopt in de bovenstaande verwerkingen, zijn er mogelijk een aantal dingen die u moet controleren.
1) Zorg voor de beschikbaarheid van een goede internetverbinding.
2) Controleer of u bent ingelogd op uw Google-account of een bestaand account hebt geselecteerd. Als u zich niet aanmeldt bij Google Maps met uw Google-account, kunt u geen thuis- of werkadres instellen.
3) Update Google Maps naar de nieuwste versie. In de nieuwste versies zijn mogelijk bugs opgelost.
Deel 3. Hoe u Home in Google Maps op een computer kunt bewerken
Wanneer u verhuist of van baan verandert en uw thuisadres op Google Maps wilt wijzigen, zijn de stappen nog steeds eenvoudig. Raadpleeg de volgende procedures die vergelijkbaar zijn met wat u doet bij het instellen van een nieuw thuisadres.
Open Google Maps op uw computer. Klik vervolgens op de drie lijnen in de linkerbovenhoek.
Selecteer Jouw plaatsen > Gelabeld. Klik op de drie stippen ernaast Thuis. Als u alleen een verouderd adres wilt verwijderen, kunt u op het x-pictogram klikken om ongewenste huisadressen te verwijderen. Door de adressen op de webversie van Google Maps te verwijderen, kunt u een nieuw adres voor uw huis/werk toevoegen.
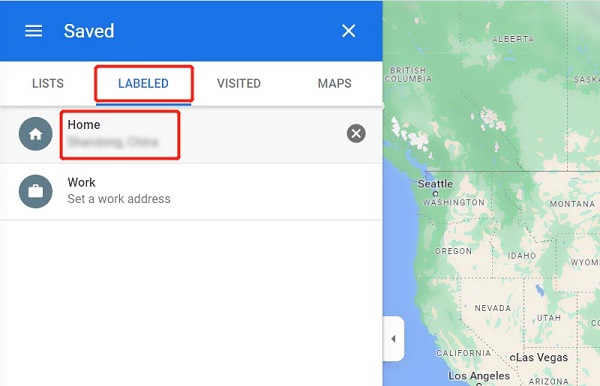
Deel 4. Hoe u Home in Google Maps op een telefoon kunt bewerken
De laatste gids laat je zien hoe je je thuisadres op Google Maps Android kunt wijzigen. Vraag je je nog steeds af hoe je je thuisadres op Google Maps iPhone kunt wijzigen? Maak je geen zorgen, de handeling is precies hetzelfde.
Begin door de Google Maps-app op uw telefoon te starten. Wanneer de app wordt geopend, tikt u onderaan op Opgeslagen > Gelabeld.
Vervolgens kunt u op de drie stippen hiernaast klikken Thuis. Dan kies jij Thuis bewerken of Verander icoon of Thuis verwijderen zoals je wenst. Als u klaar bent, drukt u op Opslaan.
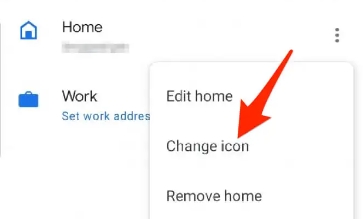
Bonus: Wijzig de huidige locatie op Android en iPhone
Hierboven staat hoe je een thuisadres op Google Maps kunt wijzigen of updaten voor betere en eenvoudigere navigatie op de Maps. Maar stel je voor dat iemand je vraagt om deel uw locatie op Google Maps, maar u wilt deze niet delen of weigeren, wat kunt u doen?
imyPass iLocaGo is er om u te helpen. Het is een eenvoudig te gebruiken locatiewisselaar om uw telefoonlocatie in te stellen en te vervalsen op de meeste apps zoals Google Maps en WhatsApp. Bovendien kunt u een gratis proefversie krijgen. Het kan dus geen kwaad om het te downloaden en uit te proberen.
Sluit uw apparaat aan op uw computer. Soms moet u deze computer op uw apparaat vertrouwen.

Dan kunt u beginnen met het wijzigen van uw locatie. Klik op de Locatie wijzigen keuze. Kies de gewenste locatie op de kaart.
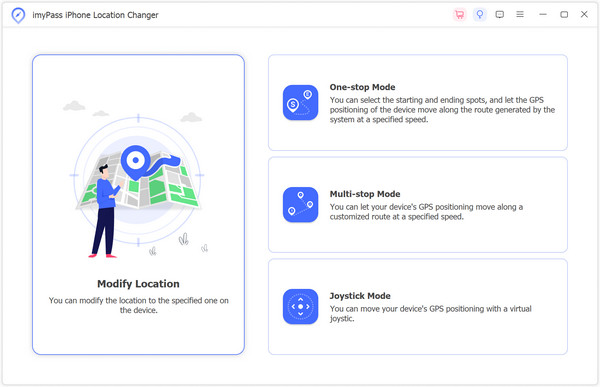
Ga naar de plaats en bevestig. Daarom wordt de locatie van uw telefoon en eventuele apps achteraf gewijzigd.

Misschien wil je weten:
Conclusie
Hopelijk kan dit artikel u helpen hoe je thuis verandert in Google Maps zodat u ze indien nodig kunt raadplegen. Het instellen en bijwerken van deze adressen kan het navigeren makkelijker maken en onze thuis- en werkgebieden delen. Ik hoop dat dit ook uw toekomstige gebruik van Google Maps ten goede komt.

4.000.000+ downloads
Spoof Android-locatie en iPhone-locatie eenvoudig.
Neplocaties voor sociale media zoals TikTok, Facebook, Hinge, etc.
Speel veilig joystickgames en win zeldzame prijzen.
100% veilig, zonder virussen en advertenties.
Hete oplossingen
-
GPS-locatie
- Beste Pokemon Go-locaties met coördinaten
- Schakel uw locatie uit op Life360
- Fake uw locatie op Telegram
- Recensie van iSpoofer Pokemon Go
- Stel virtuele locaties in op iPhone en Android
- Herziening van de PGSharp-app
- Wijzig locatie op Grindr
- Herziening van IP-locatiezoeker
- Wijzig de locatie van Mobile Legends
- Wijzig locatie op Tiktok
-
Ontgrendel iOS
-
iOS-tips
-
Ontgrendel Android

