Wat is de iPhone-herstelmodus en hoe ga je naar de herstelmodus?
Net als andere digitale apparaten is de iPhone ontworpen om zo probleemloos mogelijk te zijn. De meeste iOS-gebruikers hebben in feite verschillende problemen en problemen ervaren, zoals mislukte software-updates, vastlopen in specifieke schermen, een iPhone of iPad die is uitgeschakeld, en meer. Wanneer u bent buitengesloten of uw iPhone onverantwoordelijk is, is de herstelmodus een belangrijke stap voor probleemoplossing. Deze gids vertelt u wat iPhone-herstelmodus en hoe u uw iOS-apparaat in de modus zet.
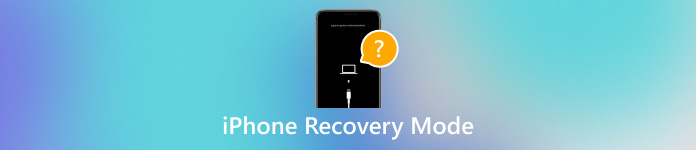
In dit artikel:
Deel 1: Wat is de iPhone-herstelmodus?
Zoals eerder vermeld, is iPhone Recovery Mode een specifieke modus om verschillende softwareproblemen op te lossen, vooral wanneer u bent buitengesloten van uw iOS-apparaat. Hier zijn enkele redenen waarom u uw iPhone in Recovery Mode moet zetten:
1. Uw iPhone blijft vastzitten in een herstartlus na een software-update of een mislukte software-update.
2. iTunes herkent uw iOS-apparaat niet.
3. Het scherm van uw iPhone of iPad toont enkele minuten lang niets anders dan het Apple-logo, zonder dat er iets verandert.
4. Je iPhone gaat niet aan, gaat niet uit en reageert helemaal niet meer.
5. Je iPhone kan niet worden bijgewerkt of gereset via de app Instellingen.
6. Uw iPhone is uitgeschakeld of ontoegankelijk omdat u te vaak een verkeerde toegangscode hebt ingevoerd.
Deel 2: Hoe zet je de iPhone in de herstelmodus?
De herstelmodus kan u helpen repareer een uitgeschakelde iPhone of iPad, maar de workflow om uw iPhone of iPad in de herstelmodus te zetten verschilt afhankelijk van het apparaatmodel. We demonstreren het proces voor elk model hieronder. Bovendien hebt u een computer en de nieuwste versie van iTunes of Finder nodig.
Hoe iPhone 8 en later in de herstelmodus te zetten
Open Finder op macOS Catalina of nieuwer of iTunes op Windows of macOS Mojave of ouder.
Sluit uw iPhone met een USB-kabel aan op uw computer.
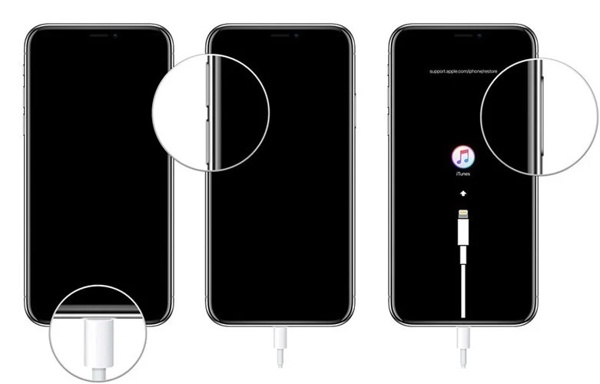
Druk snel op de Volume omhoog knop, doe hetzelfde met de Volume verminderen knop en houd de Kant knop totdat de Herstelmodus scherm verschijnt.
Zodra Finder of iTunes uw iPhone in de herstelmodus detecteert, verschijnt er een dialoogvenster met drie knoppen. Hier kunt u Update software, Herstellen je iPhone, of Annuleren de actie.

Hoe zet je de iPhone 7/7 Plus in de herstelmodus?
druk de Kant knop totdat het uitschakelscherm verschijnt. Beweeg de schuifbalk naar de rechterkant en het scherm van uw iPhone 7 wordt zwart.
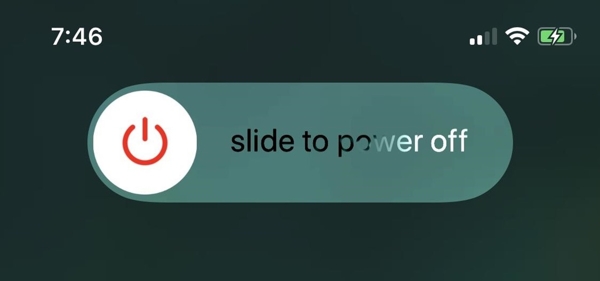
Sluit uw iPhone met een Lightning-kabel aan op uw computer en open Finder of iTunes.
Houd de ingedrukt Kant en Volume verminderen knoppen tegelijk ingedrukt. Laat de knoppen los wanneer u het scherm Verbinden met computer ziet.
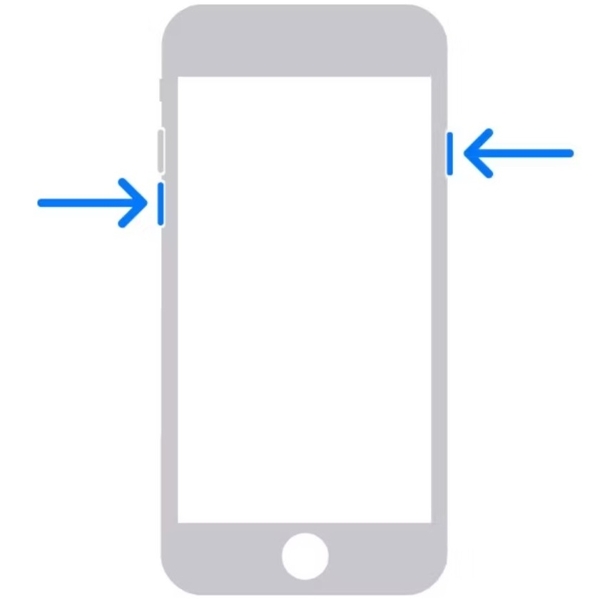
Klik vervolgens met de rechtermuisknop in het pop-upvenster om uw iPhone bij te werken of te herstellen in de herstelmodus.
Hoe iPhone 6s en ouder in herstelmodus te zetten
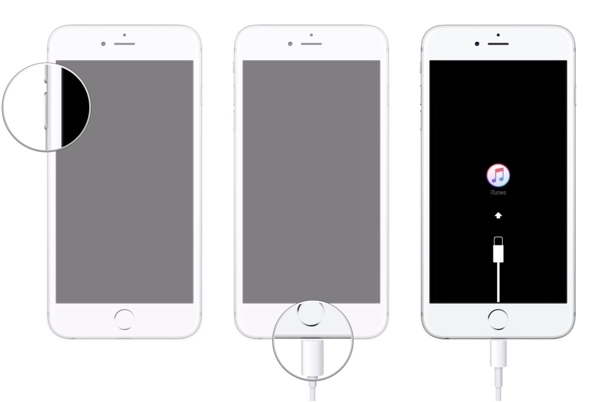
Schakel uw iPhone uit, sluit deze via USB aan op uw computer en open Finder of iTunes.
Houd beide ingedrukt Thuis en Wakker/Slaap knoppen tegelijkertijd ingedrukt totdat u het scherm Herstelmodus ziet.
Werk vervolgens uw iPhone bij of herstel hem.
Hoe je een iPad zonder thuisknop in de herstelmodus zet
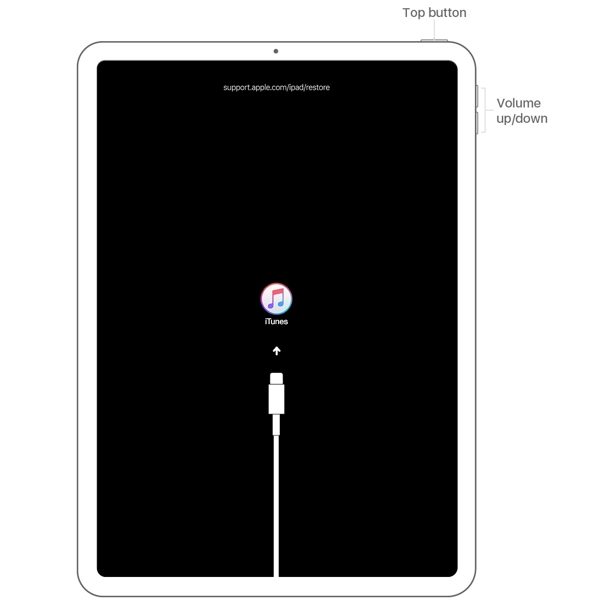
Sluit uw iPad met een Lightning-kabel aan op uw computer en open Finder of iTunes.
Druk op de knop en laat deze snel los. Volume knop het dichtst bij de Bovenkant knop. Druk op de andere knop en laat deze snel weer los Volume knop. Houd de Bovenkant totdat uw iPad in de herstelmodus staat.
Werk vervolgens uw iPad bij of herstel hem.
Hoe je een iPad met thuisknop in de herstelmodus zet
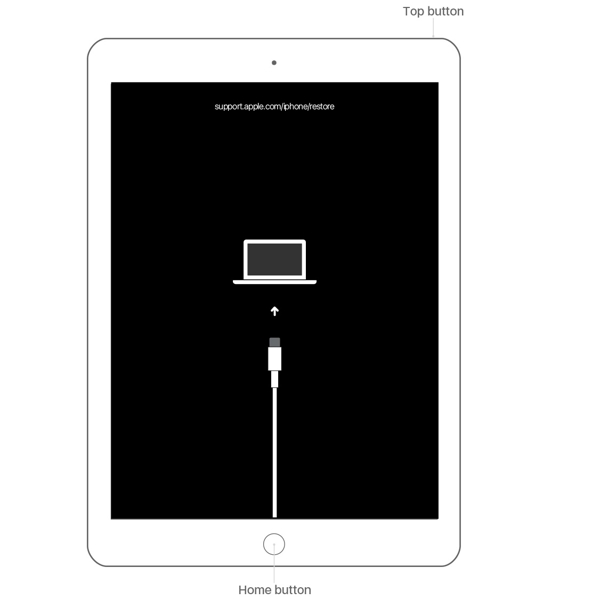
Schakel uw iPad uit en koppel hem met een USB-kabel aan uw computer.
Houd beide Thuis en Boven/Zijde knoppen tegelijk. Zodra u uw iPad in de herstelmodus ziet, laat u de knoppencombinatie los.
Werk vervolgens uw iPad bij of herstel deze volgens de instructies op het scherm.
Deel 3: Hoe u de herstelmodus op de iPhone verlaat
De herstelmodus kan u helpen ontgrendel uw Apple ID vanaf uw iPhone. Soms kan het gebeuren dat uw iPhone vastloopt in de herstelmodus. Uw apparaat wordt niet bijgewerkt of hersteld, zelfs niet als u het aansluit op uw computer en op de knop Update of Herstellen knop in iTunes/Finder. U kunt proberen de herstelmodus op uw iPhone te verlaten door de onderstaande stappen te volgen:
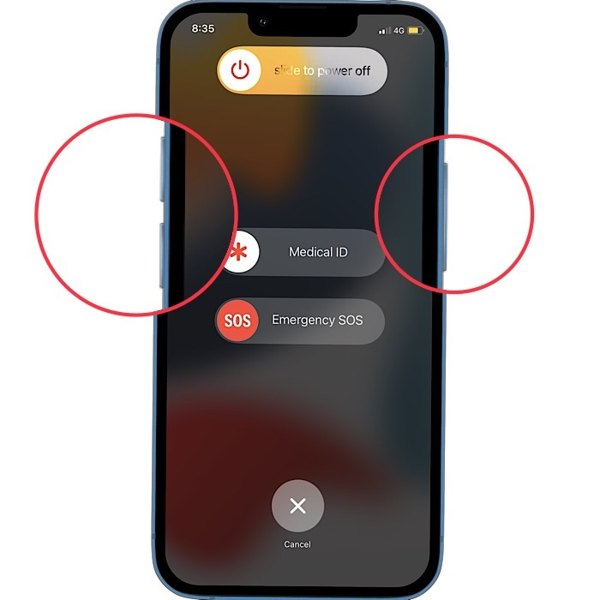
Koppel uw iPhone los van uw computer.
Houd de Kant totdat het uitschakelscherm verschijnt. Als het niet werkt, houdt u beide Kant en ofwel Volume knoppen om het uitschakelscherm te activeren.
Beweeg de schuifregelaar naar rechts en uw iPhone wordt uitgeschakeld.
Wacht een paar minuten totdat het scherm helemaal zwart is geworden. Houd de Bovenkant of Kant totdat u het Apple-logo ziet.
Aanbevolen: Beste iOS-ontgrendelaar

In sommige gevallen werkt de normale manier niet om de iPhone te repareren die vastzit in de herstelmodus. Dan heb je een krachtige tool nodig, zoals imyPass iPassGo. Hiermee kunt u de iPhone Recovery Mode verwijderen met een computer. Belangrijker nog, het is eenvoudig te gebruiken en vereist geen technische vaardigheden.

4.000.000+ downloads
Met één klik een iPhone resetten die vastzit in de herstelmodus.
Verwijder de 4-/6-cijferige toegangscode, Touch ID en Face ID.
Wis het Schermtijd-wachtwoord op de iPhone zonder gegevensverlies.
Wis uw Apple ID van uw iOS-apparaat zonder het wachtwoord.
Conclusie
Dit artikel heeft uitgelegd wat is iPhone herstelmodus. Als een belangrijke manier om problemen op te lossen, kunt u beter leren hoe u de herstelmodus op de iPhone kunt openen. Daarom hebben we voor elk iPhone- en iPad-model uitgelegd hoe u dit moet doen. Als u uw iOS-apparaat in de herstelmodus moet updaten of herstellen, volgt u onze handleiding en stappen om de klus te klaren. Bovendien hebben we u ook verteld hoe u de herstelmodus kunt verlaten. imyPass iPassGo is de beste iOS-ontgrendelingssoftware om u te helpen problemen op iPhones en iPads op te lossen of deze uit de herstelmodus te verlaten. Andere vragen? Schrijf ze hieronder op.
Hete oplossingen
-
iOS-tips
-
Ontgrendel iOS
-
GPS-locatie
-
Windows-tips

