1. Start uw iPhone en computer opnieuw op
Wanneer uw computer uw iPhone niet kan herkennen, is de eenvoudigste tip om dit probleem op te lossen het opnieuw opstarten van uw apparaten.
Start de iPhone opnieuw op:
Druk kort op de knop Volume omhoog > knop Volume omlaag linksboven op uw iPhone. Houd vervolgens de knop ingedrukt Stroom totdat u het Apple-logo ziet. Laat vervolgens de Stroom knop.
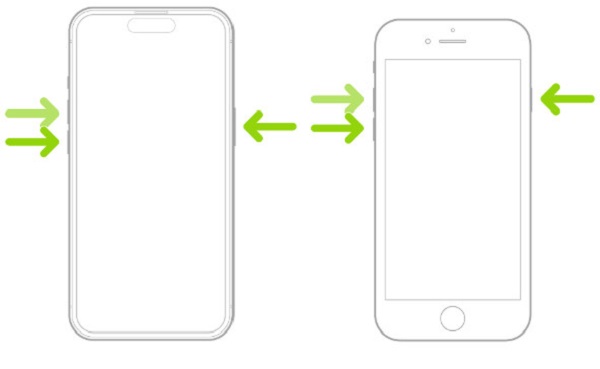
Windows opnieuw opstarten:
Klik Begin in de linkerbenedenhoek van het scherm > Stroom > Herstarten.
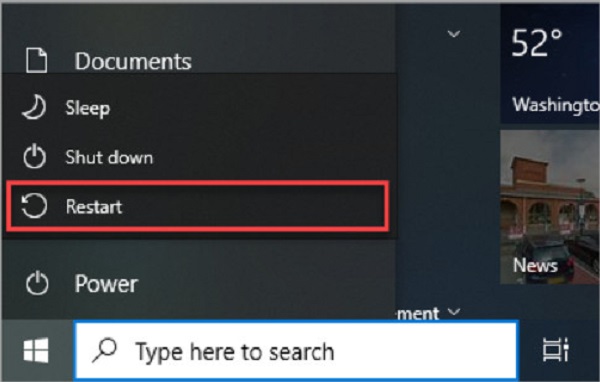
Mac opnieuw opstarten:
Klik op het Apple-logo in de linkerbovenhoek van uw scherm > Herstarten.
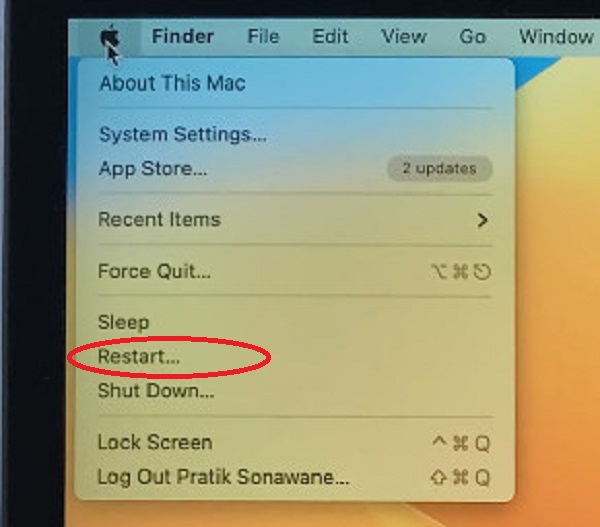
2. Controleer de staat van de USB-kabel en USB-poort
Als de USB-kabel ervoor zorgt dat de verbinding mislukt, kunt u overstappen op een andere USB-kabel en een andere USB-poort proberen om de verbinding te laten slagen.
3. Zorg ervoor dat u uw computer vertrouwt
Je moet niet vergeten om te tikken Vertrouwen wanneer de pop-upwaarschuwing op uw iPhone verschijnt wanneer u uw iPhone op uw computer aansluit.
4. Installeer iTunes opnieuw op uw computer
Soms kan iTunes ervoor zorgen dat uw computer uw iPhone niet herkent. U kunt dit probleem oplossen door iTunes opnieuw op uw computer te installeren.
5. Update je iPhone
Vereisten: sluit uw iPhone aan op een stopcontact en krijg toegang tot internet via Wi-Fi.
Ga naar Instellingen > Algemeen > Software-update > Download en installeer.
6. Update uw Windows
Voor Windows 11: Klik Begin in de linkerbenedenhoek van het scherm > Instellingen > Windows Update > Controleer op updates > Download en installeer nu.
Voor Windows 10: Klik Begin in de linkerbenedenhoek van het scherm > Instellingen > Update en beveiliging > Windows Update > Controleer op updates > Download en installeer nu.
7. Update het Apple USB-stuurprogramma voor mobiel apparaat
Apple Mobile Device USB Driver helpt de Windows-pc uw iPhone te herkennen. Als het verouderd is, herkent uw Windows-pc uw iPhone mogelijk niet.
Update het Apple Mobile Device USB-stuurprogramma op Windows 7/10/11:
Verbind eerst uw iPhone met uw Windows-pc via een USB-kabel. Druk tegelijkertijd op de Windows-toets en de X-toets > klik Apparaat beheerder. Navigeer in het nieuwe pop-upvenster naar Universal Serial Bus-apparaten en dubbelklik op de optie.
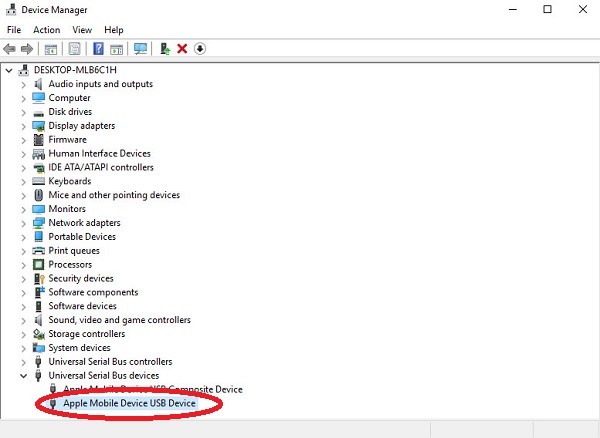
Vervolgens kunt u de Apple mobiel apparaat USB-apparaat. Klik er met de rechtermuisknop op > klik Stuurprogramma bijwerken > klik Automatisch zoeken naar stuurprogramma's. Het enige dat u hoeft te doen, is wachten tot het proces is voltooid.
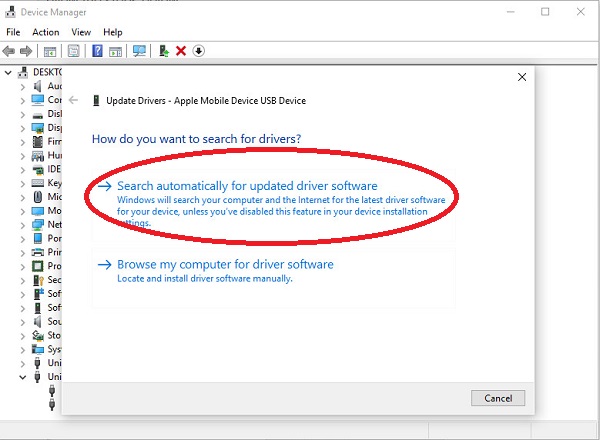
8. Update uw Mac
Klik op het Apple-logo in de linkerbovenhoek van uw scherm > Systeem instellingen > Algemeen > Software-update > Update nu.
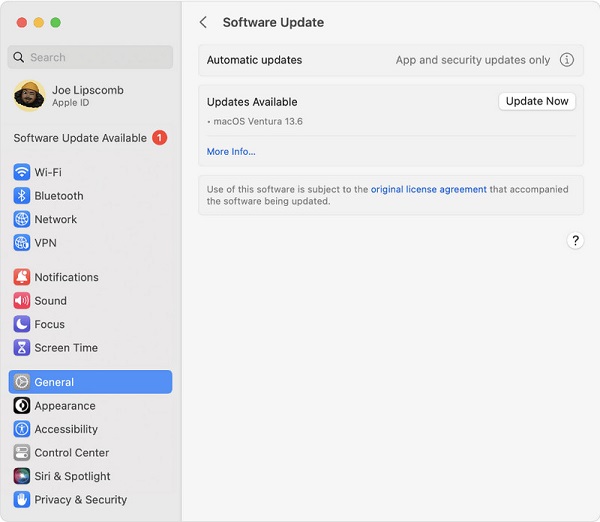
9. Probeer indien nodig een iOS-systeemhersteltool
Als alle bovenstaande methoden niet voor u werken, kunt u enkele hulpmiddelen proberen om uw iPhone-systeem te herstellen om het probleem op te lossen dat de computer de iPhone niet herkent.
 iPhone-gegevensherstel
iPhone-gegevensherstel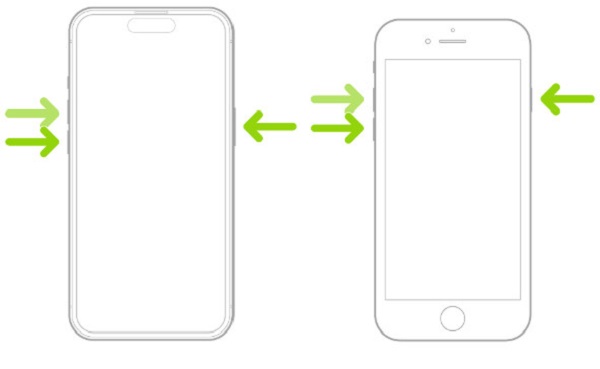
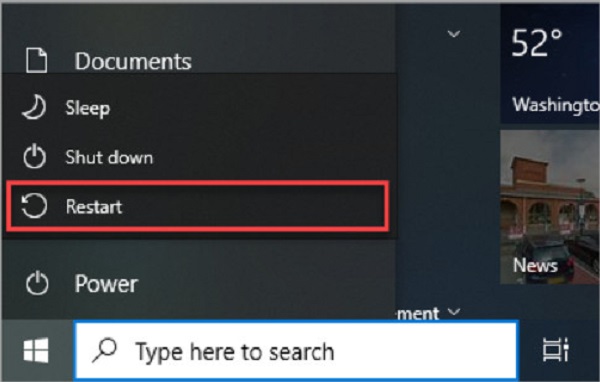
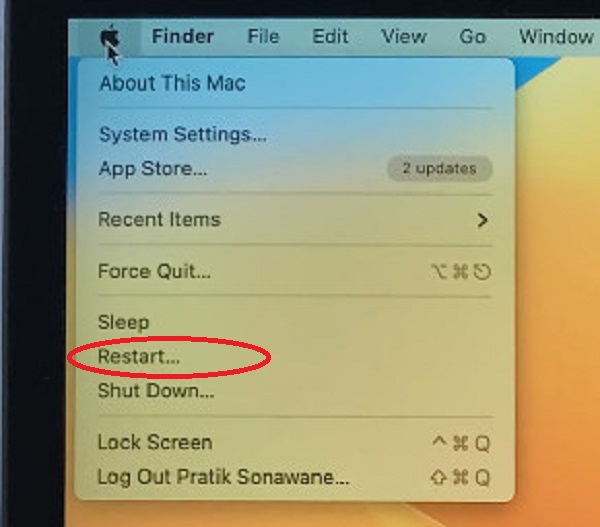
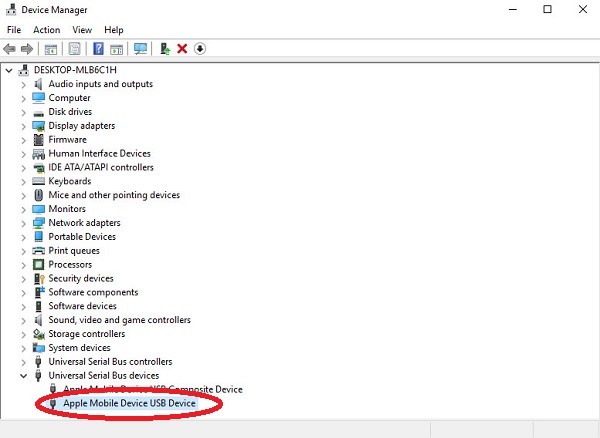
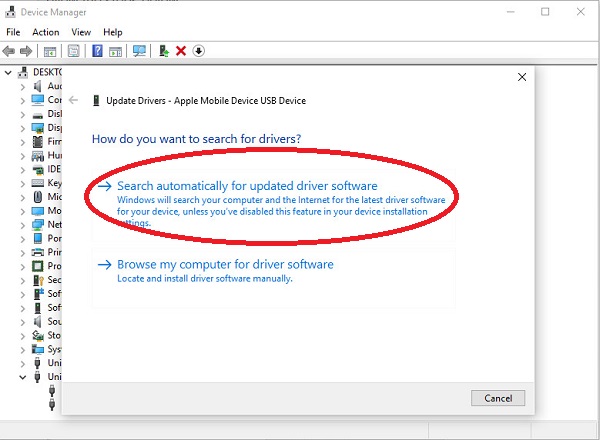
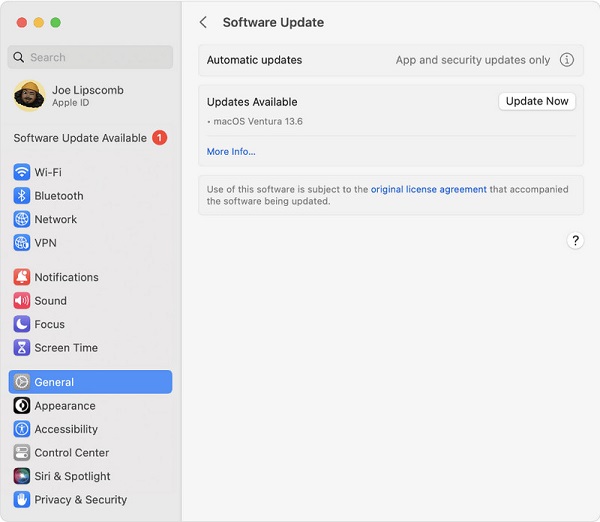
 imyPass iPassBye
imyPass iPassBye