Leer wat u moet doen als u het Mac-wachtwoord bent vergeten
Het vergeten van uw Mac-wachtwoord kan een frustrerende ervaring zijn. Het kan voorkomen dat u toegang krijgt tot uw Mac, applicaties en alle kostbare gegevens. In dit bericht worden verschillende effectieve manieren onderzocht die u kunt doen wanneer u Mac-wachtwoord vergeten. Bovendien geven we u enkele handige tips om deze situatie in de toekomst te voorkomen.
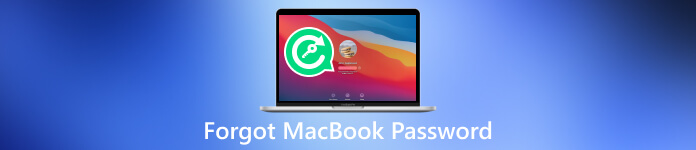
- Deel 1. Wat te doen als u het MacBook-wachtwoord bent vergeten
- Deel 2. Hoe te voorkomen dat u het Mac-wachtwoord vergeet
- Deel 3. Wat te doen als u uw iPhone-wachtwoord bent vergeten
- Deel 4. Veelgestelde vragen over het vergeten MacBook-wachtwoord
Deel 1. Wat te doen als u uw MacBook-wachtwoord bent vergeten
Het komt vaak voor dat je je Mac-wachtwoord vergeet, vooral als je meerdere wachtwoorden hebt. Hoewel het misschien ontmoedigend lijkt om weer toegang tot je Mac te krijgen, heeft Apple verschillende methoden geboden om je te helpen deze hindernis te overwinnen. Of u nu uw wachtwoord helemaal bent vergeten of het gewoon opnieuw moet instellen, dit deel behandelt u.
Uw Mac-wachtwoord opnieuw instellen met Apple ID
Een eenvoudige manier om weer toegang tot uw Mac te krijgen wanneer u uw wachtwoord bent vergeten, is door het opnieuw in te stellen met uw Apple ID. Als u uw Apple ID aan uw Mac hebt gekoppeld, wordt het herstellen van uw Mac-wachtwoord relatief eenvoudig.
Klik Wachtwoord vergeten op het inlogscherm. Selecteer de optie om uw wachtwoord opnieuw in te stellen met uw Apple ID. Nu kunt u een nieuw wachtwoord aanmaken om toegang te krijgen tot uw Mac.
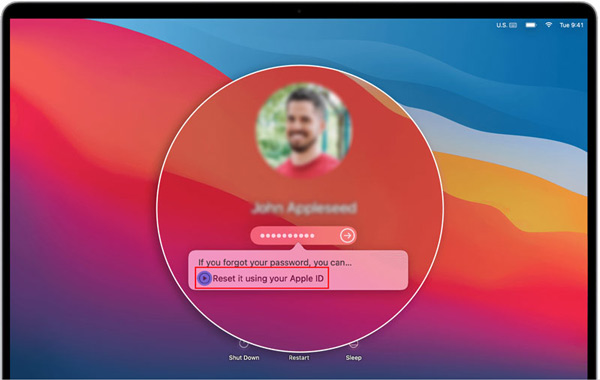
De herstelmodus gebruiken om uw MacBook-wachtwoord opnieuw in te stellen
Als het opnieuw instellen van uw Mac-wachtwoord met uw Apple ID geen optie is, kunt u proberen de herstelmodus van uw Mac te gebruiken.
Start je Mac opnieuw op en houd de Command + R toetsen totdat u het Apple-logo ziet. Kies Hulpprogramma's in het macOS-hulpprogramma's-venster en klik vervolgens op Terminal. Typ de opdracht wachtwoord resetten in het Terminal-venster en druk op Binnenkomen. Stel uw inlogwachtwoord opnieuw in door de aanwijzingen te volgen en start uw Mac opnieuw op.
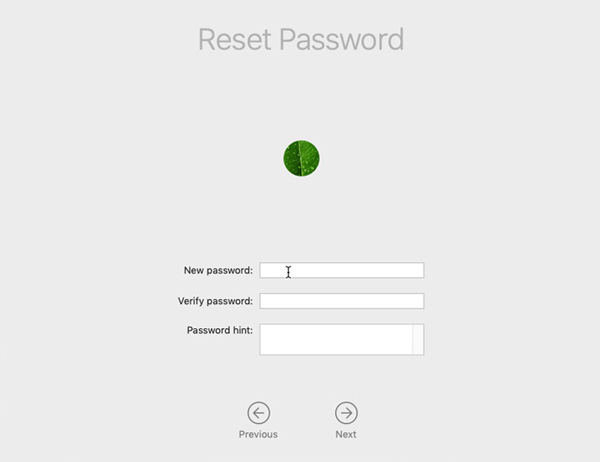
Een nieuw gebruikersaccount maken op uw MacBook
Als u uw MacBook-wachtwoord bent vergeten, kunt u ook een nieuw gebruikersaccount maken om weer toegang tot uw Mac te krijgen.
Start je MacBook opnieuw op en blijf op de Command + R toetsen tegelijkertijd in totdat u het Apple-logo ziet. Kies Hulpprogramma's in het venster macOS Hulpprogramma's en klik Terminal.
Typ de opdracht rm/var/db/.AppleSetupDone en druk op Enter om het verwijderen van het bestand te bevestigen. Daarna kunt u uw Mac opnieuw opstarten. U wordt gevraagd om een nieuw gebruikersaccount aan te maken. Volg de instructies op het scherm om uw Mac-account aan te maken.
Tools van derden gebruiken om uw vergeten Mac-wachtwoord opnieuw in te stellen of te verwijderen
Als de bovenstaande methoden niet werken, kunt u hulpprogramma's voor het opnieuw instellen van Mac-wachtwoorden van derden gebruiken, zoals iSumsoft, PassFab of Tenorshare 4uKey Mac Password Manager om uw wachtwoord opnieuw in te stellen. Deze tools bieden extra functies en opties om uw Mac-wachtwoord effectief opnieuw in te stellen. Klik hier voor meer informatie over het wijzigen van het wachtwoord op uw Mac.
Deel 2. Hoe het probleem met het vergeten MacBook-wachtwoord te voorkomen
Je wilt toch niet meer geconfronteerd worden met de vergeten Mac-wachtwoordsituatie. Hier zijn enkele handige tips om te voorkomen dat u uw Mac-wachtwoord vergeet.
Creëer een sterk en gedenkwaardig wachtwoord
Zorg ervoor dat uw Mac-wachtwoord gemakkelijk te onthouden is, maar moeilijk te raden voor anderen. Vermijd het gebruik van gemakkelijk te raden informatie zoals uw naam, geboortedatum of gewone woorden zoals 123456 of wachtwoord. Vergeet niet om uw Mac-wachtwoord veilig te houden en met niemand te delen.
Schakel tweefactorauthenticatie in
Schakel tweefactorauthenticatie in op uw Apple ID om een extra beveiligingslaag toe te voegen. Dit zorgt ervoor dat u uw Mac-wachtwoord opnieuw kunt instellen met uw vertrouwde Apple-apparaat, zelfs als u het bent vergeten.
Stel een Mac-wachtwoordhint in
Met macOS kunt u een wachtwoordhint instellen die u kan helpen uw geheugen op te frissen wanneer u uw wachtwoord bent vergeten. Het zou iets moeten zijn dat alleen jij kunt begrijpen. Geef het wachtwoord niet weg aan anderen.
Maak gebruik van een wachtwoordbeheerder
Overweeg een app voor wachtwoordbeheer te gebruiken om uw wachtwoorden veilig op te slaan en te beheren. Op deze manier hoeft u alleen een hoofdwachtwoord te onthouden om alle andere wachtwoorden te krijgen. Tools voor wachtwoordbeheer zoals LastPass, 1Password of Dashlane kunnen uw Mac-wachtwoorden veilig opslaan.
Maak een wachtwoordherstelschijf op uw Mac
Met macOS kunt u een wachtwoordhersteldiskette maken, wat handig kan zijn als u uw wachtwoord bent vergeten. U kunt deze schijf gebruiken om uw Mac-wachtwoord opnieuw in te stellen zonder gegevens te verliezen.
Maak regelmatig een back-up van uw Mac-gegevens
Door regelmatig back-ups van uw Mac te maken met behulp van Time Machine of cloudgebaseerde oplossingen zoals iCloud, kunt u uw gegevens herstellen, zelfs als u geen toegang heeft tot uw Mac vanwege een vergeten wachtwoord.
Deel 3. Wat te doen als u uw iPhone-wachtwoord bent vergeten
Wanneer je vergeet je iPhone-wachtwoord, kunt u een paar stappen hieronder proberen om weer toegang te krijgen tot uw iOS-apparaat.
Gebruik de Find My iPhone-functie om uw vergeten wachtwoord te verwijderen
Als u deze functie op uw iPhone hebt ingeschakeld, kunt u zich op een ander apparaat aanmelden bij iCloud en Zoek mijn iPhone gebruiken om uw apparaat op afstand te wissen en als nieuw in te stellen. Hiermee wordt de vergeten toegangscode van uw iPhone verwijderd.
Herstel je iPhone met iTunes
Verbind uw iPhone met uw computer waarop iTunes is geïnstalleerd. Zet uw iPhone in de herstelmodus door de stappen te volgen volgens uw iPhone-model. Kies vervolgens de optie Herstellen in iTunes. Met deze bewerking worden alle iOS-gegevens op uw iPhone gewist, dus het is belangrijk om een back-up te hebben.
Gebruik een hulpprogramma van derden om uw iPhone-wachtwoord te wissen
Als u uw iPhone-wachtwoord bent vergeten en het snel wilt ontgrendelen, kunt u de tool voor het verwijderen van wachtwoorden gebruiken iPassGo. Hiermee kunt u eenvoudig het vergeten wachtwoord voor het vergrendelscherm, Face ID en Touch ID van uw iPhone en iPad wissen. Bovendien kan het uw Apple ID-toegangscode, Screen Time-wachtwoord, iTunes-back-upwachtwoord en MDM veilig verwijderen.
Download en open iPassGo op uw computer. Sluit uw iPhone aan en help hem succesvol te verbinden. Selecteer de Wis toegangscode functie om uw iPhone-wachtwoord te verwijderen. Bevestig de apparaatinformatie en klik Begin verder gaan.
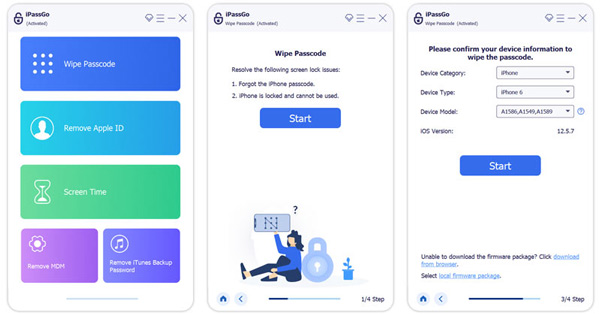
Deel 4. Veelgestelde vragen over het vergeten MacBook-wachtwoord
Waar voeg je een Mac-wachtwoordhint toe?
Om een hint toe te voegen aan uw Mac-wachtwoord, gaat u naar het Apple-menu, kiest u Systeemvoorkeuren en klikt u vervolgens op Gebruikers en groepen. Kies uw gebruikersaccount uit de lijst aan de linkerkant, klik op de knop Wachtwoord wijzigen en zoek vervolgens een optie om een wachtwoordhint toe te voegen.
Waarom accepteert mijn MacBook Pro mijn wachtwoord niet?
Zorg ervoor dat u het juiste wachtwoord invoert. Controleer de caps lock en typ uw Mac-wachtwoord opnieuw. Start uw MacBook opnieuw op en voer uw wachtwoord in. Als het probleem nog steeds bestaat, moet u controleren of uw toetsenbord beschadigd is.
Hoe voeg ik een account toe op mijn Mac?
Klik op het Apple-menu, kies Systeeminstellingen en ga vervolgens naar Gebruikers en groepen. Klik op de knop Account toevoegen, klik op het pop-upmenu Nieuwe account en selecteer een type gebruiker. Voer de gerelateerde accountgegevens in en volg de instructies om door te gaan.
Conclusie
Uw Mac-wachtwoord vergeten kan een verontrustende ervaring zijn, maar er zijn verschillende manieren om het probleem op te lossen en weer toegang tot uw Mac te krijgen. Volg de hierboven genoemde methoden en implementeer de aanbevolen tips om dit probleem te voorkomen. Vergeet niet om goede beveiligingspraktijken te handhaven en back-ups te maken van uw waardevolle gegevens.



