Ultieme gids voor het beheren van wachtwoorden op iPhone en iPad
Het beheren van wachtwoorden op iPhone en iPad is essentieel om de veiligheid van uw persoonlijke gegevens te garanderen. Dit bericht gaat over het vinden van opgeslagen toegangscodes op uw iOS-apparaten en het wijzigen, toevoegen, verwijderen en delen van wachtwoorden. Bekijk de uitgebreide gids voor beter beheer wachtwoorden op iPhone en iPad.
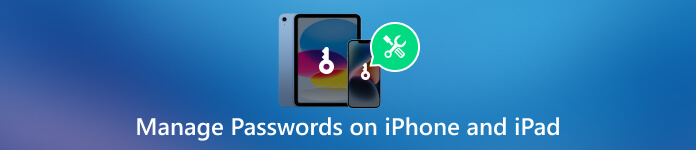
- Deel 1. Beste wachtwoordmanager-app voor iPhone iPad
- Deel 2. Ingebouwde functies om wachtwoorden op iPhone iPad te beheren
- Deel 3. Veelgestelde vragen over het beheren van wachtwoorden op iPhone iPad
Deel 1. Beste wachtwoordmanager-app voor iPhone en iPad
Het gebruik van een wachtwoordbeheerder is een slimme keuze om uw digitale leven veilig te houden. Het kiezen van de beste app voor wachtwoordbeheer kan overweldigend zijn omdat er zoveel opties beschikbaar zijn. Om de beslissing gemakkelijker te maken, hebben we een lijst met de beste apps voor wachtwoordbeheer onderzocht en samengesteld op basis van hun functies, gebruiksvriendelijkheid en beveiliging.
Wij raden de all-featured ten zeerste aan imyPass iPhone-wachtwoordbeheer om verschillende toegangscodes op uw iOS-apparaten te beheren. Hiermee kunt u eenvoudig wachtwoorden vinden en beheren die op uw iPhone en iPad zijn opgeslagen, inclusief de wachtwoorden die zijn opgeslagen in browsers en applicaties, e-mailtoegangscodes, Apple ID-wachtwoorden, Wi-Fi-wachtwoorden en andere. Met deze app voor wachtwoordbeheer kunt u verschillende iPhone- en iPad-wachtwoorden controleren, beheren, exporteren en delen.
Als u wachtwoorden op een iPhone of iPad wilt beheren, download dan gratis de imyPass iPhone Password Manager op uw Mac- of Windows-computer en start deze, sluit uw iOS-apparaat aan en klik op Begin om uw opgeslagen wachtwoorden te scannen. Alle iPhone- en iPad-modellen en softwareversies worden ondersteund.

Alle soorten toegangscodes worden vermeld in categorieën, zoals Wi-Fi-accounts, Apple ID, toegangscode voor schermtijd, web- en app-wachtwoorden, e-mailaccounts en creditcard. U kunt de details controleren en geselecteerde wachtwoorden exporteren naar het .csv-bestand.

Deze app voor wachtwoordbeheer slaat de hele scangeschiedenis op. Klik Bekijk geschiedenis om bijbehorende wachtwoorden op verschillende iOS-apparaten te controleren. U kunt deze scangeschiedenis bekijken en verwijderen op basis van uw behoefte. Het biedt de veiligste manier om uw iPhone- en iPad-wachtwoorden te beschermen.

Deel 2. Ingebouwde functies om wachtwoorden op uw iPhone en iPad te beheren
Als u geen app voor wachtwoordbeheer wilt en liever de ingebouwde wachtwoordbeheerfuncties gebruikt om aangemaakte toegangscodes op uw iPhone of iPad te beheren, volgt u de onderstaande stappen.
Opgeslagen wachtwoorden vinden op iPhone en iPad
Om uw gemaakte iPhone-wachtwoorden te vinden, opent u Instellingen en scrolt u omlaag om het te kiezen Wachtwoorden keuze. U bent verplicht om uw Face ID, Touch ID of een digitale toegangscode te gebruiken om uzelf te identificeren. Vervolgens kunt u alle opgeslagen wachtwoorden bekijken. Tik op een item om de details te bekijken.
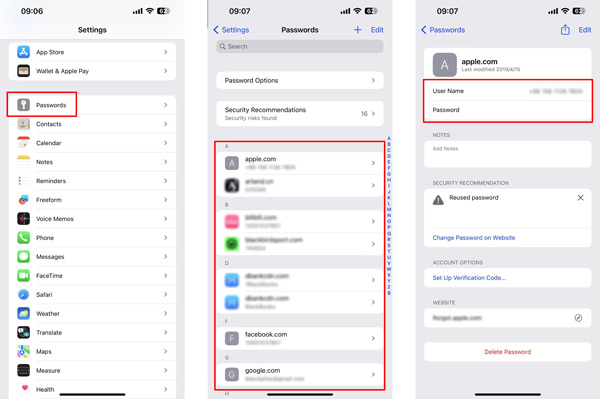
iPhone- en iPad-wachtwoorden bewerken
Als u een wachtwoord voor een specifieke app of website op uw iOS-apparaat wilt bewerken en wijzigen, gaat u naar Wachtwoorden in de app Instellingen. Verifieer met uw Face ID, Touch ID of toegangscode als daarom wordt gevraagd. Zoek de app of website waarvan u het wachtwoord wilt wijzigen en tik erop.
Tik Bewerk in de rechterbovenhoek om het wachtwoordveld bij te werken met uw nieuwe wachtwoord. Tijdens deze stap kunt u ook de naam wijzigen en notities toevoegen. Tik vervolgens op Klaar om de wijzigingen op te slaan.
Wachtwoorden toevoegen op iPhone en iPad
U kunt de Wachtwoorden-interface openen om een nieuw wachtwoord toe te voegen op uw iPhone/iPad. Tik op + in de rechterbovenhoek en voer vervolgens de website, gebruikersnaam en het bijbehorende wachtwoord in.
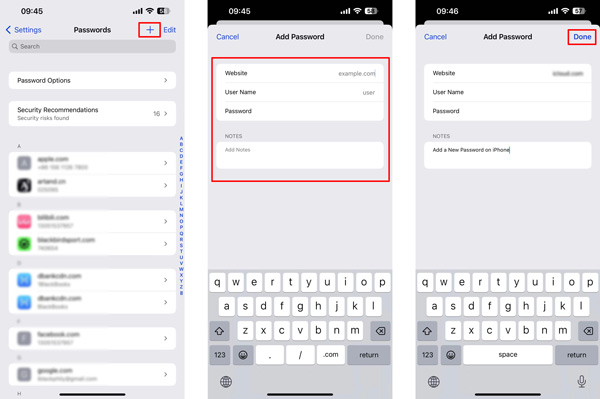
Wanneer u de app of website opent waarvoor u een wachtwoord wilt toevoegen, voert u uw aanmeldingsgegevens in en meldt u zich aan. Wanneer u wordt gevraagd het wachtwoord op te slaan, tikt u op Wachtwoord opslaan. Het wachtwoord wordt automatisch opgeslagen in de iCloud-sleutelhanger van uw apparaat.
Wachtwoorden verwijderen op iPhone/iPad
Om opgeslagen wachtwoorden te verwijderen, gaat u naar Wachtwoorden en tikt u op Bewerk Selecteer in de rechterbovenhoek de toegangscodes die je wilt verwijderen en tik vervolgens op Verwijderen linksboven. Als u een aangemaakt wachtwoord wilt verwijderen, tikt u op de app of website waarvan u het wachtwoord wilt verwijderen en tikt u vervolgens op Wachtwoord verwijderen knop op het onderste gedeelte.
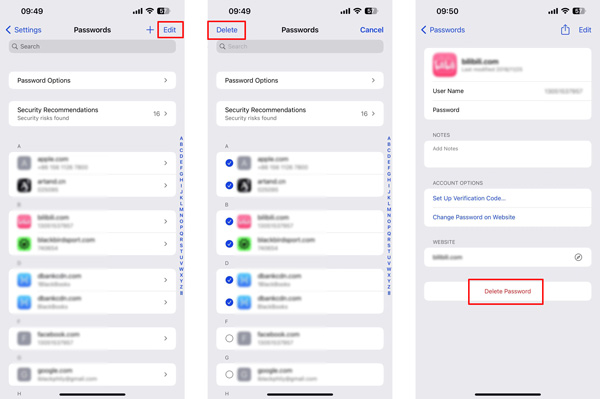
iPhone- of iPad-wachtwoorden delen
U kunt de functie Wachtwoord automatisch aanvullen gebruiken om een wachtwoord met iemand op uw iPhone of iPad te delen. Open een relevante app of website waarvoor een wachtwoord vereist is. Tik op het wachtwoordveld, tik op het voorgestelde wachtwoord boven het toetsenbord en kies vervolgens het wachtwoord Wachtwoord delen keuze. Selecteer de gewenste deelmethode, zoals AirDrop of Berichten, en kies de ontvanger.
Selecteer de app of website in de Wachtwoorden-interface en tik vervolgens op Deel en AirDrop een kopie. Om een wachtwoord te kopiëren, tikt u op Bewerken, blijft u op het wachtwoord tikken en kiest u Selecteer allesen tik vervolgens op Kopiëren.
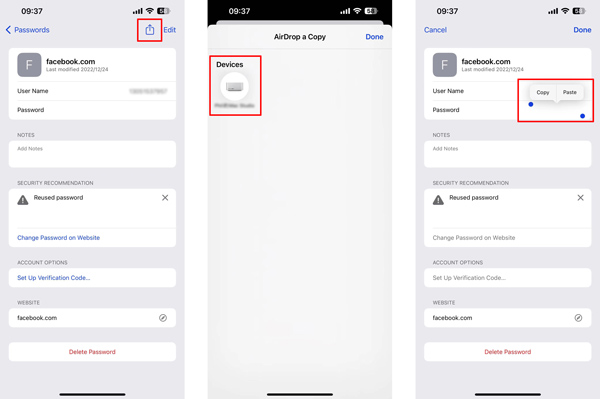
Deel 3. Veelgestelde vragen over het beheren van wachtwoorden op iPhone en iPad
Wat is de beste app voor wachtwoordbeheer voor iPad?
Het kiezen van de beste app voor wachtwoordbeheer voor uw iPhone en iPad hangt af van uw specifieke behoeften en voorkeuren. Naast de aanbevolen imyPass iPhone-wachtwoordbeheer hierboven kun je ook populaire proberen, zoals 1Password, Dashlane, LastPass, KeePassium en EnPass.
Hoe schakel je de schermvergrendeling op je iPhone uit?
Als u geen wachtwoord wilt voor de schermvergrendeling van uw iPhone, kunt u naar de app Instellingen gaan om deze uit te schakelen. Kies Face ID & Passcode of Touch ID & Passcode en voer uw huidige wachtwoord in. Zoek de optie Toegangscode uitschakelen en schakel deze uit.
Hoe kan ik opgeslagen Wi-Fi-wachtwoorden op mijn iPad vinden?
Ga naar de Wi-Fi-optie in de app Instellingen, zoek de specifieke Wi-Fi waarvan je de toegangscode wilt bekijken, tik op de i-knop ernaast en tik vervolgens op het wachtwoord om het te controleren.
Conclusie
Je kunt leren hoe u wachtwoorden op iPhone en iPad beheert uit dit bericht. Het is van cruciaal belang om uw iPhone en iPad te beveiligen met een sterke toegangscode of biometrische authenticatie. Het regelmatig bijwerken en beheren van uw wachtwoorden kan uw online veiligheid aanzienlijk verbeteren.



