Ondervindt u problemen met het herstellen van uw Apple iPhone? Bekijk 4 manieren om het te repareren
Bent u bekend met support.apple.com/iphone/restore of support.apple.com/ipad/restore op uw iPhone en iPad? Dit is Apple's Recovery-modus. Maar waarom zit uw iPhone of iPad vast in de Recovery-modus en hoe lost u dit op? Lees dit artikel en we vertellen u vier manieren om eruit te komen.
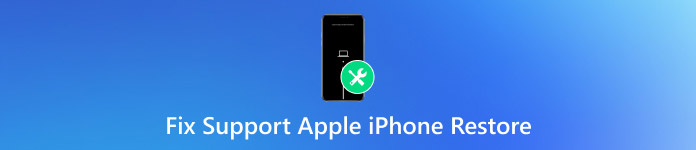
In dit artikel:
- Deel 1. Wat betekent support.apple.com/iphone/restore en waarom verschijnt het?
- Deel 2. Herstel het: sluit uw apparaat aan op de computer en start het opnieuw op
- Deel 3. Repareer het: iOS opnieuw installeren
- Deel 4. Repareer het: reset uw iPhone naar de fabrieksinstellingen [zonder gegevensverlies]
- Deel 5. Los het op: neem contact op met Apple Service
Deel 1: Wat betekent support.apple.com/iphone/restore en waarom verschijnt het?
Zoals u aan het uiterlijk kunt zien, is support.apple.com/iphone/restore op een iPhone eigenlijk een link die leidt naar Apple's officiële. Als uw telefoon support.apple.com/iphone/restore weergeeft, betekent dit dat er iets mis is met uw iPhone en dat uw iPhone dit probleem niet zelf kan oplossen. Dat wil zeggen dat u support.apple.com/iphone/restore niet kunt oplossen zonder een computer. U moet uw iPhone verbinden met een computer met de nieuwste iTunes of Finder en uw iPhone repareren.
• Het systeembestand van uw iPhone of iPad is beschadigd.
• iOS kon niet worden bijgewerkt.
• U hebt de herstelmodus handmatig ingeschakeld.
Ongeacht de reden, moet u uw apparaat opnieuw opstarten door het aan te sluiten op een computer. In dit proces moet u mogelijk het iOS- of iPadOS-systeem opnieuw installeren of zelfs uw apparaat terugzetten naar de fabrieksinstellingen, afhankelijk van de fout. Probeer de vier methoden opeenvolgend totdat uw apparaat de herstelmodus verlaat. Als u uw iPhone naar de fabrieksinstellingen moet resetten en alle gegevens moet wissen om dit probleem op te lossen, maar geen recente back-up hebt, hoeft u zich geen zorgen te maken. Wij bieden een oplossing om uw apparaat naar de fabrieksinstellingen te resetten zonder gegevens te verliezen.
Deel 2: Repareer het: sluit uw apparaat aan op de computer en start het opnieuw op
Als uw iPhone support.apple.com/iphone/restore zegt, moet u als eerste de iPhone met de originele USB-kabel op uw computer aansluiten en proberen deze opnieuw op te starten. Volgens de officiële website van Apple kunt u dit apparaat niet tijdens het hele proces van uw computer loskoppelen, anders wordt de storing mogelijk niet succesvol opgelost.
Laten we eens kijken hoe je support.apple.com/iphone/restore kunt repareren door je apparaat opnieuw op te starten. We introduceren de methoden van alle iPhone- en iPad-modellen.
Voor iPhone 8 of later: Druk de volume-omhoog- en volume-omlaagknoppen in volgorde in en laat ze snel weer los. Houd vervolgens de zijknop ingedrukt totdat u het Apple-logo ziet.
Voor iPhone 7, iPhone 7 Plus en iPod touch (7e generatie): Houd de knop aan de zijkant (of bovenkant) en de volume-omlaagknop tegelijkertijd ingedrukt totdat u het Apple-logo ziet.
Voor iPhone 6s of ouder, iPad met een thuisknop en iPod touch (6e generatie) of ouder: Houd de knop aan de zijkant (of bovenkant) en de thuisknop tegelijkertijd ingedrukt totdat u het Apple-logo ziet.
Voor iPad zonder thuisknop: Druk op de volumeknop die het dichtst bij de bovenste knop zit en laat deze snel weer los. Doe vervolgens hetzelfde met een andere volumeknop. Houd de bovenste knop ingedrukt totdat u het Apple-logo ziet.
U kunt nu weer toegang krijgen tot uw iPhone als de fout niet ernstig is. Anders gaat u verder met de tweede methode.
Deel 3: Repareer het: iOS opnieuw installeren
Wanneer de eerste methode het probleem support.apple.com/iphone/restore niet oplost, overweeg dan om het iOS- of iPadOS-systeem opnieuw te installeren om het te repareren. Dit hogere niveau verwijdert de crashbestanden in uw systeem die ernstige problemen kunnen veroorzaken. Let op: koppel uw iPhone niet los van uw computer. Laten we zonder verder oponthoud eens kijken hoe u iOS opnieuw kunt installeren.
Hieronder vindt u de stappen voor het herstellen van uw iPhone vanaf een iCloud-back-up.
Open Finder of iTunes op uw computer. Uw iPhone wordt automatisch gedetecteerd.
Dan verschijnt er een bericht met de tekst: er is een probleem met je iPhone. Klik Update. Uw computer installeert het nieuwste iOS- of iPadOS-systeem voor u.
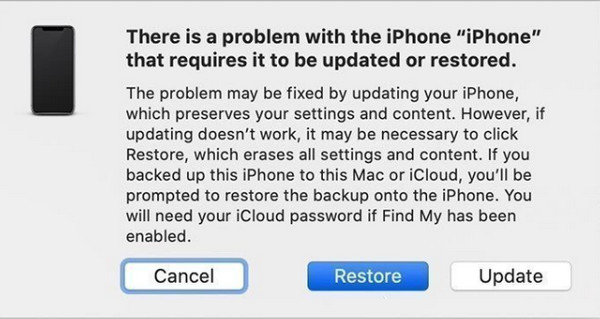
Opmerking:
Update iPhone zal de data op uw apparaat reserveren, en u kunt uw iPhone normaal gebruiken; als dat niet lukt, moet u uw iPhone herstellen. Controleer het volgende gedeelte.
Deel 4. Repareer het: reset uw iPhone naar de fabrieksinstellingen [zonder gegevensverlies]
iPhone herstellen kan uw iPhone op een hoger niveau repareren en het probleem support.apple.com/iphone/restore oplossen. Het zal echter alle gegevens op uw apparaat wissen. Daarna is er een 99% procent dat uw iPhone weer normaal zal worden. Als u geen back-up klaar om te worden hersteld op uw iPhone, raak niet in paniek. Met deze methode kunt u uw iPhone resetten zonder dat er gegevens verloren gaan.
Eerst moet u de stappen in Deel 3 volgen. Wanneer u Stap 2 bereikt, klikt u op Herstellen in plaats van Update. Je iPhone wordt gewist en bijgewerkt. Als je klaar bent, kun je je iPhone waarschijnlijk weer gebruiken.
Als u geen back-up hebt, moet u na het herstellen als eerste een back-up downloaden imyPass iPhone-gegevensherstel op uw computer en herstel uw iPhone-gegevens. Dit komt omdat wanneer u alle bestanden op uw iPhone wist, ze niet daadwerkelijk worden verwijderd, maar nog ergens in de opslag staan. Als u uw iPhone gebruikt en nieuwe bestanden opslaat, worden ze volledig gewist.
Hoe eerder u imyPass iPhone Data Recovery gebruikt om uw iPhone-gegevens te herstellen, hoe meer gegevens u kunt redden.

4.000.000+ downloads
100% herstelt alle gegevens van een gewiste iPhone, iPad of iPod.
Herstel gegevens met een snelheid die 32 keer hoger ligt.
Veilig, schoon en eenvoudig te gebruiken, zonder dat u technische vaardigheden nodig hebt.
Ondersteunt alle iPhone-, iPad- en iPad-modellen.
Laten we eens kijken hoe u iPhone-gegevens kunt herstellen na een fabrieksreset.
Download, start en dubbelklik om dit programma uit te voeren. Tik Vertrouwen op uw apparaat. Als het succesvol is gedetecteerd, ziet u deze afbeelding. Klik Scannen.
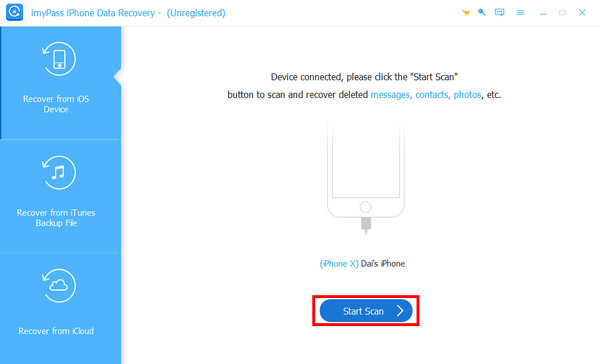
Het scanproces start automatisch. Wanneer het klaar is, ziet u alle verwijderde bestanden op uw iPhone. U kunt ze filteren op bestandstype. Kies de bestanden die u wilt herstellen of selecteer alles en klik op de Herstellen knop.
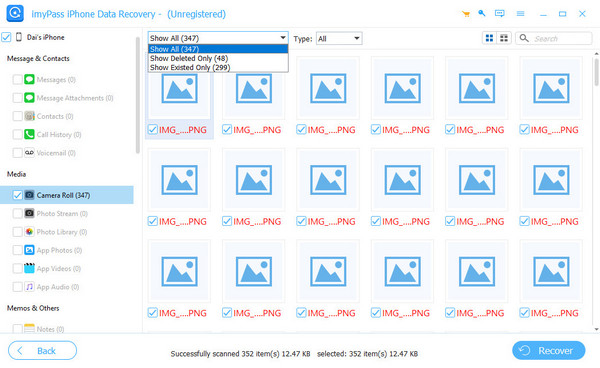
Geef de uitvoermap op en klik Herstellen opnieuw. Binnen een paar minuten worden alle geselecteerde hersteld.
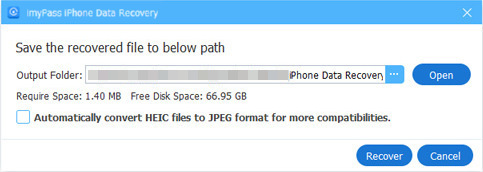
Als u een Windows-computer gebruikt en uw apparaat niet door dit programma kan worden gedetecteerd, moet u de nieuwste versie downloaden iTunes voor Windows en installeer het.
Deel 5: Los het op: Neem contact op met Apple Service
Als alle drie de methoden het probleem support.apple.com/iphone/restore niet kunnen oplossen, is hier de laatste optie: neem contact op met Apple Services voor hulp. Ga naar deze website: https://support.apple.com/contact. Selecteer hier uw probleem en klik. U moet bijvoorbeeld iPad selecteren als uw iPad blijft hangen op support.apple.com/ipad/restore. U kunt de service kiezen die u wilt en de officiële hulp van Apple krijgen. Mogelijk moet u inloggen op uw Apple ID, zodat de supporters meer informatie over uw probleem kunnen krijgen.
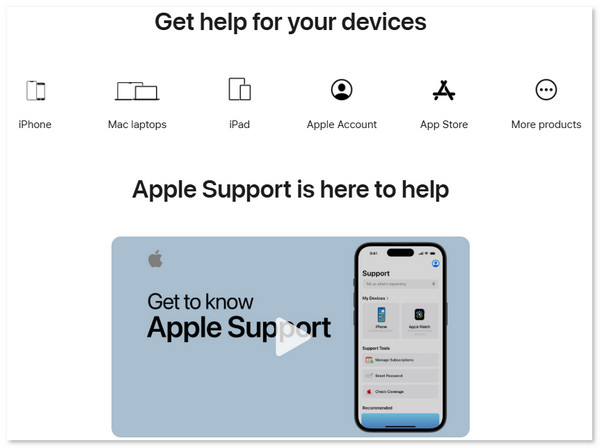
Conclusie
Hoe support.apple.com/iphone/restore te repareren? Dit artikel geeft je vier oplossingen om het op te lossen. De oplossingen zijn gerangschikt op de moeilijkheidsgraad van de problemen die ze oplossen, beginnend met de meest basale en oplopend naar de problemen die het probleem waarschijnlijker oplossen. Als je dit artikel nuttig vindt, vergeet het dan niet te delen met anderen.
iPhone-gegevensherstel
Herstel verwijderde of verloren iPhone-gegevens
Gratis download Gratis download
