Hoe u gegevens op de iPhone kunt herstellen met of zonder back-up
Er zijn veel redenen waarom dat nodig is iPhone-gegevens herstellen van een back-up of zonder back-up. Bijvoorbeeld, u hebt per ongeluk een aantal belangrijke bestanden verwijderd. Of u verwijdert gegevens om ruimte vrij te maken, maar krijgt daar meteen spijt van. Wanneer uw iOS-apparaat niet goed werkt of u bent buitengesloten van uw apparaat, is een fabrieksreset een belangrijke oplossing voor het oplossen van problemen. Hoe dan ook, deze gids legt uit hoe u uw gegevens terugkrijgt van uw iOS-apparaat.

In dit artikel:
Deel 1: Ultieme manier om gegevens van de iPhone te herstellen zonder back-up
Als u geen back-up hebt, raak dan niet in paniek. imyPass iPhone Data Recovery kan u helpen uw iPhone te herstellen zonder toegangscode. Het scant uw geheugen en zoekt naar verloren gegevens op uw iOS-apparaat met geavanceerde technologie.
Belangrijkste kenmerken van de beste iPhone-gegevenshersteltool
1. Vind permanent verwijderde bestanden op de iPhone zonder back-up.
2. Bekijk een voorbeeld van verwijderde bestanden op de iPhone, zodat u ze selectief kunt herstellen.
3. Bestaande gegevens op uw apparaat worden niet onderbroken.
4. Herstel de iPhone via een iTunes/iCloud-back-up zonder deze te resetten.
5. Ondersteunt de nieuwste versies van iOS.
Hoe u gegevens op de iPhone kunt herstellen zonder back-up
Scan uw iPhone
Voer de beste iPhone-dataherstelsoftware uit nadat u deze op uw computer hebt geïnstalleerd. Kies Herstellen van iOS-apparaat aan de linkerkant. Sluit je iPhone aan op je computer met een Lightning-kabel. Zorg ervoor dat je de computer vertrouwt en klik op de Scannen starten knop om gegevens op uw apparaat te scannen.
Bekijk verwijderde bestanden op iPhone
Wanneer de gegevensscan is voltooid, selecteert u de gegevenstypen die u wilt herstellen in de linkerzijbalk. Als u bijvoorbeeld foto's op een iPhone wilt herstellen, selecteert u CamerarolOm verwijderde iPhone-foto's te bekijken, trekt u de bovenste optie naar beneden en kiest u Alleen verwijderde items weergeven.
Herstel verwijderde items op iPhone
Controleer alle verwijdertijden die u hoopt te herstellen en klik op de knop Herstellen knop in de rechterbenedenhoek. Stel vervolgens de uitvoermap in en klik op Herstellen opnieuw. Houd tijdens het proces uw iPhone aangesloten op uw computer.
Deel 2: Hoe iPhone herstellen van iCloud.com
Als u gegevens hebt gesynchroniseerd met iCloud, kunt u uw iPhone herstellen op Mac en pc. Op deze manier wordt uw apparaat niet gereset of worden gegevens op uw iPhone overschreven. iCloud.com is echter alleen beschikbaar voor specifieke gegevenstypen, zoals foto's, video's, notities, e-mails, contacten en bestanden in iCloud Drive.
Ga naar www.icloud.com in een webbrowser en meld u aan bij uw account met uw Apple ID en wachtwoord. Als 2FA is ingeschakeld, voert u de verificatiecode in. Als u vergeet uw Apple ID-wachtwoord, kunt u de instructies op het scherm volgen om het eenvoudig te herstellen.
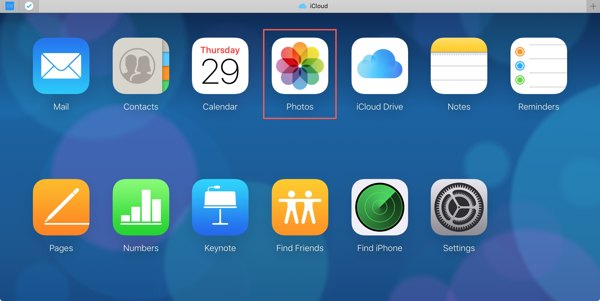
Kies vervolgens het gegevenstype dat u wilt herstellen:
Om foto's van uw iPhone te herstellen, drukt u op de Foto's app, en ga naar de Bibliotheek tabblad onder de Foto's kop. Druk op de Ctrl of Cmd toets op uw toetsenbord, selecteer elke foto die u wilt herstellen en klik op de Downloaden knop. Als u verwijderde foto's op uw iPhone wilt bekijken, gaat u naar de Onlangs verwijderd album.
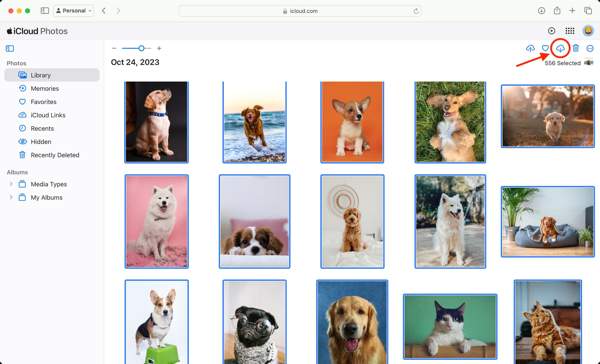
Om contacten op uw iPhone te herstellen, drukt u op de Contacten app, selecteer de gewenste contacten, klik op de Instellingen knop, en kies vCard exporteren.
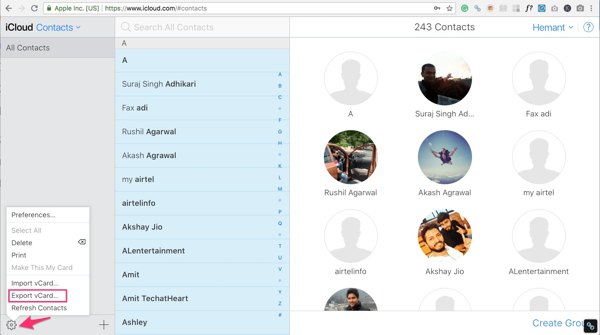
Om verwijderde notities op de iPhone te herstellen, drukt u op de Opmerkingen: app, ga naar de Onlangs verwijderd map, selecteer de gewenste notitie, klik Herstellen, en selecteer een map.
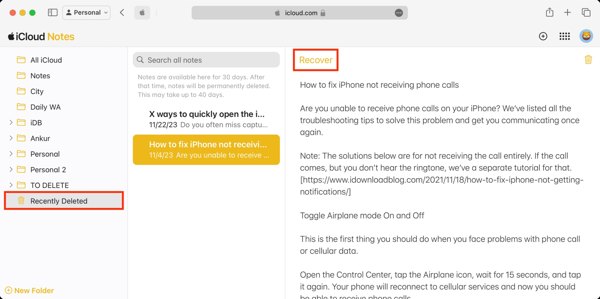
Om e-mails te bekijken op een dode of uitgeschakelde iPhone, drukt u op de Mail app, en controleer vervolgens uw Postvak IN, Concepten, Verstuurd, Archief, of Afval.
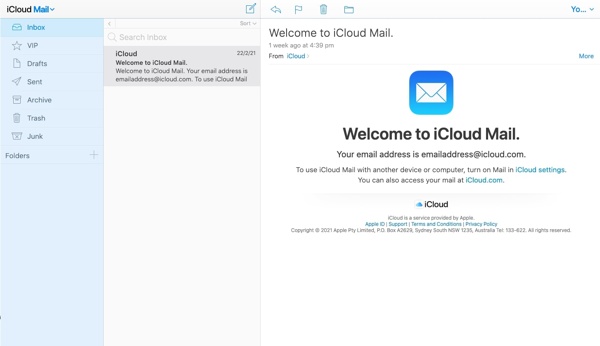
Om iPhone-bestanden van iCloud Drive te downloaden, drukt u op de iCloud-schijf app, selecteer de gewenste bestanden en klik op de Downloaden knop. Als u verwijderde bestanden van iCloud Drive wilt herstellen, klikt u op de Onlangs verwijderd link onderaan de iCloud Drive webpagina. Selecteer vervolgens de gewenste bestanden en klik op de Herstellen knop.
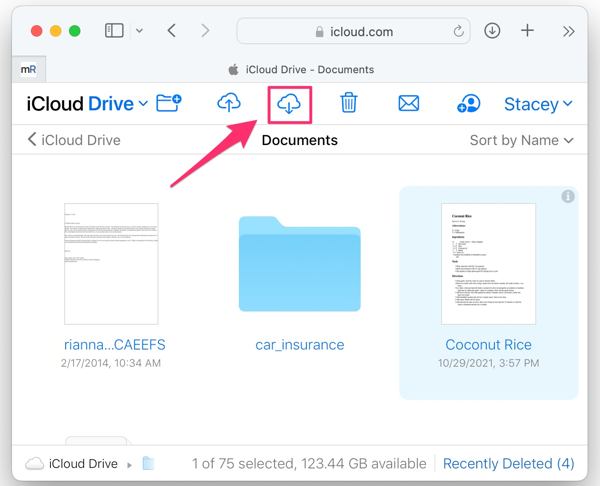
Deel 3: Hoe iPhone herstellen vanaf een back-up
Een deel van de iPhone-gebruikers heeft de gewoonte om bestanden op hun apparaten te back-uppen met iCloud of iTunes/Finder. Als u lid bent van de groep, kunt u herstellen vanaf een iPhone-back-up om verloren gegevens terug te krijgen en problemen op te lossen.
Hoe u een iPhone kunt herstellen vanuit een iCloud-back-up
Open de Instellingen app, ga naar Algemeen, kraan iPhone overzetten of resetten of Resettenen druk op Wis alle inhoud en instellingenAls Zoek mijn is uitgeschakeld, kunt u fabrieksinstellingen herstellen van uw iPhone zonder Apple ID of wachtwoord.
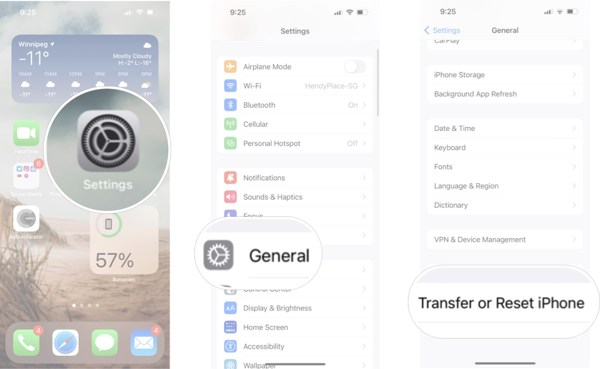
Voer uw Apple ID-wachtwoord of iPhone-toegangscode in en bevestig de actie.
Wacht tot het proces is voltooid. Je iPhone zou opnieuw moeten opstarten naar de Hallo scherm. Stel het vervolgens in als een nieuw apparaat. Zorg ervoor dat u verbinding maakt met een Wi-Fi-netwerk.
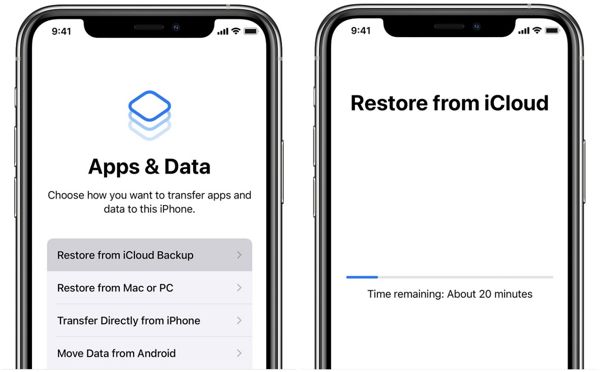
Wanneer je de Apps en gegevens scherm, kies Herstellen vanuit iCloud-back-up, meld u aan met uw Apple ID en wachtwoord en kies het juiste back-upbestand.
Voltooi het installatieproces en u zult zien dat uw iPhone is hersteld naar een oudere back-up.
Hoe u een iPhone kunt herstellen met iTunes/Finder-back-up
Als u een iPhone wilt herstellen vanaf een back-up op uw computer, sluit u uw apparaat met een compatibele kabel aan op uw computer.
Tip: Als uw iPhone is uitgeschakeld of vastloopt, zet u hem in de herstelmodus en sluit u hem vervolgens aan op uw computer.
Om de iPhone te herstellen op Windows of macOS Mojave of ouder, open je iTunes. Om de iPhone te herstellen op macOS Catalina of nieuwer, start je de Finder-app.
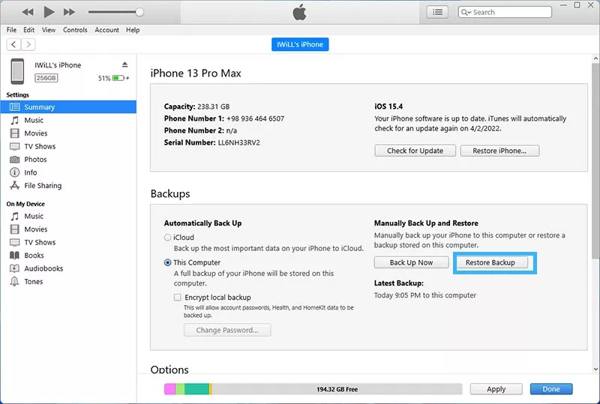
Klik op de Telefoon knop in de linkerbovenhoek van iTunes en ga naar de Samenvatting tabblad. Druk in Finder op de naam van je iPhone en ga naar de Algemeen tabblad.
Zoek de Back-ups sectie en klik op de Back-up terugzetten knop.
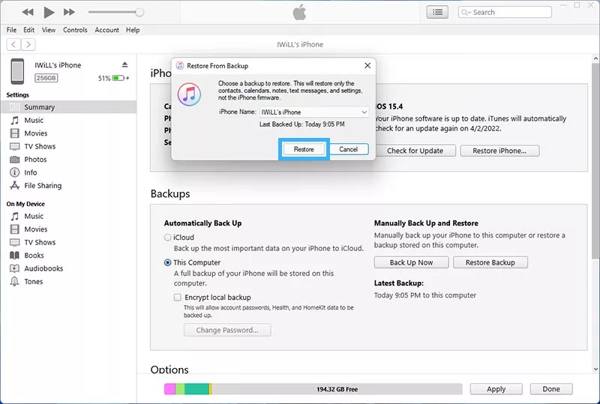
Kies het juiste back-upbestand uit de vervolgkeuzelijst en klik op de knop Herstellen om te beginnen met het herstellen van uw iPhone. Het kan even duren, afhankelijk van hoeveel gegevens er in het back-upbestand staan.
Zodra dit is gebeurd, koppelt u uw iPhone los.
Conclusie
Nu zou je het moeten begrijpen hoe verwijderde bestanden op iPhone te herstellen met of zonder back-up. De iCloud-website stelt u in staat om specifieke gegevenstypen te downloaden en te herstellen, zoals foto's, e-mails, notities en meer. iCloud- en iTunes/Finder-back-up is een andere optie om uw verloren bestanden en items te herstellen. imyPass iPhone Data Recovery kan zoeken naar verloren bestanden in uw iPhone-geheugen. Andere vragen? Laat een bericht achter onder dit bericht.
iPhone-gegevensherstel
Herstel verwijderde of verloren iPhone-gegevens
Gratis download Gratis download
