Hoe verwijderde foto's van iPhone te herstellen na 30 dagen
Kan ik foto's van meer dan 30 dagen terughalen? Als iPhone 16-gebruikers zulke vragen stellen, weten ze niet wat ze moeten doen. Of het nu gaat om een reisfoto die een goede herinnering heeft opgeslagen of een belangrijk werkdocument, het lijkt een onherstelbaar verlies te zijn geworden als het langer dan 30 dagen is verwijderd. In werkelijkheid zijn de foto's echter mogelijk niet verdwenen. Door diep in het opslagmechanisme van je iPhone te duiken en gebruik te maken van meerdere methoden zoals iCloud-back-ups en professionele hersteltools, heb je nog steeds een kans om die kostbare foto's terug te krijgen, zelfs als het meer dan 30 dagen is.
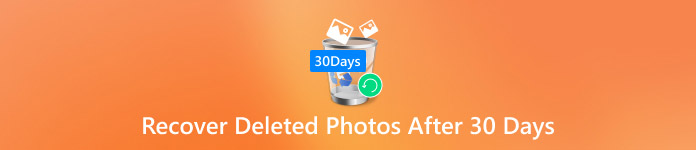
In dit artikel:
Deel 1. Waar gaan permanent verwijderde foto's naartoe?
Voordat u weet of u verwijderde foto's op uw iPhone na 30 dagen kunt herstellen, vraagt u zich misschien af: waar zijn die foto's gebleven? Het opslagmechanisme van de iPhone wist de gegevens niet meteen volledig. Verwijderde foto's worden opgeslagen in de Onlangs verwijderd map gedurende 30 dagen voor gebruikers om te herstellen. Echter, nadat de tijdslimiet is overschreden, worden foto's door het systeem gemarkeerd als permanent verwijderd, maar dat betekent niet dat ze volledig van het apparaat zijn verdwenen.
Permanente verwijdering markeert de gegevens als overschrijfbare ruimte, wat betekent dat ze tijdelijk in de opslag van het apparaat blijven totdat nieuwe gegevens worden overschreven. Dit betekent dat u in dit stadium nog steeds de kans hebt om deze foto's op te halen met een professionele hersteltool of cloudback-up.
Als u iCloud-back-ups hebt ingeschakeld, kunnen permanent verwijderde foto's worden verborgen in het back-upbestand, wat een andere route naar herstel wordt. Als u deze basisprincipes van opslag en verwijdering begrijpt, kunnen we betere manieren vinden om foto's te herstellen die meer dan 30 dagen geleden zijn verwijderd. Vervolgens zullen we het specifieke herstelplan voor u toelichten.
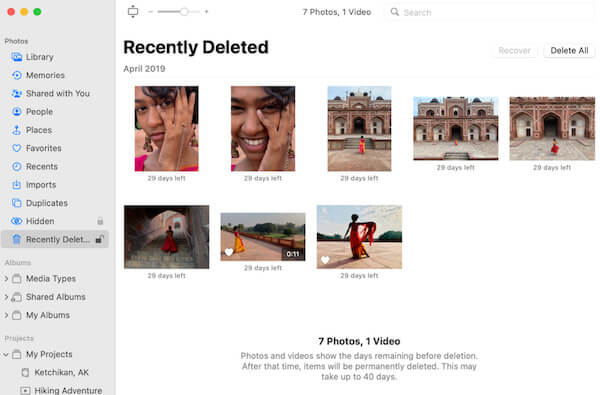
Deel 2. Herstel iPhone-foto's rechtstreeks van de opslag
Wetende dat permanent verwijderde foto's nog steeds op het apparaat kunnen worden opgeslagen, zullen we hierna bespreken hoe u verwijderde foto's van de iPhone kunt herstellen na 30 dagen. Zelfs als ze worden gezien, is er nog steeds een kans om ze terug te krijgen met behulp van een professionele data recovery tool. Van de vele tools, imyPass iPhone-gegevensherstel is een zeer efficiënte oplossing die het aanbevelen waard is. Ontworpen om verwijderde of verloren gegevens te herstellen, scant en extraheert de tool foto's die gemarkeerd zijn als over-coverable direct van de interne opslag van de iPhone zonder back-up.

4.000.000+ downloads
Herstel foto's rechtstreeks vanaf de opslag van het apparaat, zonder back-upherstel.
Ondersteunt het herstel van foto's, video's, contacten en andere gegevenstypen.
Professionele technieken voor gegevensherstel garanderen een hoog slagingspercentage.
Tijdens het herstel wordt er geen schade aan de gegevens op het apparaat toegebracht, zodat de veiligheid van de gegevens gewaarborgd is.
Download eerst imyPass iPhone Data Recovery voor Windows of Mac, volg de instructies om het programma te installeren en open de software. Sluit uw iPhone aan met een USB-kabel. Zorg ervoor dat uw apparaat ontgrendeld is en dat iMyPass uw apparaat kan identificeren, klik vervolgens op de Scannen starten knop.
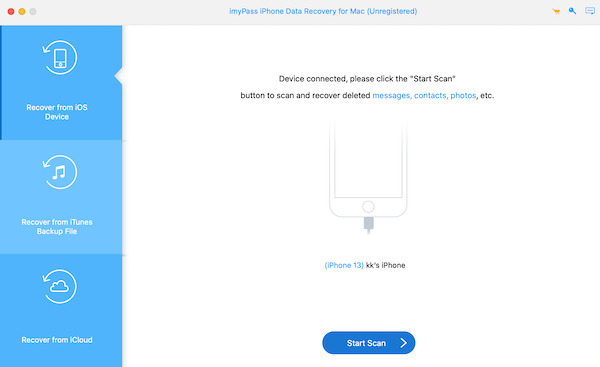
De app begint automatisch met het scannen van alle opslag in je iPhone. Na de scan toont de software de herstelde bestanden op typeclassificatie. Klik op de Camerarol categorie en vraag om Alleen verwijderde items weergeven in de linkerbovenhoek. Blader vervolgens door de bestanden die u wilt herstellen en selecteer de foto's die u wilt herstellen.
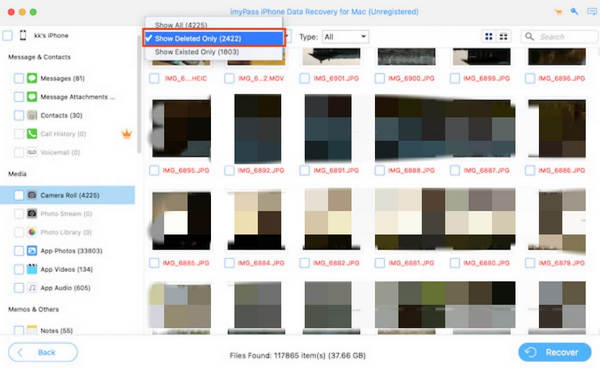
Nadat u uw foto hebt geselecteerd, klikt u op Herstellen knop in de rechterbenedenhoek. Het programma zal u vragen om een veilige locatie te kiezen om de herstelde foto's op uw computer op te slaan, zodat uw gegevens goed bewaard blijven.
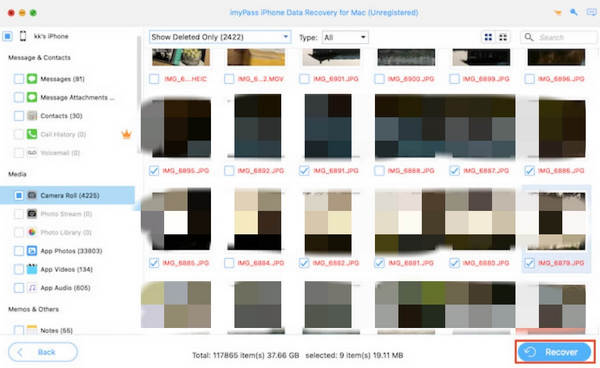
Deel 3. Herstel uw foto's van iCloud Drive en Google Drive
Cloud-based backup kan uw volgende hoop worden als u geen extra tools van derden wilt downloaden. Veel gebruikers gebruiken iCloud Drive of Google Drive om belangrijke gegevens te synchroniseren, en deze platforms bieden ook een groot gemak voor fotoherstel; zolang u eerder hebt gesynchroniseerd met de cloud, kunt u nog steeds permanent verwijderde foto's van uw iPhone herstellen na 30 dagen.
iCloud-schijf
iCloud Drive is de favoriete back-uptool voor iPhone-gebruikers. Zelfs als een foto van het apparaat is verwijderd, kunt u deze nog steeds herstellen door deze stappen te volgen, zolang deze eerder is gesynchroniseerd met iCloud:
Open de officiële iCloud-website of log direct in op de iCloud-app. Meld u aan met uw Apple ID en ga naar het gedeelte Drive.
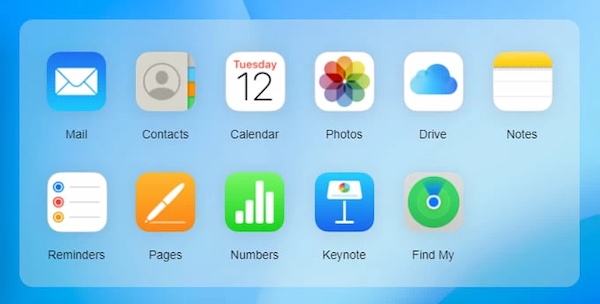
Selecteer de Foto's map, zoek en selecteer de ontbrekende foto; als deze is gevonden, klikt u op de Downloaden in de rechterbovenhoek en sla het op uw apparaat op.
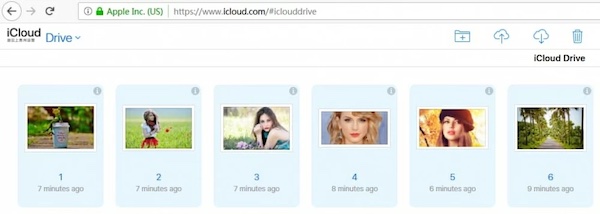
Google Drive
Als je dat hebt gedaan uw iCloud-wachtwoord vergeten of gewend bent om Google Drive te gebruiken om een back-up van uw bestanden te maken, zijn uw foto's mogelijk al opgeslagen in de cloud van Google.
Open de Google Drive-app of ga naar drive.google.com en log in met uw account. Klik op Mijn Drive of Afval sectie.
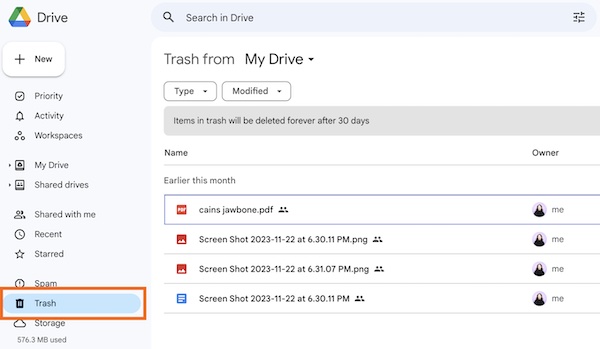
Selecteer vervolgens de foto die u van de pagina wilt herstellen en tik op Herstellen om het op uw apparaat op te slaan. Als de foto in de AfvalHoud er rekening mee dat de gegevens slechts 30 dagen in de prullenbak worden bewaard en dat de vervaldatum definitief wordt verwijderd.
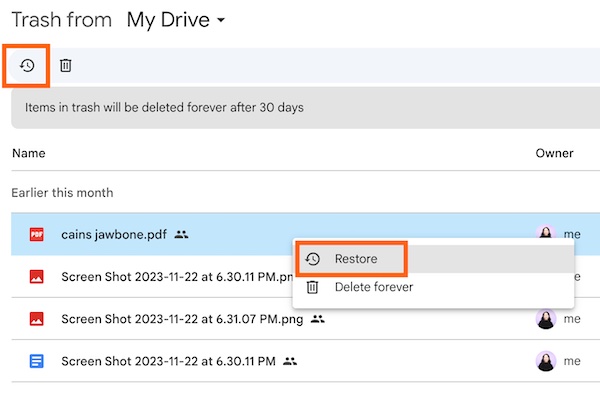
Deel 4. Vind uw foto's op Mac Time Machine-back-up
Zowel iCloud als Google vereisen dat u vooraf een back-up maakt. Als u niet gewend bent om een back-up te maken of als u dat niet hebt gedaan, bent u uw iPhone-back-upwachtwoord vergeten?Time Machine-back-up voor Mac is wellicht ook een optie die het overwegen waard is.
Zorg ervoor dat de externe harde schijf die u gebruikt voor back-ups is aangesloten op uw Mac. Als Time Machine automatisch een back-up van uw foto's maakt, worden de gegevens op uw harde schijf opgeslagen. Open vervolgens Foto's > Fotobibliotheek.
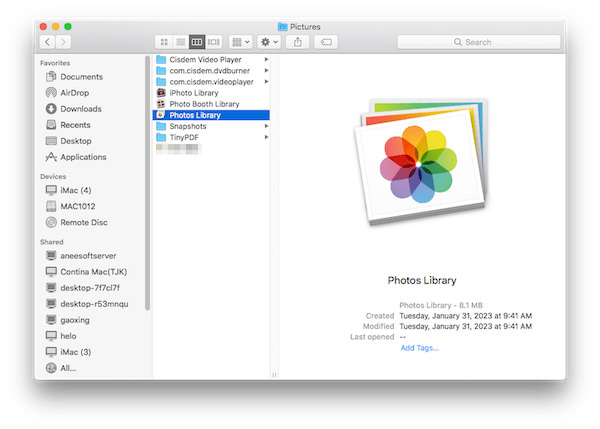
Druk op Tijdmachine knop in de menubalk bovenaan het scherm en selecteer Betreed de Tijdmachine. Als u de knop niet in de menubalk ziet, kunt u deze bereiken via Systeem instellingen > Tijdmachine.
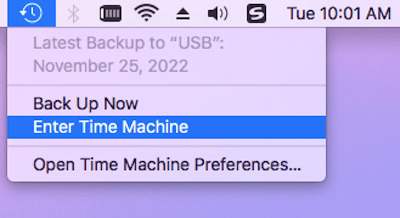
Zodra u Time Machine opent, worden uw back-upbestanden in chronologische volgorde weergegeven. Gebruik de tijdlijnfunctie aan de rechterkant om eerdere back-upversies te bekijken en ontbrekende foto's te vinden.
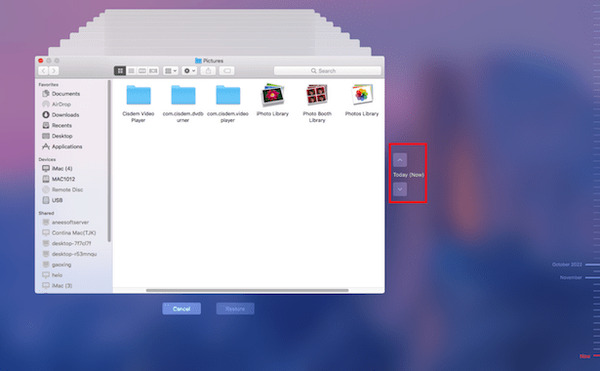
Zodra u de doelfoto's hebt gevonden, selecteert u ze en klikt u op Bestand > Exporteren in de bovenste werkbalk. Time Machine herstelt de foto's naar hun oorspronkelijke locatie, of u kunt ze handmatig opslaan in een andere map voor het geval u ze weer kwijtraakt.
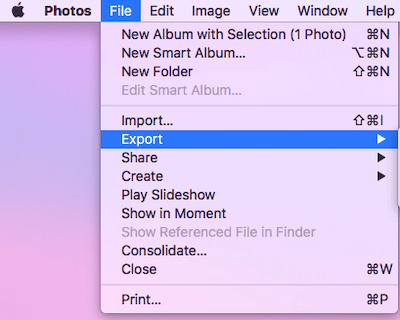
Conclusie
Verwijderde foto's die langer dan 30 dagen oud zijn, zijn niet weg en er is nog steeds een kans om ze te herstellen met de juiste aanpak. Lees het volledige artikel op hoe verwijderde foto's van iPhone te herstellen na 30 dagen met oplossingen binnen handbereik. Wilt u het snelste en meest uitgebreide herstel van verloren foto's? imyPass iPhone-gegevensherstel is uw beste keuze. Het is efficiënt en veilig; probeer het nu!
iPhone-gegevensherstel
Herstel verwijderde of verloren iPhone-gegevens
Gratis download Gratis download
