Hoe verwijderde iPhone-video's te herstellen met of zonder back-up
"Ik heb per ongeluk wat video's van mijn iPhone verwijderd en ik probeer ze wanhopig terug te halen. Waar kan ik verwijderde video's vinden?" Met de vooruitgang van de kwaliteit van de iPhone-camera kunnen gebruikers deze nu betrouwbaar gebruiken als een professionele videocamcorder. Videobestanden zijn echter groot en nemen ruimte in beslag. In deze gids leert u verschillende manieren om verwijderde video's van je iPhone herstellen in verschillende situaties, met of zonder back-up.
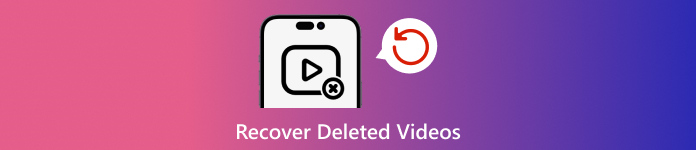
In dit artikel:
- Deel 1: Is het mogelijk om verwijderde video's van de iPhone te herstellen?
- Deel 2: Hoe u onlangs verwijderde video's kunt herstellen
- Deel 3: Hoe verwijderde video's van iCloud te herstellen
- Deel 4: Hoe verwijderde video's herstellen van iTunes/Finder-back-up
- Deel 5: Hoe verwijderde video's op de iPhone te herstellen zonder back-up
Deel 1: Is het mogelijk om verwijderde video's van de iPhone te herstellen?
Het goede nieuws is dat je meer dan één manier hebt om verwijderde video's op je iPhone te vinden, zelfs als ze permanent van je apparaat zijn verwijderd. Het album Recent Deleted is de eerste plek om verloren video's te controleren als je ze net hebt verwijderd.
Als je video's permanent zijn verwijderd, moet je ze terughalen via je iTunes- of iCloud-back-up. Zonder back-up heb je een krachtige tool nodig om te zoeken naar verloren video's in het geheugen van je iPhone.
Deel 2: Hoe u onlangs verwijderde video's kunt herstellen
Zoals eerder vermeld, gaan je video's naar het album Recent Deleted als je ze verwijdert van je Camera Roll. Dan worden ze 30 dagen in het album opgeslagen. Voor de vervaldatum kun je verwijderde video's direct op je iPhone terughalen.
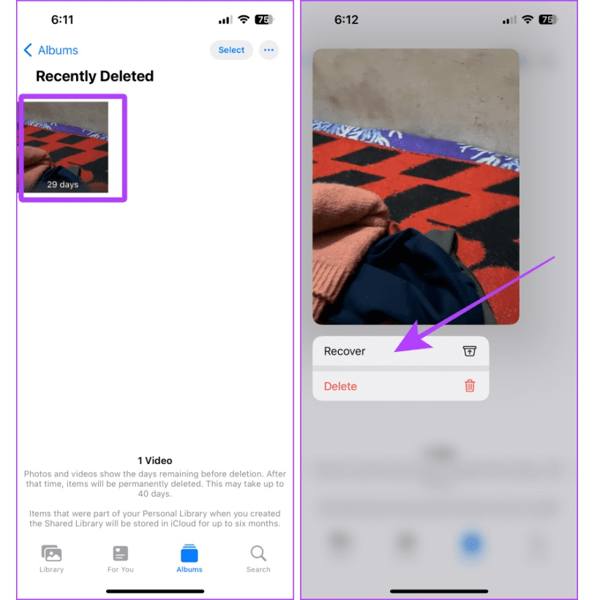
Open de app Foto's en ga naar Albums tabblad van onderen.
Kies de Onlangs verwijderd album onder de Nutsvoorzieningen kop, en je ziet alle video's die je binnen 30 dagen hebt verwijderd.
Druk diep op een gewenste video en kies Herstellen in het contextmenu. Als u meerdere video's wilt ophalen, tikt u op de Selecteer knop, raak elk item aan en druk op de Herstellen knop. Bevestig vervolgens de actie.
Deel 3: Hoe verwijderde video's van iCloud te herstellen
iCloud is de officiële cloudopslag voor iPhone- en iPad-gebruikers. Met iCloud Photos kunt u video's synchroniseren tussen uw Apple-apparaten. Bovendien kunt u met iCloud uw video's back-uppen naar cloudservers. Maar u mag niet vergeet uw iCloud-wachtwoord, wat ook uw Apple ID-wachtwoord is.
Hoe verwijderde video's uit iCloud-foto's te herstellen
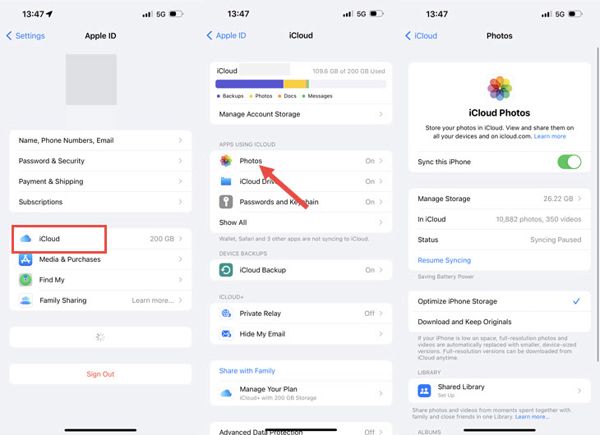
Voer de ... uit Instellingen app.
Tik op je profiel en kies iCloud.
Druk op Foto's optie, en selecteer Download en bewaar originelen als iCloud-foto's is ingeschakeld.
Hoe u permanent verwijderde video's uit een iCloud-back-up kunt herstellen
Als u permanent verwijderde video's van uw iPhone na 30 dagen wilt herstellen, gaat u naar Algemeen in uw Instellingen app.
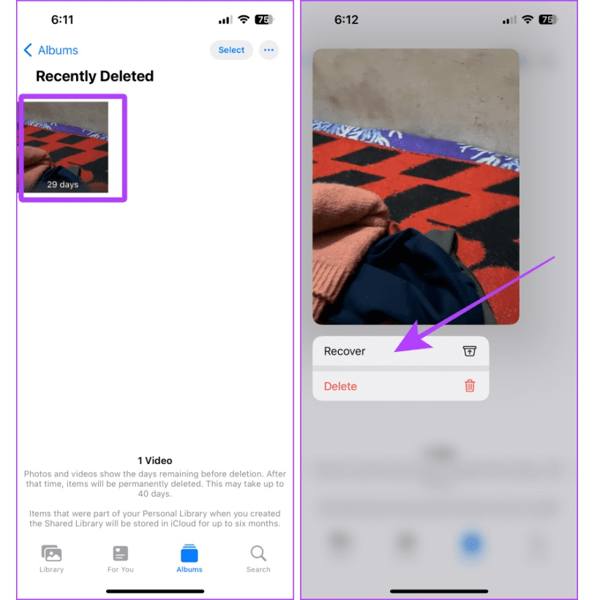
Tik iPhone overzetten of resetten of Resetten, en kies Wis alle inhoud en instellingenVoer indien gevraagd uw Apple ID-wachtwoord of iPhone-toegangscode in en bevestig de actie.
Zodra je iPhone opnieuw is opgestart, stel je hem in als een nieuw apparaat. Zorg ervoor dat je verbinding maakt met een wifi-netwerk. Kies vervolgens Herstellen vanuit iCloud-back-up op de Apps en gegevens scherm.
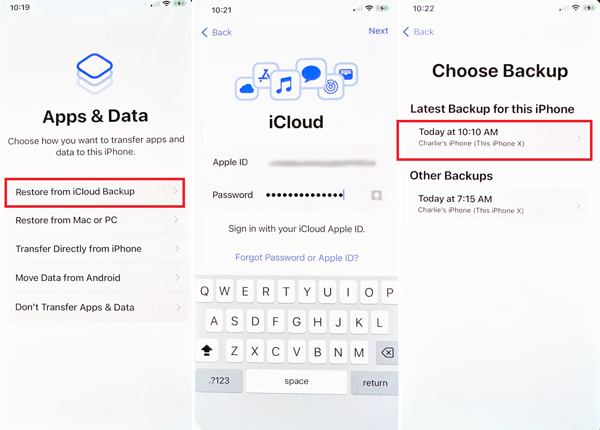
Meld u aan bij uw iCloud-account met uw Apple ID en wachtwoord en selecteer de back-up met de verwijderde video's om deze op uw apparaat te herstellen.
Voltooi het installatieproces.
Deel 4: Hoe verwijderde video's herstellen van iTunes/Finder-back-up
Als u liever een back-up van uw iPhone naar uw computer maakt, is iTunes of Finder back-up een andere optie om permanent verwijderde films op uw iPhone te herstellen. Op deze manier worden de huidige gegevens op uw apparaat gewist en overschreven.
Sluit uw iPhone met een compatibele kabel aan op uw computer.
Open de nieuwste versie van iTunes op Windows of macOS Mojave en eerder. Of voer Finder uit op macOS Catalina en hoger.
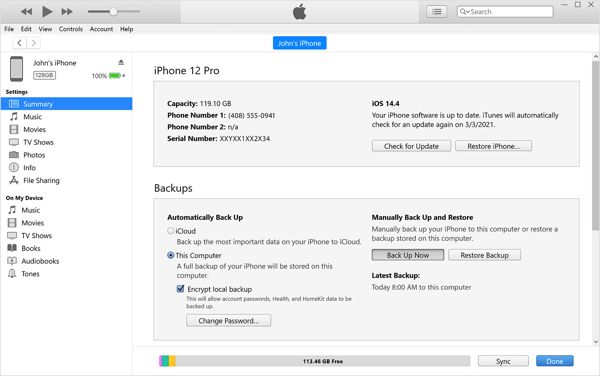
druk de Telefoon knop linksboven in iTunes en ga naar de Samenvatting tabblad. Kies in Finder de naam van je iPhone en ga naar de Algemeen tabblad.
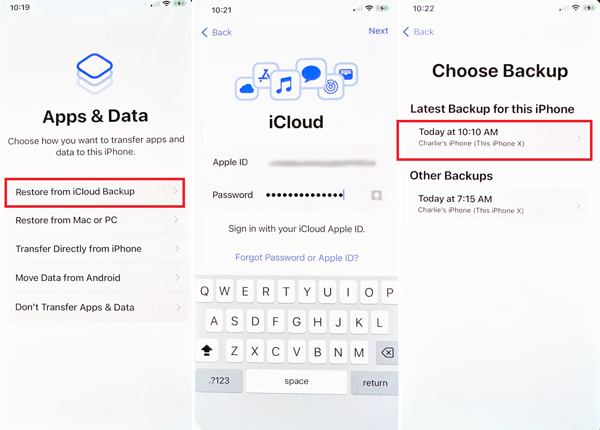
Klik op de Back-up terugzetten knop onder de Back-ups kop. U moet uw iTunes-back-upwachtwoord indien nodig.
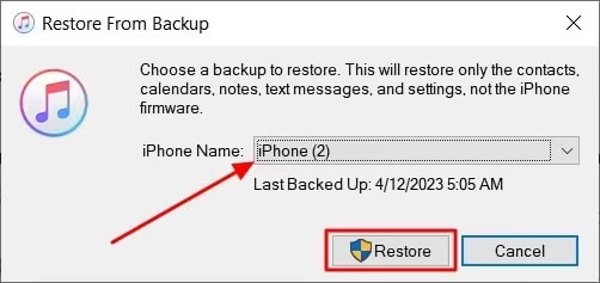
Selecteer vervolgens de juiste back-up uit de vervolgkeuzelijst en klik op de Herstellen knop.
Zodra het proces is voltooid, vindt u de permanent verwijderde video's terug op uw apparaat.
Deel 5: Hoe verwijderde video's op de iPhone te herstellen zonder back-up
Kun je permanent verwijderde video's op een iPhone herstellen zonder back-up? Het antwoord is ja. Zelfs als je video's volledig wist op je iPhone, worden ze niet uit je geheugen verwijderd. In plaats daarvan wordt de ruimte als leeg gemarkeerd. Voordat ze worden overschreven door nieuwe gegevens, kan imyPass iPhone Data Recovery je helpen verloren video's terug te krijgen.
Belangrijkste kenmerken van iPhone-gegevensherstel
1. Herstel eenvoudig permanent verwijderde video's op uw iPhone.
2. Herstel verloren video's uit het geheugen of een iTunes/iCloud-back-up.
3. Bekijk een voorbeeld van verwijderde iPhone-video's om ze selectief te herstellen.
4. Ondersteunt zowel app-video's als opgenomen video's.
5. Compatibel met de nieuwste versies van iPhone- en iPad-modellen.
Hoe permanent verwijderde video's zonder back-up te herstellen
Maak verbinding met je iPhone
Start de beste iPhone video recovery software nadat u deze op uw PC hebt geïnstalleerd. Er is een andere versie voor Mac. Sluit uw iPhone aan op uw PC met een Lightning-kabel. Kies Herstellen van iOS-apparaat aan de linkerkant. Als daarom wordt gevraagd, tikt u op Vertrouwen op uw scherm. Klik op de Scannen starten knop om door te gaan.
Bekijk verwijderde video's
Wanneer u naar het hoofdvenster gaat, kiest u de gegevenstypen die u wilt ophalen. Om permanent verwijderde video's te herstellen, gaat u naar de Camerarol tabblad onder de Media kop. Als u app-video's wilt terughalen, kiest u App-video's. Kies Alleen verwijderde items weergeven in de bovenste vervolgkeuzelijst en bekijk alle herstelbare video's.
Herstel verwijderde video's
Selecteer ten slotte alle gewenste videobestanden en klik op de Herstellen knop in de rechterbenedenhoek. Stel vervolgens een uitvoermap in en klik op HerstellenHoud uw iPhone aangesloten tijdens het proces.
Conclusie
Nu zou je moeten begrijpen hoe permanent verwijderde video's op iPhone herstellen en iPad. Met het album Recent Deleted kunt u verloren video's en foto's binnen 30 dagen vinden. iCloud Photos is een andere manier om video's naar een iPhone te downloaden. Bovendien kunt u uw video's herstellen vanaf een iCloud- of iTunes/Finder-back-up. imyPass iPhone Data Recovery is de gemakkelijkste manier om verloren video's op een iPhone terug te krijgen zonder back-up. Meer vragen? Laat gerust een bericht achter onder dit bericht.
iPhone-gegevensherstel
Herstel verwijderde of verloren iPhone-gegevens
Gratis download Gratis download
