Hoe Photoshop-bestanden op mobiel en computer te herstellen
Tegenwoordig is Photoshop een veelgebruikte foto-editor onder fotografen, gebruikers van sociale media en meer. Na urenlang een foto te hebben gemaakt of bewerkt in professionele fotobewerkingssoftware, kan deze verloren gaan door een softwarecrash of corruptie van het fotobestand. Deze gids identificeert de praktische methoden en laat zien hoe u Photoshop-bestanden herstellen op je iPhone, PC of Mac. Zodat je de resultaten van je harde werk niet verliest.
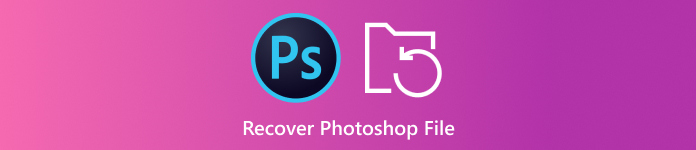
In dit artikel:
Deel 1: Hoe Photoshop-bestanden op de iPhone te herstellen
Als u per ongeluk PSD-bestanden op uw iPhone verwijdert, hebt u een krachtige fotohersteltool nodig. Vanaf dit punt raden we imyPass iPhone Data Recovery aan. Hiermee kunt u Photoshop-bestanden herstellen van het geheugen van de iPhone zonder back-up.
Belangrijkste kenmerken van de beste Photoshop-hersteltool voor iPhone
1. Herstel PSD-bestanden op de iPhone zonder back-up.
2. PSD-bestanden uit iCloud of iTunes extraheren zonder iPhone resetten.
3. Bekijk een voorbeeld van Photoshop-bestanden om deze selectief te herstellen.
4. Ondersteuning voor een breed scala aan afbeelding- en bestandsformaten.
5. Compatibel met de nieuwste versies van iOS.
Hoe Photoshop-bestanden op iPhone te herstellen zonder back-up
Verbinden met iPhone
Start de beste iPhone data recovery software na installatie op uw computer. Het is beschikbaar op Windows 11/10/8/7 en Mac OS X. Kies Herstellen van iOS-apparaat, en sluit uw iPhone aan op uw computer met een Lightning-kabel. Klik op de knop Start Scan om verder te gaan.
Tip: Als u verwijderde PSD-bestanden wilt ophalen uit iTunes of iCloud-back-up, kiest u Herstellen van iTunes-back-upbestand of Herstellen van iCloud-back-upbestand in plaats van.
PSD-bestanden bekijken
Selecteer waar u de verloren PSD-bestanden op uw iPhone wilt opslaan, zoals Camerarol en App-foto's. Kies dan Alleen verwijderde items weergeven uit de bovenste dropdown-optie. Zoek vervolgens de verwijderde fotobestanden en bekijk ze vooraf.
Photoshop-bestanden herstellen
Selecteer ten slotte de Photoshop-bestanden die u wilt ophalen en klik op de knop Herstellen knop. Selecteer vervolgens een uitvoermap en druk op Herstellen opnieuw.
Deel 2: Hoe Photoshop-bestanden op pc/Mac te herstellen
Hoe u niet-opgeslagen Photoshop-bestanden uit recente bestanden kunt herstellen
De Recente bestanden is een functie in Adobe Photoshop. Als uw foto-editor crasht of u sluit deze per ongeluk zonder uw foto op te slaan, kunt u deze via deze functie ophalen. Volg de onderstaande stappen om het niet-opgeslagen Photoshop-bestand te herstellen.
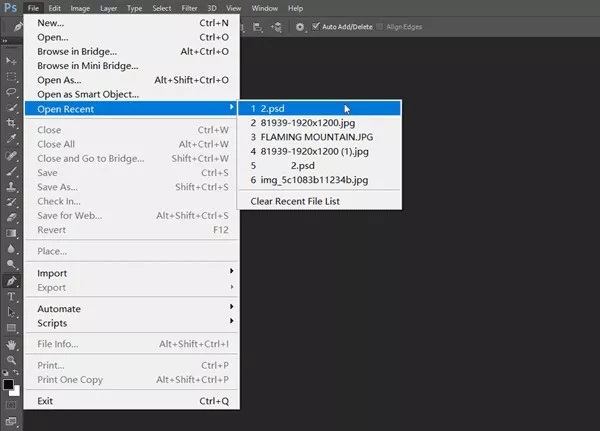
Ga naar de Bestand menu in uw foto-editor.
Kiezen Recente openen om alle bestanden te vinden waaraan u onlangs hebt gewerkt.
Selecteer het verwijderde Photoshop-bestand om het te openen en sla het opnieuw op.
Hoe Photoshop-bestanden op te halen via Automatisch opslaan
AutoSave is een andere functie die in Photoshop is ingebouwd. Zoals de naam al aangeeft, slaat deze functie elke minuut de foto op die u bewerkt, als deze is ingeschakeld. Dat geeft u een venster om Photoshop-bestanden te herstellen.
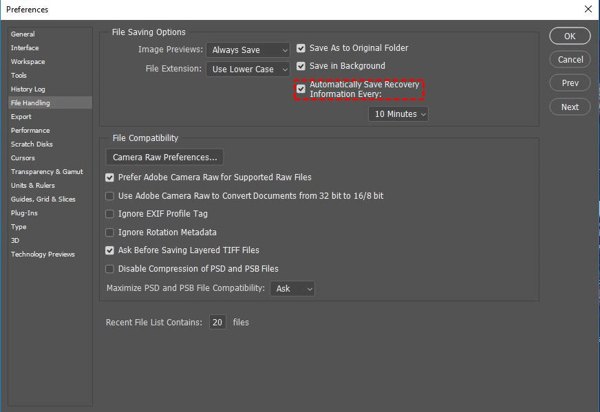
Ga naar de Bewerk menu in Photoshop, kies Voorkeur, en ga naar de Bestandsbeheer tabblad. Als de Automatische opslagherstelinformatie Elke optie is aangevinkt, klik Oké en ga verder.
Navigeren naar C:/Gebruikers/uw gebruikersnaam/AppData/Roaming/Adobe Photoshop/AutoRecover op de PC.
Open op Mac Finder, klik op de Gaan menu en keuze Ga naar map. Ga naar ~/Bibliotheek/Application Support/Adobe/Adobe Photoshop 2017 (of andere versies)/AutoHerstel om het niet-opgeslagen PSD-bestand te bekijken.
Hoe Photoshop-bestanden te herstellen met behulp van Bestandsgeschiedenis op een pc
Bovendien maakt de functie Bestandsgeschiedenis op Windows 11/10/8/7 een back-up van het bestand dat u bewerkt. Met andere woorden, u kunt niet-opgeslagen Photoshop-bestanden herstellen als u de functie Bestandsgeschiedenis hebt ingeschakeld.
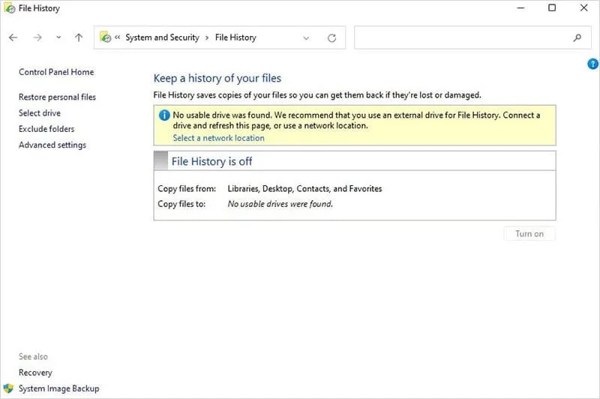
Open Controlepaneel van jouw Begin menu, kies Systeem en beveiligingen klik Bestandsgeschiedenis.
Als de Bestandsgeschiedenis optie is ingeschakeld, druk op Persoonlijke bestanden herstellen.
Klik op de groene Herstellen knop om het verloren PSD-bestand terug te krijgen.
Hoe u niet-opgeslagen Photoshop-bestanden met tijdelijke bestanden op Mac kunt ophalen
Temp-bestanden op Mac slaan de kopieën van uw wijzigingen op voor Photoshop-bestanden op Mac. Wanneer u een Photoshop-bestand verliest, moet u uw Mac niet uitschakelen of andere activiteiten uitvoeren. Vervolgens kunt u het niet-opgeslagen Photoshop-bestand herstellen door de onderstaande stappen te volgen.
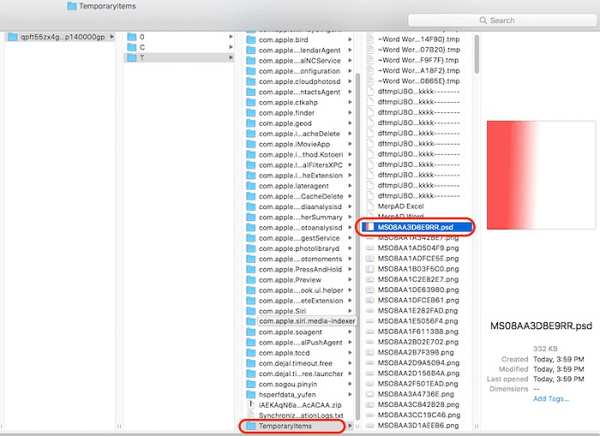
Open Finder en voer uit Terminal in de Toepassingen map.
Typ in openen $TMPDIRen druk op de Opbrengst toets op uw toetsenbord.
Ga vervolgens naar Tijdelijke artikelen, zoek en vind het verloren PSD-bestand. Open het in je Photoshop en sla het opnieuw op.
Deel 3: Hoe u voorkomt dat u Photoshop-bestanden later verliest
Hoewel Photoshop-bestandsherstel mogelijk is, kunt u beter de tips leren om te voorkomen dat u uw foto's verliest. U kunt deze tips volgen om uw harde werk veilig te houden en effectief gegevensverlies te voorkomen.
1. Schakel de functie Automatisch opslaan in Photoshop in.
2. Sla uw werk regelmatig handmatig op.
3. Maak een back-up van de originele afbeeldingen.
4. Schakel Bestandsgeschiedenis in op pc's.
5. Begrijp de bestandsindelingen van Photoshop.
6. Gebruik een wachtwoordbeheerder om uw reservewachtwoord op te slaan.
Conclusie
Nu zou je moeten begrijpen hoe niet-opgeslagen Photoshop-bestanden herstellen op iPhone, Windows en Mac. De ingebouwde functies in Photoshop en computer stellen u in staat om uw verloren en niet-opgeslagen foto's snel terug te krijgen. imyPass iPhone Data Recovery werkt efficiënt aan fotoherstel op iOS-apparaten. Als u andere vragen over dit onderwerp hebt, schrijf ze dan hieronder op.
iPhone-gegevensherstel
Herstel verwijderde of verloren iPhone-gegevens
Gratis download Gratis download
