Hoe u de Apple Music-bibliotheek kunt herstellen en waarom deze is verdwenen
Op een zonnige middag zet je je koptelefoon op en ga je genieten van de muziek die je zojuist met je iPhone aan je favorieten hebt toegevoegd, maar je ontdekt dat Apple Music-bibliotheek verdwenen! Ik weet zeker dat je het synchronisatieprobleem hebt gecontroleerd. Als het niet voor je werkt, lees dan dit artikel en vind andere manieren om je Apple Music-bibliotheek te herstellen.
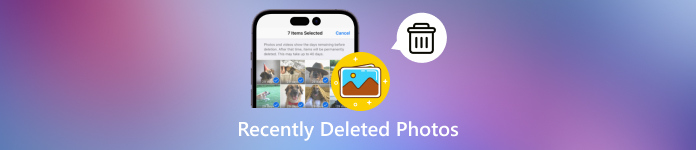
In dit artikel:
Deel 1: Waarom de Apple Music-bibliotheek verdwenen is
Laten we in dit deel snel de meest mogelijke redenen bekijken waarom de Apple Music-bibliotheek is verdwenen.
1. Onbedoeld verwijderen of wijzigingen in het bestandspad.
2. Probleem met Apple-server.
3. iOS- of macOS-bug.
4. Andere onduidelijke redenen.
In de volgende twee tot vijf delen illustreren we de bijbehorende oplossingen voor elk van de vier redenen.
Deel 2: Apple Music-bibliotheek herstellen van iPhone en Mac
U kunt per ongeluk het pad van enkele essentiële bestanden die de Apple Music Library beheren verwijderen of wijzigen, waardoor het niet goed kan werken. Laten we eens kijken hoe u het op iPhone en Mac kunt herstellen.
Methode 1. Herstel Apple Music-bibliotheek van iPhone
Hoe Apple Music Library op iPhone te herstellen? De snelste en meest directe manier is om het via je iPhone zelf te herstellen. Hier komt imyPass iPhone-gegevensherstel. Dit programma is een professioneel programma dat alle verloren of verwijderde bestanden op een iPhone herstelt. Belangrijker nog, het is techniekvrij en tijdbesparend. Zelfs als u weinig weet over dataherstel, kan dit programma de verloren gegevens herstellen. Laten we zonder verder oponthoud kijken hoe u Apple Music Library op de iPhone kunt herstellen.

4.000.000+ downloads
Herstel verloren of per ongeluk verwijderde Apple Music-bibliotheek op iPhone
Berichten herstellen, muziek, video's, foto's, contacten, notities, enz., eenvoudig en snel van de iPhone.
Herstel selectief iCloud- en iTunes-back-upbestanden zonder uw iPhone te wissen.
Ondersteunt bijna alle iOS-versies, inclusief de nieuwste.
Download, installeer en start eerst imyPass iPhone Data Recovery op uw Windows- of Mac-computer. Verbind vervolgens uw iPhone met deze computer via een USB-kabel. Als uw iPhone vraagt of u deze computer wilt vertrouwen, tikt u op Vertrouwen. Klik na de verbinding op de Herstellen van iPhone tabblad aan de linkerkant en klik Scannen starten.

Zodra het scannen is voltooid, kunt u alle gegevens op uw iPhone zien: verwijderd en gereserveerd. Vanuit de linkerinhoudsopgave kunt u klikken op Apple Muziek om al je muziek te vinden. Selecteer Alleen verwijderde items weergeven bovenaan om de verloren muziek te filteren.

Selecteer alle muziek die u wilt herstellen en klik op Herstellen knop onderaan, geef vervolgens de uitvoermap op en klik opnieuw op Herstellen. Binnen een paar seconden wordt uw Apple Music-bibliotheek hersteld.

Methode 2. Herstel Apple Music-bibliotheek van Mac
Hoe herstel ik de Apple Music-bibliotheek? Als uw Apple Music-bibliotheek is verdwenen op uw Mac, is de eerste oplossing om deze te herstellen met Time Machine-back-up. Dit is een ingebouwde back-uptool voor Mac. Over het algemeen genereert Time Machine standaard elk uur back-ups en elke back-up bevat alle toegevoegde of gewijzigde onderdelen van uw computer. Daarom herstelt het herstellen van Time Machine-back-up gewijzigde persoonlijke bestanden en haalt uw computer terug naar een specifiek tijdstip.
Laten we eens kijken hoe u een Time Machine-back-up en uw Apple Music-bibliotheek kunt herstellen.
Schakel de optie Tijdmachine weergeven in de menubalk in
Sluit de back-upschijf aan op uw computer. Klik op het Apple-logo in de linkerbovenhoek, selecteer Systeem voorkeurenen klik vervolgens op de Tijdmachine koppeling.
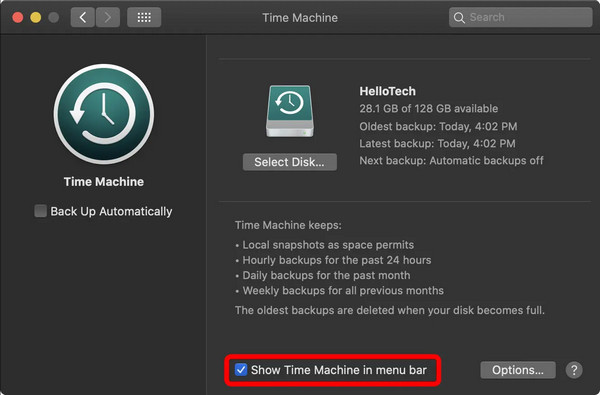
Klik op Time Machine in de menubalk (de klok met een ronde pijlknop) en selecteer vervolgens Betreed de Tijdmachine.
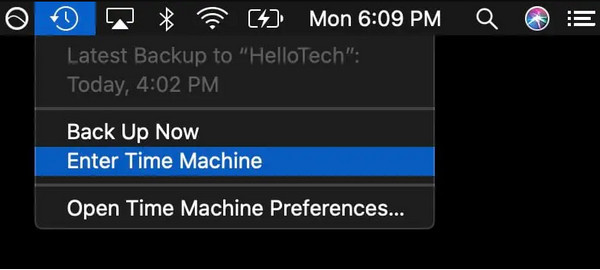
Nu kunt u alle backups zien die Time Machine heeft gemaakt, gerangschikt op tijd. Kies er een en klik op Herstellen.
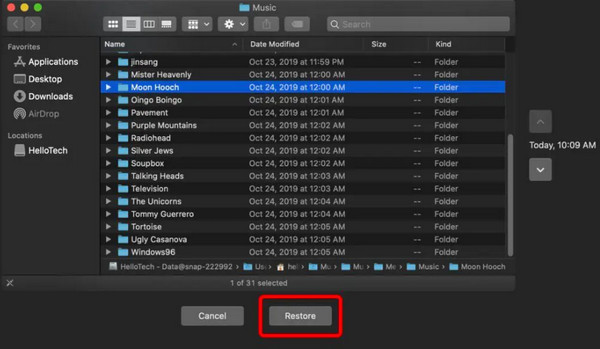
Als er te veel back-ups op deze schijf staan, kunt u de Time Machine-back-ups handmatig verwijderen en zo opslagruimte vrijmaken.
Deel 3: Controleer Apple-servers
Methode 3. Controleer de systeemstatus van Apple
Als u alles hebt geprobeerd en uw Apple Music Library niet kunt herstellen, is dat mogelijk niet uw fout. Apple-servers werken soms niet goed. Wanneer de Apple Music Library-gerelateerde service niet beschikbaar is, kan uw Library een probleem ondervinden. Controleer hun status via de volgende link: https://www.apple.com/support/systemstatus/.
De rode stip geeft aan dat deze server niet beschikbaar is.
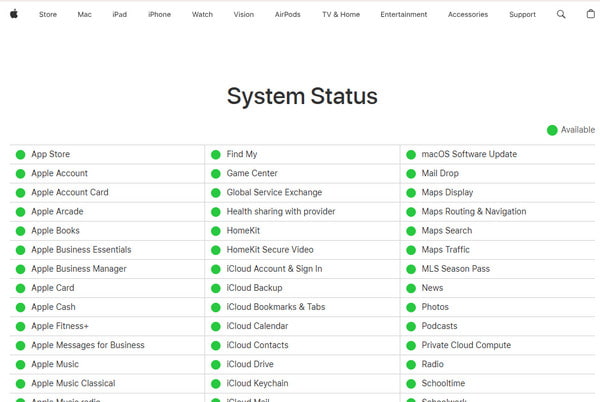
Deel 4: iOS en macOS updaten
Besturingssystemen blijven updaten om hun crashes te verhelpen en nieuwe functies te importeren. Apple Music Library werkt mogelijk niet goed als uw iOS- of macOS-versies niet de nieuwste zijn. Het updaten van iOS en macOS kan de potentiële storingen van het oude systeem verhelpen en uw apparaten sneller laten werken. Laten we eens kijken hoe u Apple Music Library kunt herstellen door het besturingssysteem te updaten.
Methode 4. Werk uw iOS bij
Open Instellingen, kraan Algemeen en dan Software-update.
Als er een update klaar is, volg dan de instructies op het scherm om deze te updaten. Als u ziet dat iOS is up-to-date, er is geen actie vereist.
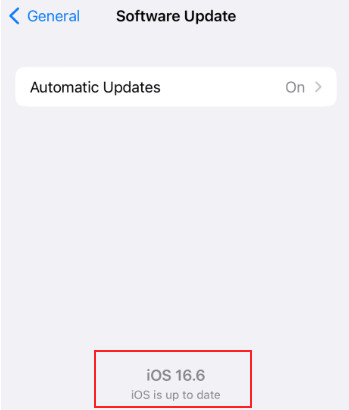
Maak de achtergrond van je iPhone leeg voordat je de update uitvoert. Anders kan je iPhone vastlopen tijdens het voorbereiden van de update.
Methode 5. Werk uw iOS bij
Navigeer naar het hoofdmenu van Apple en klik vervolgens op Systeeminstellingen.
Klik Algemeen aan de linkerkant en kies Software-updateVolg de instructies om het bij te werken.
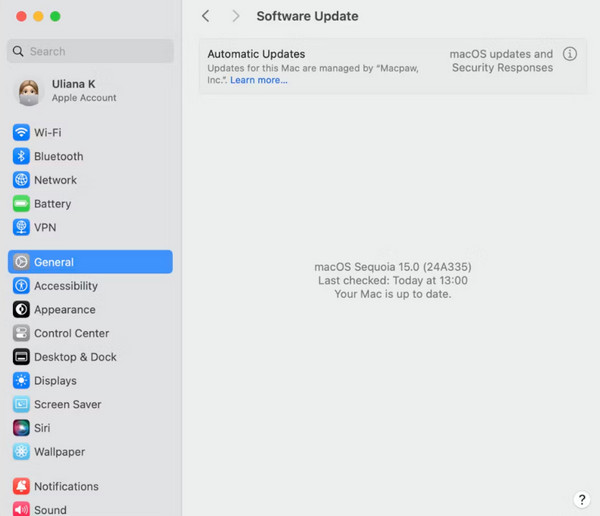
Deel 5: Apple Music opnieuw downloaden op iPhone en Mac
Apple Music Library kan om verschillende redenen verdwijnen. Wat de reden ook is, u kunt uw muziek opnieuw downloaden en er opnieuw van genieten.
Methode 6. Apple Music opnieuw downloaden op iPhone
Open de iTunes-winkel > Meer onderaan > Gekocht > Muziek.
Scan snel alle gekochte nummers en download ze opnieuw door op de knop aan de rechterkant te tikken.
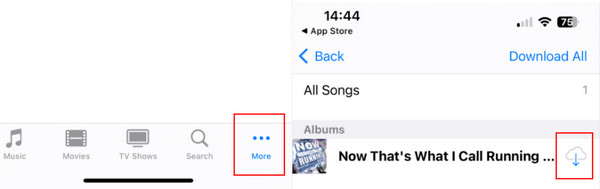
Methode 7. Apple Music opnieuw downloaden op Mac
Open Apple Muziek op je Mac en selecteer vervolgens Gekocht onder uw rekeningen.
U kunt uw verloren Apple Music selectief downloaden of op klikken Alles downloaden aan de onderkant.
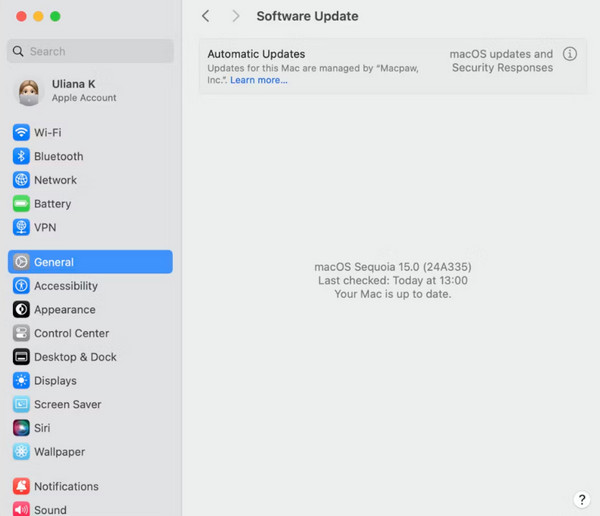
Opmerking:
Als de iTunes-account is uitgeschakeld, kunt u de muziek niet succesvol downloaden.
Conclusie
Hoe Apple Music-bibliotheek herstellen? Tot slot kunt u de verloren Apple Music Library herstellen, het besturingssysteem updaten of verloren muziek opnieuw downloaden. Als u dit artikel nuttig vindt, deel het dan met uw vrienden en help hen dit probleem op te lossen.
iPhone-gegevensherstel
Herstel verwijderde of verloren iPhone-gegevens
Gratis download Gratis download
