Hoe u Airdrop-foto's, berichten, audio, enz. kunt ophalen
Airdrop is een handige methode om bestanden over te zetten tussen Apple-apparaten. Echter, juist vanwege het gemak, kunnen we soms het door Airdrop overgezette bestand niet vinden als we het niet direct openen nadat we het hebben overgezet. Daarom zullen we in dit artikel hoe Airdrop-bestanden op iPhone op te halen en Mac.
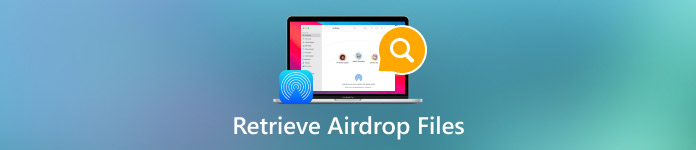
In dit artikel:
Deel 1: Kan ik de Airdrop-geschiedenis op iPhone/Mac vinden?
Nee. We kunnen vinden verwijderde zoekgeschiedenis op de iPhone, maar niet in de Airdrop-geschiedenis.
Airdrop wordt vaak gebruikt om kleine bestanden draadloos over te zetten tussen Apple-apparaten. Het is afhankelijk van Bluetooth Low Energy (BLE)-technologie om de apparaten in de buurt te detecteren en een directe Wi-Fi-verbinding tussen de twee apparaten te maken zonder netwerk. Deze geavanceerde technologieën maken Airdrop sneller voor het verbinden van apparaten en het overzetten van bestanden.
Maar omdat Airdrop beknopt is ontworpen en voor een snelle overdracht, is er geen Airdrop-geschiedenis voor de controle. Mensen moeten bestanden openen met een app direct nadat ze zijn overgedragen; anders is het moeilijk om bepaalde typen bestanden te vinden. Dit is ook de reden waarom veel mensen vragen hoe ze de Airdrop-geschiedenis kunnen ophalen, maar geen antwoord krijgen.
Maar maak je geen zorgen, in dit onderdeel leggen we je uit hoe je iets uit Airdrop kunt halen.
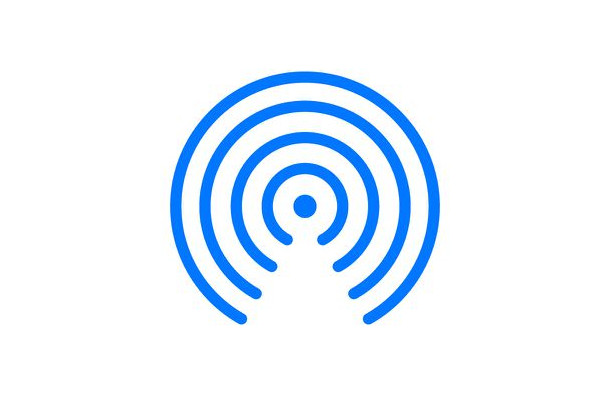
Deel 2: Airdrop-bestanden op de iPhone vinden
Het woord Bestanden is een breed concept dat foto's, video's, audio, documenten, enzovoort omvat. Elk gegevenstype heeft meerdere formaten, zoals MP3, WMA, MP4, WAV, MAV, PDF, WORD, ZIP, enz. Hoe u Airdrop-bestanden ophaalt, hangt af van de bestandstypen. Laten we eens kijken hoe ik een Airdrop-bericht, foto's en andere typen bestanden ophaal.
Hoe Airdrop-bestanden op iPhone ophalen (door iPhone ondersteund formaat)
Als u bestanden overzet waarvan het formaat wordt ondersteund door iPhone, zoals PNG of MP3, sorteert Apple ze automatisch en slaat ze op in de bijbehorende apps. Controleer de onderstaande lijst om te zien waar u uw bestanden kunt vinden.
• Foto's/Video's: Foto-app
• Audio: Muziek-app, Apple Music-app of Voice Memos-app
• Berichten: Berichten-app
• Notities: Notities-app
• Word-bestanden: Pages-app of Bestanden-app
• Excel-bestanden: Numbers-app of Bestanden-app
• PowerPoint-bestanden: Keynote-app of Bestanden-app
• Andere bestanden: Bestanden-app
Let op, de lijst is alleen ter referentie. De werkelijke situatie hangt af van uw standaard app-instellingen bij het openen van deze bestanden.
Hoe Airdrop-bestanden op iPhone ophalen (iPhone niet-ondersteund formaat)
Helaas is deze situatie erger dan de vorige. Er zijn twee oplossingen mogelijk:
1. Bestanden succesvol geairdropt: bestanden kunnen worden opgeslagen op de iCloud-drive. Zoek hun bestandsnamen in de Bestanden-app en probeer ze te vinden.
2. Airdropped-bestanden zijn mislukt: er is een kans dat u het bestand niet hebt ontvangen, maar u weet het niet. Deze iPhone kan automatisch bestanden verwijderen waarvan de formaten niet worden ondersteund. In dit geval moet u ze herstellen van uw iPhone met behulp van imyPass iPhone-gegevensherstel.
Dit is een professioneel programma dat verwijderde of verloren gegevens van iPhones kan herstellen. Gegevens herstellen op een iPhone is haalbaar omdat verwijderde bestanden nog ergens in de opslag staan, maar we kunnen ze niet zien. imyPass iPhone Data Recovery scant uw iPhone grondig en vindt ze.

4.000.000+ downloads
Herstel op een of andere manier verloren gegevens van Airdrop iPhone.
Herstel verwijderde foto's, berichten, video's, audio, documenten, notities, etc.
Intuïtieve interface en eenvoudig te gebruiken.
Ondersteunt bijna alle iPhone-modellen.
Laten we eens kijken hoe je Airdrop-bestanden weer op je iPhone kunt terughalen.
Download dit programma naar uw computer, installeer en start het. Verbind vervolgens uw iPhone met deze computer via een USB-kabel. Mogelijk moet u op Vertrouwen op je iPhone om de verbinding te bevestigen. Zodra je iPhone succesvol is gedetecteerd, zal de interface eruit zien als deze afbeelding. Klik Scannen starten.

Het programma zal automatisch beginnen met het scannen van uw iPhone. Wanneer het is vastgesteld, kunt u die bestanden filteren door op bestandstypen aan de linkerkant te klikken.

Selecteer de bestanden die u wilt herstellen en klik op de knop Herstellen knop onderaan. Geef een uitvoermap op en de verloren Airdrop-gegevens worden binnen enkele seconden hersteld.

Om uw iPhone en computer succesvol met elkaar te verbinden, moet u iTunes op uw computer installeren.
Deel 3: Airdrop-bestanden zoeken op Mac
Gelukkig is het ophalen van de overgedragen bestanden via Airdrop op Mac makkelijker dan op iPhone. Je kunt alle bestanden zien in de Downloads map.
Dubbelklik om te openen Vinder op je Mac.
Klik in de linkerzijbalk op Downloads tabblad, en alle gedownloade bestanden (inclusief Airdrop-bestanden) staan hier.
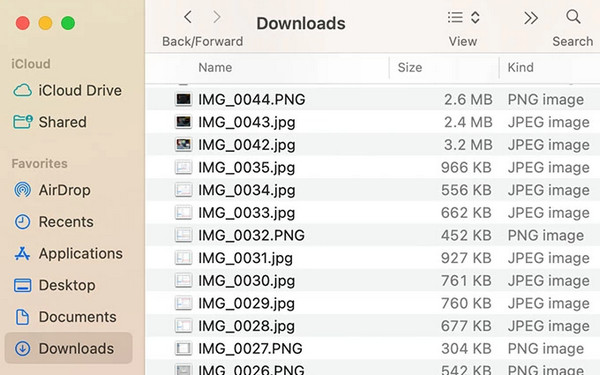
Als er te veel bestanden in deze map staan, kunt u Airdrop indirect doorzoeken. U krijgt dan automatisch een suggestie om eventueel aanwezige Airdrop-bestanden te openen.
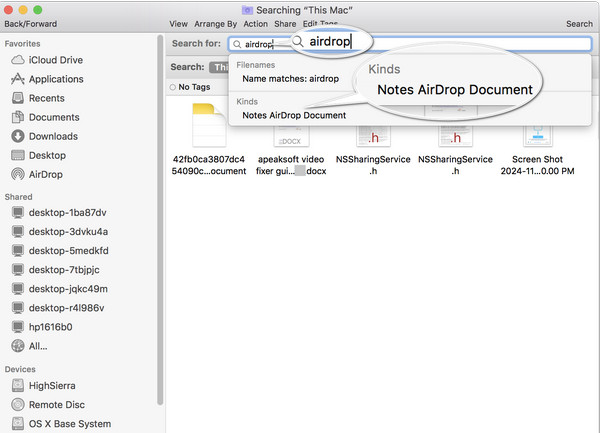
Conclusie
Dit artikel heeft dit probleem opgelost: hoe haal ik iets op van Airdrop? Hoewel er geen Airdrop-geschiedenis is, kunnen we Airdrop-bestanden gemakkelijk vinden op iPhone en Mac. Als dat niet zo is, gebruik dan imyPass iPhone Data Recovery om de automatisch verwijderde Airdrop-bestanden op uw iPhone te herstellen.
iPhone-gegevensherstel
Herstel verwijderde of verloren iPhone-gegevens
Gratis download Gratis download
