Hoe u het scherm op Android in verschillende situaties kunt vergrendelen
Android-vergrendelscherm is niet alleen een beveiligingsmaatregel op smartphones en tablets, maar integreert ook snelkoppelingen en widgets. Met andere woorden, u kunt naar muziek luisteren, video's bekijken en meldingen en berichten ontvangen op uw vergrendelscherm. Bovendien kunt u vergrendel het scherm op een Android telefoon op meerdere manieren. Deze gids vertelt je de juiste manieren om je vergrendelscherm te openen in verschillende situaties.
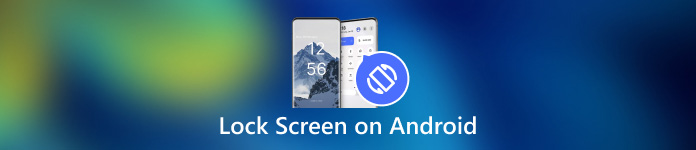
In dit artikel:
Deel 1: Hoe je het scherm op Android vergrendelt
Manier 1: Vergrendel het Android-scherm via een timer
De makkelijkste manier om het Android-scherm te vergrendelen tegen aanraking is door de timer in te stellen. Nadat u uw schermvergrendeling hebt ingesteld, kunt u de time-out instellen. Wanneer uw scherm een tijdje inactief is, verschijnt het vergrendelscherm.

Open de app Instellingen vanuit uw app-lade. Ga naar de Beveiliging en privacy of relevant tabblad, en kies Apparaat ontgrendelen.
Druk op Schermvergrendelingsinstellingen knop met een Versnelling icoon.
Druk vervolgens op Vergrendelen na time-out van schermen selecteer een geschikte duur, van een paar seconden tot 30 minuten.
Leg je telefoon er even in, dan wordt het scherm automatisch vergrendeld.
Manier 2: Android-scherm vergrendelen met fysieke knop

Standaard kunt u uw Android-scherm vergrendelen met de Stroom knop. Deze eenvoudige manier is beschikbaar voor bijna alle Android-apparaten. Bovendien kunt u de fysieke knop wijzigen via de juiste instelling.
Wanneer u uw scherm wilt vergrendelen, drukt u op de Stroom knop totdat uw scherm zwart wordt. Druk vervolgens op de Stroom nogmaals op de knop en je ziet het vergrendelscherm. De aan/uit-knop bevindt zich meestal aan de rechterkant van Android-apparaten, naast de volumeknoppen.
Manier 3: Vergrendelscherm op Android via Toegankelijkheidsmenu
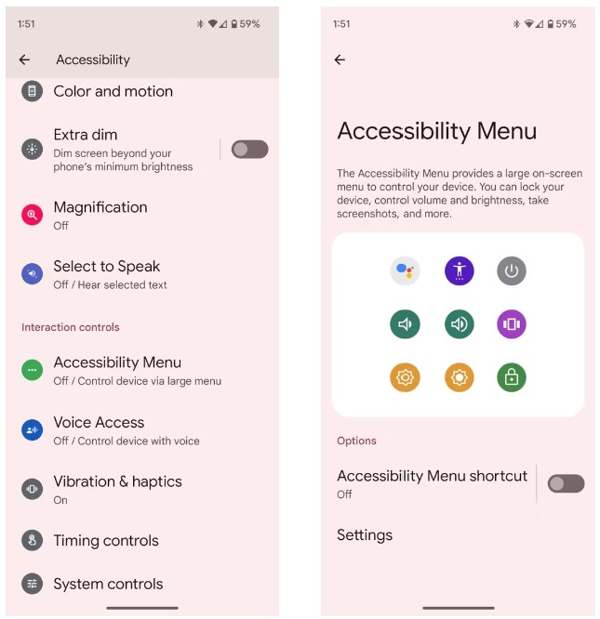
Het toegankelijkheidsmenu is een on-screen menu dat is gebouwd op Android-apparaten. Hiermee kunt u enkele belangrijke functies op elk scherm bedienen, zoals Google Assistent, volumeregeling, meldingen en meer.
Schakel eerst het Toegankelijkheidsmenu in op Android. Voer de Instellingen app, tik Toegankelijkheid, en kies Toegankelijkheidsmenu.
Schakel de Snelkoppeling naar het toegankelijkheidsmenu keuze.
Tik op als u daarom wordt gevraagd Toestaan. Als je de transparante ziet Toegankelijkheid Als u op de knop klikt die op uw scherm zweeft, is de instelling succesvol.
Wanneer u uw Android-scherm wilt vergrendelen, tikt u op de transparante knop en kiest u Vergrendel scherm.
Manier 4: Android-scherm vergrendelen door app-pinnen
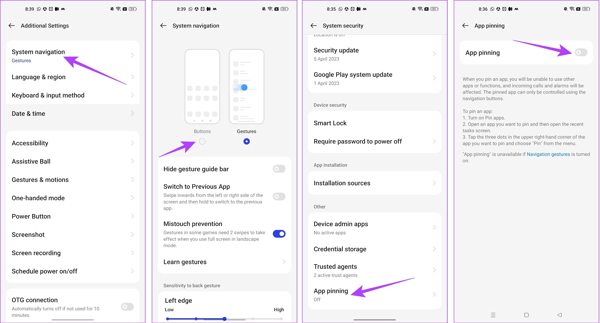
Als u het scherm op Android wilt vergrendelen terwijl u video bekijkt, is de ingebouwde App Pinning-functie beschikbaar. Hiermee kunt u het scherm van een Android-apparaat vergrendelen voor één enkele app, zoals uw video-app.
Voer de ... uit Instellingen app, en ga naar de Extra instellingen tabblad.
Tik Systeemnavigatieen selecteer Knoppen.
Ga terug naar de Instellingen app, ga naar Wachtwoord & Beveiliging, en kies Systeembeveiliging.
Scroll naar beneden om te vinden App-pinnen, tik erop en schakel in App-pinnen.
Open vervolgens uw video-app vanuit de app-switcher-lade, tik op de Meer knop met een pictogram met drie stippen en kies Pin.
Manier 5: Vergrendelscherm op Android tijdens het bekijken van video
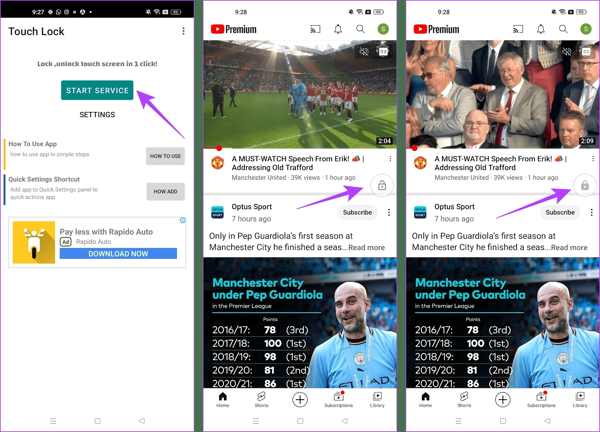
Een app van derden is een andere manier om het scherm op Android te vergrendelen terwijl u YouTube kijkt. Touch Lock is bijvoorbeeld een goed ontworpen app om uw Android-scherm te bevriezen terwijl u één app gebruikt.
Download de app gratis uit de Play Store, open deze en verleen de benodigde rechten.
eens Startservice, zoek YouTube of een andere app die u op het vergrendelscherm wilt openen. Met de zwevende vergrendelknop bedient u uw scherm.
Speel de video af die u wilt bekijken en tik op de Op slot doen om het vergrendelscherm te openen. Om uw scherm te ontgrendelen, dubbeltikt u op de Op slot doen knop.
Bonustip: Hoe u het Android-vergrendelscherm omzeilt
Zoals u kunt zien, hebt u meerdere manieren om het Android-scherm te vergrendelen. Wat dacht u van het ontgrendelen van uw scherm als u uw wachtwoord bent vergeten? De krachtige Android-ontgrendelingssoftware, zoals Dr.Fone - Screen Unlock (Android), is handig.
Belangrijkste kenmerken van Android-ontgrendelingssoftware
1. Verwijder eenvoudig alle schermvergrendelingen van Android.
2. Ondersteuning voor wachtwoorden, pincodes, patronenen biometrische identiteiten.
3. Gemakkelijk te gebruiken en vereist geen technische vaardigheden.
4. Compatibel met een breed scala aan Android-telefoonmodellen.
Hoe je het vergrendelscherm op Android kunt omzeilen zonder wachtwoord
Installeer de software op uw pc en start deze. Kies Schermontgrendeling druk vanuit de startinterface op de Android optie, en klik op Ontgrendel het Android-scherm.
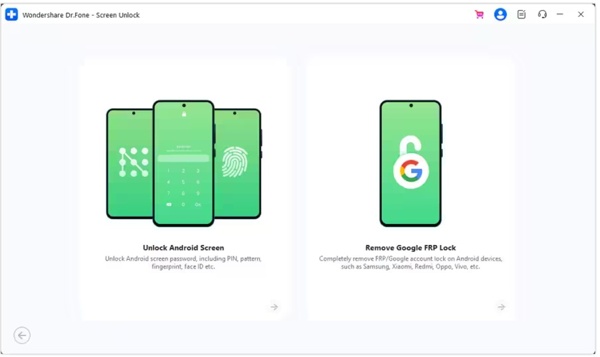
Kies het merk van je telefoon en klik Schermvergrendeling verwijderenVoor oudere Samsung-apparaten selecteert u Verwijderen zonder gegevensverlies.
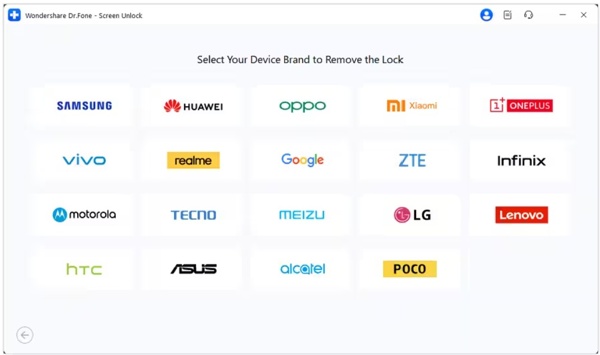
Verbind vervolgens uw telefoon met uw pc via een USB-kabel. Zodra uw apparaat is gedetecteerd, controleert u uw apparaatgegevens. Corrigeer deze als er iets niet klopt.
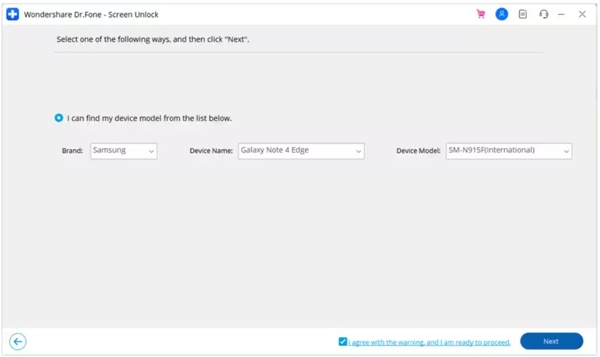
Klik op de Volgende knop, invoer 000000, en hit BevestigenVolg vervolgens de instructies om uw apparaat in te schakelen. Downloadmodus, en de software zal automatisch werken.
Veelgestelde vragen.
-
Kan ik het scherm op Android vergrendelen met gebaren?
Ja, maar slechts een deel van de Android-telefoons ondersteunt deze functie. U kunt bijvoorbeeld naar de Geavanceerde functies in de Instellingen app op Xiaomi, kies Bewegingen en gebarenen schakel in Dubbeltik om het scherm uit te schakelen.
-
Schakelt Smart Lock het scherm uit op Android?
Slim slot is ontworpen om uw Android-scherm te ontgrendelen, maar wanneer u vertrouwde plaatsen of vertrouwde apparaten ver weg laat, wordt uw telefoon vergrendeld.
-
Waarom wordt mijn scherm automatisch vergrendeld?
Android laat je het scherm automatisch vergrendelen. Zodra je dit inschakelt bij het instellen van het vergrendelscherm of het inschakelen van Smart Lock, wordt je telefoon automatisch vergrendeld.
Conclusie
In dit artikel worden u minstens vijf manieren verteld om vergrendel het scherm op je Android telefoon of tablet. De fysieke knop is beschikbaar voor alle Android-apparaten. Toegankelijkheid is het alternatief voor de fysieke knop. Bovendien kunt u met de App Pinning-functie en de Touch Lock-app video's bekijken of een app openen op uw vergrendelscherm. Als u andere vragen over dit onderwerp hebt, neem dan gerust contact met ons op door een bericht onder dit bericht achter te laten.
Hete oplossingen
-
Ontgrendel Android
- Hoe u kunt weten of uw telefoon ontgrendeld is
- Ontgrendel het Samsung-telefoonscherm zonder wachtwoord
- Ontgrendel patroonvergrendeling op Android-apparaat
- Herziening van directe ontgrendelingen
- Hoe OnePlus-telefoon te ontgrendelen
- Ontgrendel OEM en repareer OEM-ontgrendeling grijs weergegeven
- Hoe een Sprint-telefoon te ontgrendelen
-
Ontgrendel iOS
-
Wachtwoordtips
-
iOS-tips

