Hoe u een defecte iPhone of iPad kunt repareren zonder gegevensverlies
[Mijn kind heeft te vaak de verkeerde toegangscode ingevoerd en mijn iPhone is uitgeschakeld, is het mogelijk om het te repareren en weer in mijn apparaat te komen?] Niets is vervelender dan een uitgeschakeld iOS-apparaat, vooral als u belangrijke informatie, bestanden of berichten moet controleren. Het goede nieuws is dat het niet het einde van de wereld is en dat er methoden zijn om een uitgeschakeld iOS-apparaat te repareren zonder uw gegevens te verliezen.
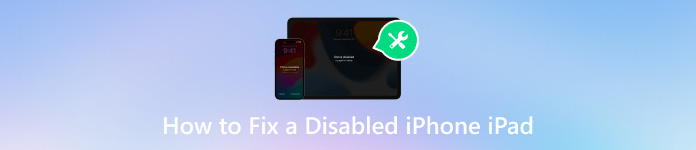
In dit artikel:
Deel 1. Wat veroorzaakte een defecte iPhone of iPad?
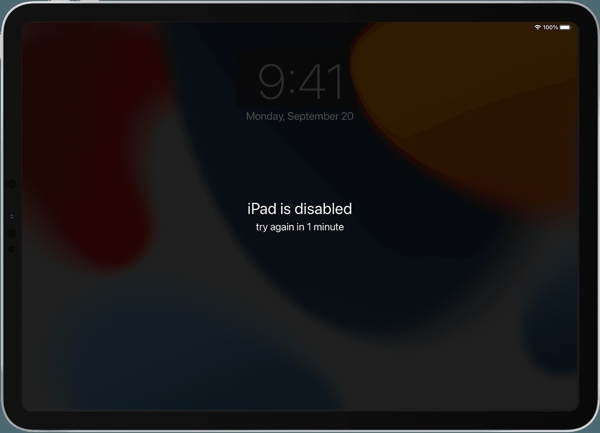
U kunt de foutmelding iPhone uitgeschakeld in verschillende vormen tegenkomen. Soms verschijnt er op uw apparaat een bericht dat uw iPhone of iPad is uitgeschakeld en dat u het over 1 minuut opnieuw moet proberen. Of het zegt alleen dat de iPhone is uitgeschakeld en vraagt u om verbinding te maken met iTunes. In feite is de oorzaak bijna hetzelfde: te vaak een onjuiste toegangscode invoeren.
Deel 2. Hoe repareer je een defecte iPhone of iPad
De meeste benaderingen om een defecte iPhone of iPad te repareren vereisen je iPhone en iPad resetten. Om dataverlies te voorkomen, kun je beter een back-up maken van je iPhone of iPad met iTunes of iCloud voordat je hem repareert. Wanneer je weer toegang hebt, kun je de back-up direct herstellen.
Oplossing 1: Herstel een uitgeschakelde iPhone/iPad met iTunes
Schakel uw uitgeschakelde iPhone of iPad uit door op de knop te drukken. Kant, Bovenkant, of Slapen / Wakker worden knop. Sluit het vervolgens aan op een computer met een compatibele kabel en open de nieuwste versie van iTunes. Op macOS Catalina of later, voer in plaats daarvan Finder uit.
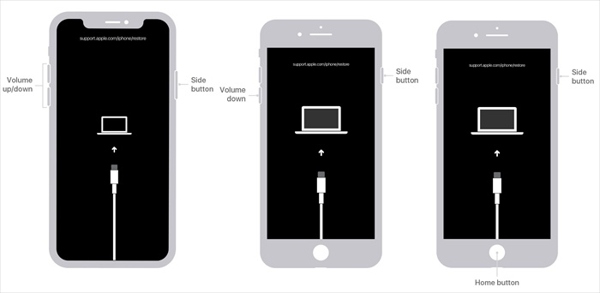
Zet uw apparaat in de herstelmodus:
Op iPhone 8 of later en iPad zonder de thuisknop drukt u snel op de Volume omhoog knop, doe hetzelfde met de andere volumeknop en houd de Kant totdat het scherm Herstelmodus verschijnt.
Houd op de iPhone 7/7 Plus de Volume verminderen + Kant knoppen ingedrukt totdat de herstelmodus wordt geactiveerd.
Op iPhone 6s of ouder en iPad met de Home-knop, houd de Thuis + Slapen / Wakker worden knoppen totdat het scherm Herstelmodus verschijnt.

Zodra iTunes of Finder het detecteert, verschijnt er een dialoogvenster met drie knoppen. Klik Herstellen en volg de instructies op het scherm om een uitgeschakelde iPad of iPhone te resetten.
Oplossing 2: Herstel een uitgeschakelde iPad via Zoek mijn
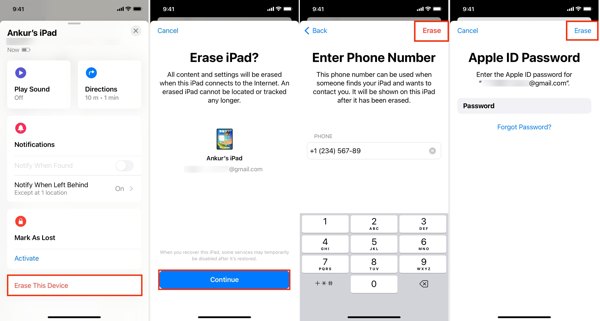
Open de Zoek mijn-app op een ander iOS-apparaat of een Mac, als Zoek mijn is ingeschakeld op de uitgeschakelde iPhone of iPad.
Ga naar de Apparaten tabblad en selecteer het apparaat uitschakelen. Als u het niet kunt vinden, tikt u op +en voeg uw iPhone of iPad toe met uw Apple ID.
Tik vervolgens op Wis dit apparaaten druk op Doorgaan. Voer vervolgens uw telefoonnummer in, tik op Wissen, voer uw Apple ID-wachtwoord in en druk op Wissen.
Opmerking: Wanneer dit is gebeurd, opent u de uitgeschakelde iPhone en stelt u deze in met een reservekopie.
Oplossing 3: Herstel een uitgeschakelde iPhone op iCloud's Apparaten zoeken
Om een uitgeschakelde iPhone te ontgrendelen zonder iTunes, meldt u zich aan bij www.icloud.com/find met uw Apple ID in een browser.
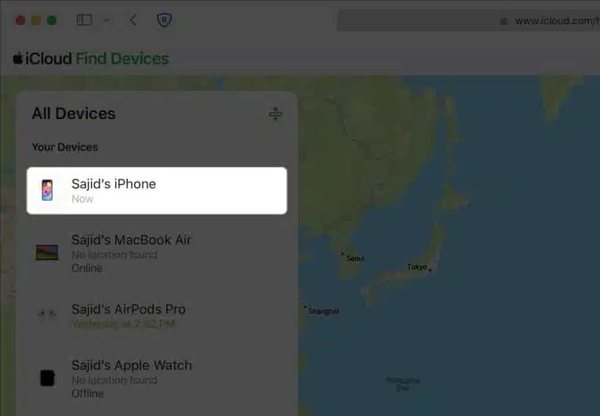
Kies het apparaat uitschakelen uit de Alle apparaten keuze.

Klik dan Wis dit apparaat, en volg de aanwijzingen om uw telefoonnummer en Apple ID-wachtwoord in te voeren. Bevestig ten slotte de actie. Het kan ook het probleem oplossen dat de iPhone is vergrendeld voor de eigenaar.
Deel 3. Hoe u een uitgeschakelde iPhone/iPad kunt ontgrendelen zonder iTunes
Als je iTunes niet leuk vindt, iPassGo is de beste optie om een iPhone of iPad te ontgrendelen wanneer deze is uitgeschakeld. Hiermee kunt u de schermvergrendeling verwijderen en eenvoudig weer toegang krijgen tot uw uitgeschakelde iOS-apparaat.

4.000.000+ downloads
Ontgrendel een uitgeschakeld iOS-apparaat zonder het wachtwoord.
Ondersteunt diverse schermvergrendelingen, zoals toegangscodes, Touch ID en Face ID.
Gemakkelijk te gebruiken en te navigeren voor beginners.
Voeg bonusfuncties toe, zoals het verwijderen van het schermtijdwachtwoord.
Compatibel met de nieuwste versies van iOS.
Hoe je een uitgeschakelde iPhone/iPad kunt ontgrendelen zonder iTunes
Maak verbinding met de uitgeschakelde iPhone
Installeer de iOS-ontgrendelingssoftware op uw computer en start deze. Kies Wis toegangscode, en sluit de uitgeschakelde iPhone of iPad aan op de computer met een Lightning-kabel. Klik op de Begin knop om door te gaan.

Firmware downloaden
Zodra uw iPhone of iPad is herkend, ziet u het venster met apparaatinformatie. Hier moet u elk item controleren en corrigeren als er iets niet klopt. Klik vervolgens op Begin om de firmware te downloaden.

Ontgrendel de uitgeschakelde iPhone
Wanneer het downloaden is voltooid, klikt u op de Ontgrendelen knop, lees de melding en bevestig de actie. Voer vervolgens in 0000 en begin met het ontgrendelen van de uitgeschakelde iPhone of iPad zonder iTunes. Wacht tot het proces is voltooid, koppel uw apparaat los, start het opnieuw op en herstel een back-up.

Deel 4. Hoe voorkom je dat je iPhone/iPad in de eerste plaats wordt uitgeschakeld?
Het is uiteraard niet eenvoudig om een iPhone of iPad te ontgrendelen als deze is uitgeschakeld. Belangrijker nog, u moet voorkomen dat u uw apparaat opnieuw uitschakelt. Gelukkig zijn er een aantal tips die u kunt volgen om dit te voorkomen.
1. Stel Touch ID of Face ID in. De biometrische technologie is niet alleen veilig, maar ook eenvoudig te ontgrendelen op uw iOS-apparaat. U kunt het inschakelen en instellen in de app Instellingen.
2. Stel een memorabele toegangscode in. Als u uw toegangscode onthoudt, is de kans kleiner dat u de verkeerde pogingen doet, wat de belangrijkste oorzaak is van een uitgeschakelde iPhone.
3. Gebruik een krachtige wachtwoordbeheerder, zoals imyPass iPhone-wachtwoordbeheer. Het helpt je wachtwoorden op je iPhone of iPad te bekijken, beheren en back-uppen. Bovendien is het vrij eenvoudig te gebruiken.


4.000.000+ downloads
Scan en bekijk bijna alle wachtwoorden op iOS-apparaten.
Ondersteunt een breed scala aan wachtwoordtypen.
Onderbreekt de wachtwoorden op uw apparaat niet.
Exporteer iPhone-wachtwoorden naar de harde schijf van uw computer.
Conclusie
In dit artikel wordt besproken hoe u een uitgeschakelde iPhone of iPad ontgrendelen in verschillende situaties. Apple raadt gebruikers aan om de taak in de herstelmodus uit te voeren met iTunes of Finder. U kunt ook toegang krijgen tot uw uitgeschakelde apparaat door het te resetten met iCloud of Zoek mijn. iPassGo is de beste optie voor beginners. Met imyPass iPhone Password Manager kunt u eenvoudig iPhone-wachtwoorden beheren. Andere vragen? Schrijf ze gerust hieronder op.
Hete oplossingen
-
Ontgrendel iOS
- Herziening van de gratis iCloud-ontgrendelservices
- Omzeil iCloud-activering met IMEI
- Verwijder Mosyle MDM van iPhone en iPad
- Verwijder support.apple.com/iphone/passcode
- Herziening van Checkra1n iCloud Bypass
- Omzeil de toegangscode van het iPhone-vergrendelscherm
- Hoe iPhone te jailbreaken
- Ontgrendel de iPhone zonder computer
- Omzeil iPhone vergrendeld voor eigenaar
- Fabrieksreset iPhone zonder Apple ID-wachtwoord
-
iOS-tips
-
Ontgrendel Android
- Hoe u kunt weten of uw telefoon ontgrendeld is
- Ontgrendel het Samsung-telefoonscherm zonder wachtwoord
- Ontgrendel patroonvergrendeling op Android-apparaat
- Herziening van directe ontgrendelingen
- Hoe OnePlus-telefoon te ontgrendelen
- Ontgrendel OEM en repareer OEM-ontgrendeling grijs weergegeven
- Hoe een Sprint-telefoon te ontgrendelen
-
Windows-wachtwoord

