Manieren om Zoek mijn iPhone uit te schakelen zonder wachtwoord
Zoek mijn iPhone is een functie die gebruikers helpt hun apparaten te vinden als ze kwijtraken of worden gestolen. Deze functie is beschikbaar op alle Apple-apparaten met iOS 5 of latere versies en is toegankelijk via iCloud. Bovendien kan het u helpen ongeautoriseerde toegang tot gevoelige informatie, zoals e-mails, contacten, foto's en meer, te voorkomen. Er kunnen zich echter situaties voordoen waarin u de Zoek mijn iPhone-functie wilt uitschakelen. Onthoud echter dat een nadeel van het uitschakelen van Zoek mijn iPhone is dat u uw iPhone niet meer kunt vinden met iCloud. Wat betekent dit? Dit betekent dat u uw apparaat niet op afstand kunt wissen of vergrendelen. Gelukkig bent u op dit artikel terechtgekomen, omdat het verschillende methoden biedt over hoe u Zoek mijn iPhone uitschakelen zonder wachtwoordDeze methoden hebben hun voor- en nadelen.
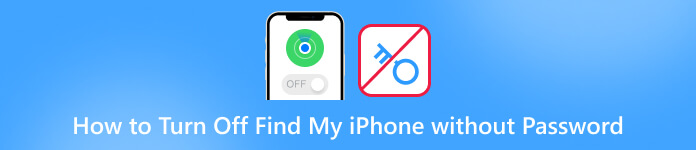
In dit artikel:
- Deel 1. Beste manier om Zoek mijn iPhone uit te schakelen zonder wachtwoord
- Deel 2. Hoe de functie Zoek mijn te verwijderen via DNS-bypass [iOS 8 tot 10]
- Deel 3. Schakel de functie Zoek mijn uit door uw iCloud-account te verwijderen [alleen iOS 7]
- Deel 4. Hoe je Zoek mijn iPhone zonder wachtwoord uitschakelt op iOS 12
- Deel 5. Veelgestelde vragen over het uitschakelen van Zoek mijn iPhone
Deel 1. Beste manier om Zoek mijn iPhone uit te schakelen zonder wachtwoord
Je kunt Zoek mijn iPhone niet uitschakelen zonder wachtwoord? Hier is iPassBye! imyPass iPassBye is een krachtige tool die de Find My iPhone-functie omzeilt zonder dat het wachtwoord nodig is. Het is de beste iCloud-ontgrendelingsservice en biedt een veilige en betrouwbare oplossing om Find My iPhone uit te schakelen zonder wachtwoord. Bovendien kunnen alle problemen die u zou tegenkomen vanwege de iCloud-activeringsvergrendeling worden opgelost met iPassBye. Deze problemen zijn het verloren-modusscherm, vergrendeld op het eigenaarsscherm, enz. Bovendien is het voordeel van iPassBye ten opzichte van de andere methoden dat het een succespercentage van 100% biedt en geen technische vaardigheden of ingewikkelde stappen vereist. U kunt de handleiding die we hieronder hebben voorbereid bekijken en volgen om te leren hoe u iPassBye kunt gebruiken.
Stap 1 Download en installeer iPassBye
Laten we beginnen door naar de officiële website van iPassBye te gaan of door op de knop te klikken Downloaden knop hieronder om de tool te verkrijgen en ga vervolgens verder met het installeren van de tool op uw computer. Volg daarna alle installatieprompts om het programma succesvol te installeren.
Stap 2 Verbind je iPhone met je computer
Pak nu uw USB-kabel en sluit uw iOS-apparaat aan op uw pc. Laat de software vervolgens uw apparaat detecteren en herkennen. Klik gewoon op de Vertrouwen op uw iPhone als daarom wordt gevraagd. Zodra u verbinding hebt gemaakt, klikt u op de Begin knop om de Bypass-activeringsvergrendeling te bevestigen.
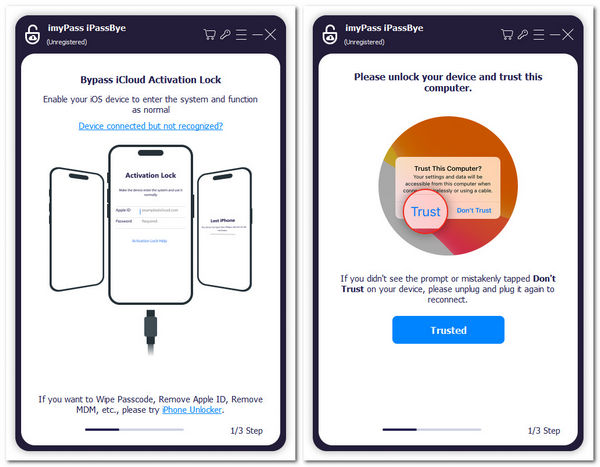
Stap 3 Controleer iOS-apparaat Jailbreaking
Zorg er vervolgens voor dat je je iPhone al hebt gejailbreakt. Als je niet weet hoe je dat moet doen, kun je op de knop klikken iOS-jailbreak-tutorial knop om het proces te leren. Tik daarna op de Volgende Klik op de knop en ga door naar de laatste stap.
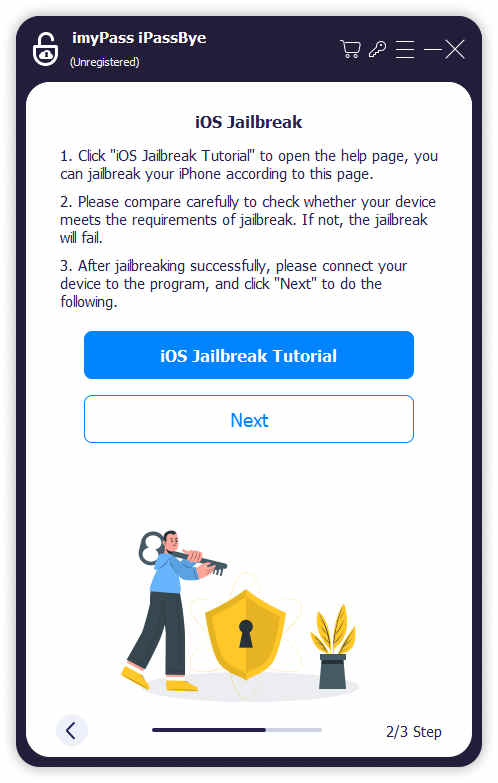
Stap 4 Begin met het uitschakelen van Zoek mijn iPhone
Nadat u uw iPhone hebt gejailbreakt, ziet u uw apparaatgegevens op uw volgende scherm. Controleer de gegevens nogmaals en klik op de Begin met het omzeilen van de activering knop. Dan hoeft u slechts een paar minuten te wachten om de Zoek mijn iPhone-functie uit te schakelen.
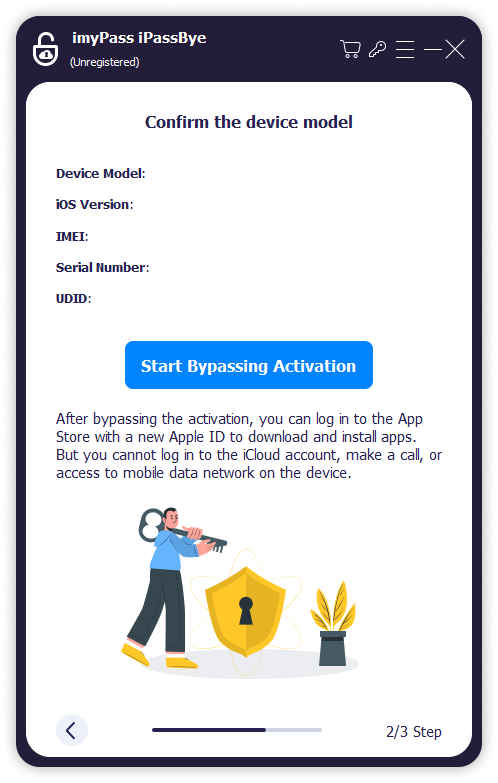
Deel 2. Hoe de functie Zoek mijn te verwijderen via DNS-bypass [iOS 8 tot 10]
Oudere versies van iOS, zoals iOS 8 tot iOS 10, hebben een aanzienlijke kwetsbaarheid waardoor iedereen Zoek mijn iPhone kan uitschakelen zonder wachtwoord. Als uw iOS-apparaat nog steeds een van deze versies gebruikt en u nog steeds moet updaten, kunt u het uitschakelen door de DNS-server te wijzigen naar een van de servers die de exploit helpt gebruiken. U hebt hiervoor geen computer nodig - wijzig gewoon de DNS-servers wanneer u verbinding maakt met een wifi-netwerk op uw iPhone. Hoe schakelt u Zoek mijn iPhone uit zonder wachtwoord voor iOS 8 tot 10? Zie de onderstaande stappen.
Eerst moet je de Instellingen app van uw iPhone en zoek de Wi-Fi-optie in de lijst met opties.
Tik vervolgens op het pictogram Informatie, waar uw iPhone is verbonden met het Wi-Fi-netwerk. Hiermee opent u een paneel waarmee u de DNS-servers kunt bewerken.
Tik daarna op de DNS configureren op het volgende scherm en voer een passend IP-adres in.
104.155.28.90 voor de VS
104.154.51.7 voor Europa
78.100.17.60 voor Azië
Tot slot kunt u de Zoek mijn-functie uitschakelen zonder wachtwoord.
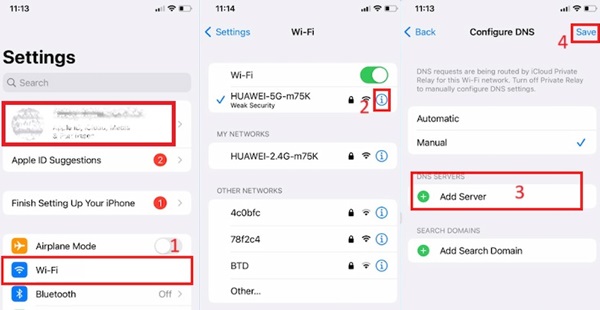
Deel 3. Schakel de functie Zoek mijn uit door uw iCloud-account te verwijderen [alleen iOS 7]
Deze methode werkt alleen voor iOS-apparaten die draaien op iOS 7-versie. Als u een iOS 7-apparaat gebruikt en Zoek mijn iPhone wachtwoord vergeten wilt uitschakelen, moet u de onderstaande stappen volgen:
Zoek in de instellingen van je iPhone naar iCloud sectie en klik erop. Scroll dan naar beneden en selecteer de optie Account verwijderen.
Zodra u klaar bent, verschijnt er een pop-up prompt op uw scherm. Deze zal u vragen om uw wachtwoord in te voeren, maar vergeet niet om dit niet te doen; schakel in plaats daarvan uw apparaat uit.
Zet na een tijdje je telefoon weer aan en herhaal het proces van het verwijderen van je iCloud-account. Dat is alles. Je hebt de Find My iPhone-functie succesvol uitgeschakeld zonder dat je je wachtwoord nodig hebt.
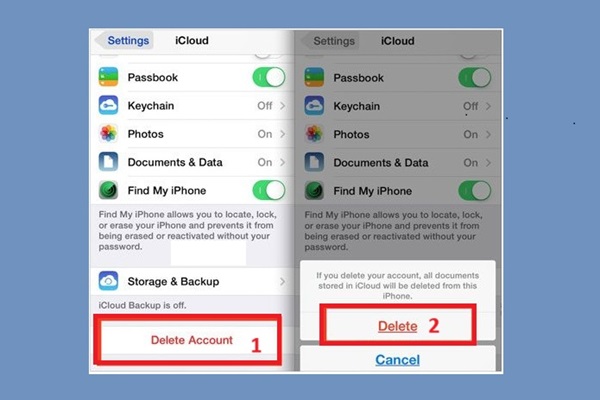
Deel 4. Hoe je Zoek mijn iPhone zonder wachtwoord uitschakelt op iOS 12
De laatste methode die we zullen aanbieden werkt alleen op iOS 12. U kunt de onderstaande stappen volgen om Zoek mijn iPhone uit te schakelen zonder wachtwoord:
Open de Instellingen app op je iPhone en zoek de iCloud-optie. Vervolgens wordt je om je wachtwoord gevraagd. Voer gewoon een willekeurig wachtwoord in en klik op de knop Gereed.
U krijgt nu een melding dat het wachtwoord dat u hebt ingevoerd onjuist is. Annuleer de prompt en u keert terug naar de iCloud-instellingen.
Ga naar de Account optie, wis de beschrijving en tik op de Klaar knop. De hoofdpagina van iCloud verschijnt opnieuw en u zult merken dat Zoek mijn iPhone automatisch is uitgeschakeld.
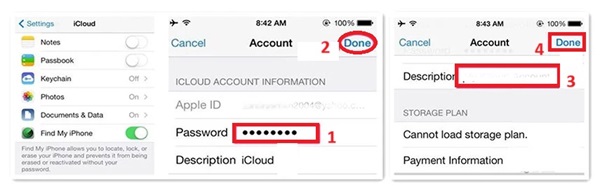
Verder lezen:
Veelgestelde vragen.
-
Wat gebeurt er als ik Zoek mijn iPhone uitschakel?
Als u Zoek mijn iPhone uitschakelt, kunt u uw apparaat niet lokaliseren, in de Verloren-modus zetten of op afstand wissen met iCloud.com. Bovendien schakelt u met Zoek mijn iPhone het Activeringsslot uit, dat een beveiligingslaag biedt tegen diefstal.
-
Hoe schakel ik ZoekMijn iPhone uit met een vergrendelde Apple ID?
Als u Zoek mijn iPhone wilt uitschakelen met een vergrendelde Apple ID, meldt u zich aan bij iCloud.com met de vergrendelde ID, selecteert u 'Zoek mijn iPhone' en klikt u op 'Alle apparaten'. Selecteer vervolgens het apparaat dat u wilt verwijderen en klik op 'Verwijderen uit account'.
-
Hoe schakel ik Zoek mijn iPhone uit zonder toegang te hebben tot mijn telefoon?
Als u Zoek mijn iPhone wilt uitschakelen zonder toegang tot uw telefoon, kunt u dit doen via iCloud.com. Meld u aan bij iCloud.com, selecteer 'Zoek mijn iPhone' en klik op 'Alle apparaten'. Selecteer het apparaat dat u wilt verwijderen en klik op 'Verwijderen uit account'. U moet uw Apple ID en wachtwoord invoeren om de actie te bevestigen.
Conclusie
Zoals hierboven gepresenteerd, bieden we vijf methoden aan om: Zoek mijn iPhone uitschakelen zonder wachtwoord. De andere vier methoden werken echter niet op andere iOS-versies. Gelukkig is er iPassBye, waarmee u alle iCloud-activatie voor uw iPhone-apparaten kunt ontgrendelen. Kies verstandig bij het selecteren van een methode om uw apparaat te repareren en zorg er altijd voor dat u legitieme en vertrouwde bronnen gebruikt om te voorkomen dat uw apparaat en persoonlijke informatie in gevaar komen.
Hete oplossingen
-
Ontgrendel iOS
- Herziening van de gratis iCloud-ontgrendelservices
- Omzeil iCloud-activering met IMEI
- Verwijder Mosyle MDM van iPhone en iPad
- Verwijder support.apple.com/iphone/passcode
- Herziening van Checkra1n iCloud Bypass
- Omzeil de toegangscode van het iPhone-vergrendelscherm
- Hoe iPhone te jailbreaken
- Ontgrendel de iPhone zonder computer
- Omzeil iPhone vergrendeld voor eigenaar
- Fabrieksreset iPhone zonder Apple ID-wachtwoord
-
iOS-tips
-
Ontgrendel Android
- Hoe u kunt weten of uw telefoon ontgrendeld is
- Ontgrendel het Samsung-telefoonscherm zonder wachtwoord
- Ontgrendel patroonvergrendeling op Android-apparaat
- Herziening van directe ontgrendelingen
- Hoe OnePlus-telefoon te ontgrendelen
- Ontgrendel OEM en repareer OEM-ontgrendeling grijs weergegeven
- Hoe een Sprint-telefoon te ontgrendelen
-
Windows-wachtwoord

