Hoe je een iPad ontgrendelt zonder computer of iTunes
"Ik ben buitengesloten van mijn iPad, hoe kan ik dit doen? een iPad ontgrendelen zonder het wachtwoord?" Het ontgrendelen van uw iPad-scherm is een eenvoudige taak die in een paar eenvoudige stappen kan worden uitgevoerd. Het maakt niet uit of u een cijfercode, Face ID of Touch ID gebruikt, de workflow is snel. Het is echter een ander verhaal als u uw toegangscode bent vergeten. Deze gids behandelt elke methode om ervoor te zorgen dat u zonder problemen toegang hebt tot uw apparaat.
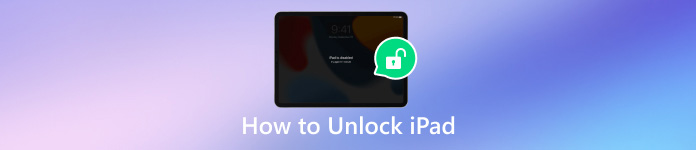
In dit artikel:
Deel 1. Hoe u uw iPad kunt ontgrendelen zonder toegangscode
Het is lastig om een iPad te ontgrendelen zonder wachtwoord vanwege de hoge mate van veiligheidsmaatregelen. Gelukkig, iPassGo kan u helpen het probleem op te lossen. En belangrijker nog, het vereenvoudigt de workflow. Dat maakt het de beste optie voor beginners.

4.000.000+ downloads
Verwijder de schermvergrendeling van de iPad met één klik.
Beschikbaar voor 4-cijferige/6-cijferige toegangscode, Touch ID en Face ID.
Ontgrendel een iPad zonder de toegangscode en het wachtwoord van uw Apple ID.
Voeg bonusfuncties toe, zoals het verwijderen van uw Apple ID.
Ondersteunt de nieuwste iPad-modellen.
Dit zijn de stappen om een iPad te ontgrendelen zonder Apple ID:
Maak verbinding met uw iPad
Start de beste iPhone-ontgrendelingssoftware nadat u deze op uw computer hebt geïnstalleerd. Kies Wis toegangscode, en sluit je iPad aan op de computer met een Lightning-kabel. Druk op de Begin knop om door te gaan.

Controleer uw apparaatgegevens
Nadat uw apparaat is gedetecteerd, zal de software uw iPad-informatie weergeven. Controleer deze en corrigeer deze als er iets niet klopt. Klik op de Begin knop om de firmware te downloaden.

Ontgrendel uw iPad
Klik vervolgens op de Ontgrendelen knop, lees de waarschuwing en bevestig de actie. Voer in 0000 en begin met het ontgrendelen van uw vastgelopen iPad.

Deel 2. Hoe u de iPad-toegangscode kunt ontgrendelen zonder computer of iTunes
Hoe u uw iPad kunt ontgrendelen zonder computer door middel van een beveiligingsblokkering
Sinds iOS 15.2 heeft Apple het Security Lockout-scherm toegevoegd aan de iPad. Na zes mislukte pogingen om de toegangscode op een rij in te voeren, verschijnt het Security Lockout-scherm. Naast de timer kunt u de optie krijgen om ontgrendel uw iPad-toegangscode zonder computer of iTunes.
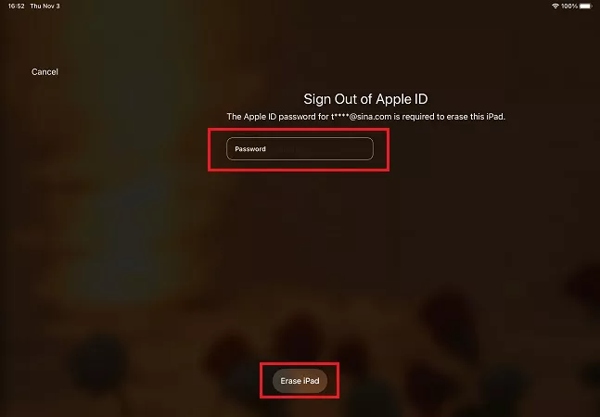
Als je de Beveiligingsvergrendeling of iPad niet beschikbaar scherm, tik iPad wissen of Wachtwoord vergeten rechtsonder.
Kies dan iPad opnieuw instellen of iPad wissen.
Voer uw Apple ID-wachtwoord in en tik op iPad wissen.
Opmerking: Als u zojuist een nieuwe toegangscode hebt aangemaakt op iOS 17 of hoger en deze vergeet, tikt u op Wachtwoord vergeten, Kiezen Voer vorige toegangscode inen voer de oude toegangscode in om uw iPad te ontgrendelen.
Hoe u het iPad-scherm ontgrendelt via Zoek mijn
Met de Find My-app kunt u uw iPad volgen op een ander iOS-apparaat of een Mac. Het biedt een optie om uw iPad op afstand te wissen en het iPad-aanraakscherm te repareren dat niet werkt of niet kan worden ontgrendeld. Deze manier vereist dat Find My is ingeschakeld op uw iPad.
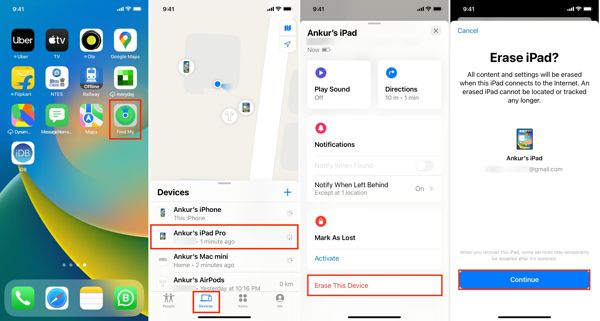
Voer de Zoek mijn-app uit op een toegankelijk iOS-apparaat of Mac.
Ga naar de Apparaten tabblad onderaan, druk op de + knop en voer uw Apple ID en wachtwoord in.
Kies vervolgens uw iPad in de Apparaten tabblad. Tik op de Wis dit apparaat knop, en druk op Doorgaan.
Voer uw telefoonnummer in, tik op de Wissen knop, voer uw Apple ID-wachtwoord in en druk op Wissen in de rechterbovenhoek om het iPad-scherm te ontgrendelen.
Opmerking: Omdat Zoek mijn alle gegevens en instellingen op uw iPad wist, kunt u het beste een back-up maken voordat u dit proces uitvoert.
Hoe het scherm op de iPad te ontgrendelen op iCloud
Als u de Zoek mijn-app niet hebt, is iCloud's Zoek apparaten een ander kanaal om een iPad ontgrendelen zonder de toegangscodeDe voorwaarde is dat u Zoek mijn op uw iPad hebt ingeschakeld voordat u wordt buitengesloten.
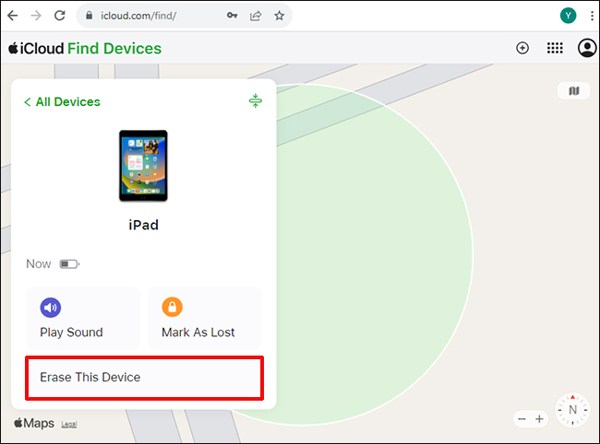
Open een mobiele browser en bezoek www.icloud.com/find/Meld u aan met uw Apple ID en wachtwoord.
Open de lijst Alle apparaten en kies uw iPad.
Klik op de iPad wissen of Wis dit apparaat knop.
Voer uw telefoonnummer in wanneer u hierom wordt gevraagd en ga verder. Voer vervolgens uw Apple ID-wachtwoord opnieuw in en bevestig de actie.
Opmerking:Nadat u uw iPad heeft gewist, kunt u deze opnieuw instellen en een reservekopie terugzetten om gegevensverlies te voorkomen.
Deel 3. Hoe je de iPad ontgrendelt met iTunes
Het is een grote uitdaging om een iPad te ontgrendelen als je de toegangscode bent vergeten. iTunes is een optie om in de Recovery Mode in een vergrendeld apparaat te komen. Natuurlijk worden dan alle apps en gegevens op je iPad gewist, maar je kunt een back-up maken en deze na het ontgrendelen herstellen.
Om een iPad te ontgrendelen via iTunes, schakelt u uw apparaat uit en sluit u het aan op uw computer met een compatibele kabel. Open iTunes op Windows en macOS Mojave. Op macOS Catalina voert u Finder uit.
Zet uw iPad in de herstelmodus:
Als uw iPad een thuisknop heeft, drukt u snel op de knop en laat u deze weer los. Volume knop het dichtst bij de Bovenkant knop. Doe hetzelfde met de andere Volume knop. Houd de Bovenkant totdat u het scherm Herstelmodus ziet.
Als uw iPad geen thuisknop heeft, houdt u beide Thuis + Bovenkant knoppen tegelijkertijd ingedrukt totdat het scherm Herstelmodus verschijnt.
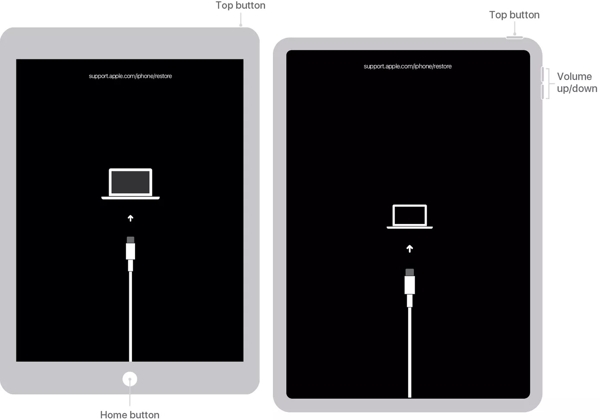
Zodra iTunes of Finder uw iPad in de herstelmodus detecteert, verschijnt er een dialoogvenster met drie knoppen. Klik op de Herstellen en volg de instructies op het scherm om uw iPad te ontgrendelen.
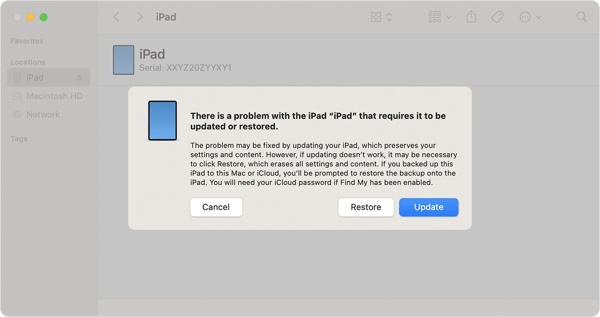
Wanneer dit is voltooid, start uw iPad opnieuw op. Hallo scherm. Je kunt het instellen als een nieuw apparaat en een back-up herstellen van iCloud of iTunes.
Deel 4. Hoe je de iPad ontgrendelt zonder Apple ID
Om een iPad te ontgrendelen zonder uw Apple ID, hebt u twee opties: uw account herstellen of een iPad-ontgrendelingssoftware van derden gebruiken. Als u de software van derden niet bevalt, moet u uw Apple ID-wachtwoord herstellen en vervolgens uw apparaat ontgrendelen met een geschikte methode.
Ga naar iforgot.apple.com in een webbrowser, druk op Wachtwoord opnieuw instellenen druk vervolgens op de Mijn wachtwoord opnieuw instellen knop.
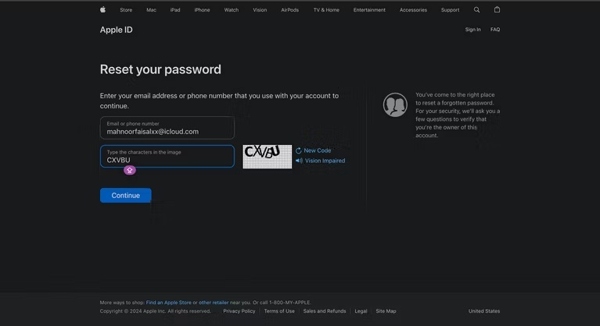
Voer uw Apple ID in en klik Doorgaan.
Voer het telefoonnummer in dat aan uw account is gekoppeld en klik Doorgaan.
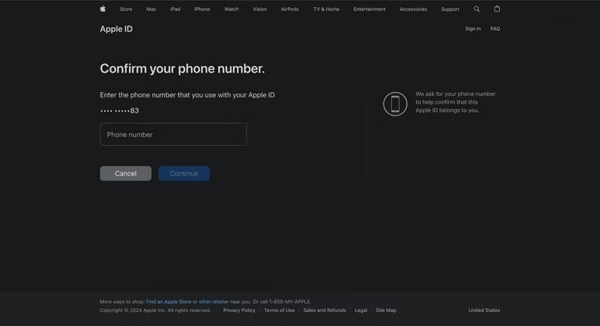
Net als bij een 2FA-login zal het vertrouwde apparaat een dialoogvenster weergeven. Klik of tik Toestaan op de Wachtwoord opnieuw instellen dialoog.
Voer vervolgens de toegangscode van het apparaat of het Mac-beheerderswachtwoord in. Klik Doorgaan om de pagina voor een nieuw wachtwoord te openen.
Voer een nieuw wachtwoord in, voer het nogmaals in en bevestig het.
Nu kunt u uw iPad-scherm ontgrendelen met Zoek mijn, iCloud of iTunes/Finder, afhankelijk van uw situatie. Voer het nieuwe Apple ID-wachtwoord in wanneer u hierom wordt gevraagd om het proces te voltooien.
Conclusie
Deze gids heeft het je verteld hoe je een iPad ontgrendelt zonder wachtwoord. De Security Lockout-functie biedt de optie om uw apparaat te resetten en te wissen wanneer u de toegangscode bent vergeten. Met de Find My-app kunt u op een ander iOS-apparaat of Mac toegang krijgen tot uw vergrendelde iPad. Met iCloud kunt u weer toegang krijgen tot uw apparaat zonder de toegangscode in een webbrowser. iTunes/Finder kan een vergrendelde iPad herstellen in de herstelmodus. iPassGo is de ultieme oplossing. Als u nog andere vragen hebt, schrijf ze dan hieronder op.
Hete oplossingen
-
Ontgrendel iOS
- Herziening van de gratis iCloud-ontgrendelservices
- Omzeil iCloud-activering met IMEI
- Verwijder Mosyle MDM van iPhone en iPad
- Verwijder support.apple.com/iphone/passcode
- Herziening van Checkra1n iCloud Bypass
- Omzeil de toegangscode van het iPhone-vergrendelscherm
- Hoe iPhone te jailbreaken
- Ontgrendel de iPhone zonder computer
- Omzeil iPhone vergrendeld voor eigenaar
- Fabrieksreset iPhone zonder Apple ID-wachtwoord
-
iOS-tips
-
Ontgrendel Android
- Hoe u kunt weten of uw telefoon ontgrendeld is
- Ontgrendel het Samsung-telefoonscherm zonder wachtwoord
- Ontgrendel patroonvergrendeling op Android-apparaat
- Herziening van directe ontgrendelingen
- Hoe OnePlus-telefoon te ontgrendelen
- Ontgrendel OEM en repareer OEM-ontgrendeling grijs weergegeven
- Hoe een Sprint-telefoon te ontgrendelen
-
Windows-wachtwoord

