Hoe u uw iPhone kunt ontgrendelen wanneer u uw wachtwoord bent vergeten
Een toegangscode is ontworpen om uw privacy en gegevens te beschermen. U wilt echter misschien weten hoe ontgrendel je een iPhone zonder toegangscode. Ongeacht of u te maken hebt met een vergrendeld iOS-apparaat, een tweedehands iPhone of een softwarestoring, toegangscodeproblemen zijn frustrerend. Er zijn verschillende manieren om toegang te krijgen tot uw apparaat. Dit artikel laat de effectieve methoden zien om de klus te klaren met of zonder computer.
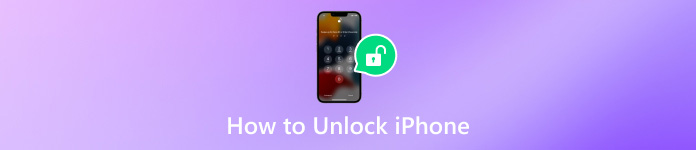
In dit artikel:
Deel 1. Hoe iPhone te ontgrendelen zonder toegangscode
iPassGo is de meest effectieve manier om de iPhone te ontgrendelen zonder toegangscode of Face ID. Het kan verschillende schermvergrendelingen op iOS-apparaten verwijderen en geeft u snel weer toegang tot uw iPhone of iPad. Bovendien is het vrij eenvoudig te gebruiken.
Belangrijkste kenmerken van de meest effectieve iPhone-ontgrendelaar
1. Ontgrendel een iPhone of iPad zonder wachtwoord.
2. Ondersteunt verschillende sloten, zoals toegangscode, Touch ID en Face ID.
3. Veilig en eenvoudig te gebruiken.
4. Voeg bonusfuncties toe, zoals het verwijderen van de schermtijd-toegangscode.
5. Compatibel met de nieuwste versie van iOS.
Hier volgen de stappen om uw iPhone te ontgrendelen wanneer u uw wachtwoord bent vergeten:
Maak verbinding met je iPhone
Start de beste iPhone-ontgrendelingssoftware nadat u deze op uw computer hebt geïnstalleerd. Kies Wis toegangscodeen sluit uw iPhone met een Lightning-kabel aan op de computer.

Download de firmware
Druk op de Begin om uw apparaat te scannen. Controleer vervolgens de informatie op uw apparaat. Klik vervolgens op de Begin om te beginnen met het downloaden van de benodigde firmware.

Ontgrendel je iPhone
Wanneer het downloaden is voltooid, klikt u op Ontgrendelen knop, lees het waarschuwingsbericht, voer in 0000en begin met het ontgrendelen van uw iPhone zonder de toegangscode.

Deel 2. Hoe je je iPhone kunt ontgrendelen zonder computer
Hoe je je iPhone ontgrendelt met de oude toegangscode
De makkelijkste manier om de iPhone te ontgrendelen is door de oude toegangscode te gebruiken. Sinds iOS 17 staat Apple toe dat je een iOS-apparaat ontgrendelt met de oude toegangscode als je binnen 72 uur een nieuwe toegangscode aanmaakt.
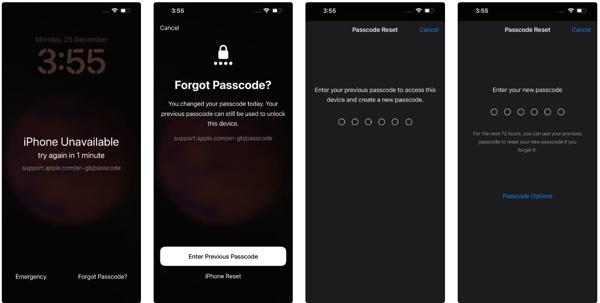
Voer meerdere keren een verkeerde toegangscode in totdat de Beveiligingsvergrendeling of iPhone niet beschikbaar scherm verschijnt.
Tik Wachtwoord vergeten onderaan en kies Voer vorige toegangscode in.
Voer vervolgens de vorige toegangscode in en maak direct een nieuwe toegangscode aan.
Hoe je je iPhone ontgrendelt door hem opnieuw in te stellen
Apple heeft de iPhone reset-optie toegevoegd aan het Security Lockout-scherm sinds iOS 15.2. Het geeft een kans om een iPhone te ontgrendelen als je de toegangscode bent vergeten. Op deze manier worden echter alle content en instellingen gewist.
Voor iOS 17 en hoger
Tik Wachtwoord vergeten op de Beveiligingsvergrendeling scherm, kies iPhone opnieuw instellen, voer uw Apple ID-wachtwoord in en druk op Wis de iPhone.
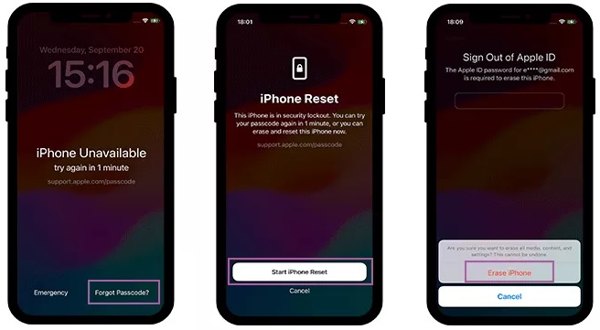
Voor iOS 15.2 tot 16
Tik Wis de iPhone onderaan de Beveiligingsvergrendeling scherm, druk op Wis de iPhone en voer uw Apple ID-wachtwoord in.
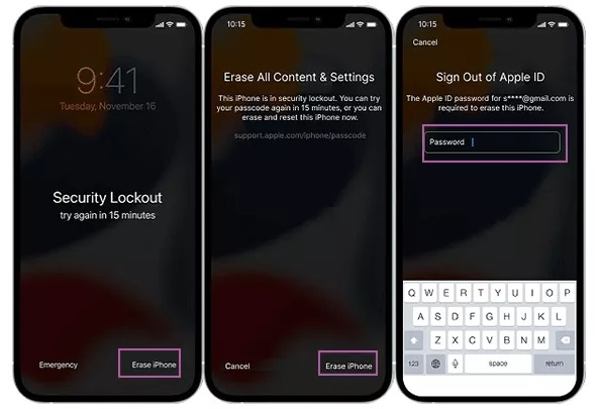
Hoe ontgrendel je je iPhone via Zoek mijn
De Find My-app is een service om iOS-apparaten te volgen via de bijbehorende Apple ID. Bovendien stelt het u in staat om iPhone ontgrendelen zonder wachtwoord met een ander iOS-apparaat. Op deze manier wordt ook je iPhone gereset.
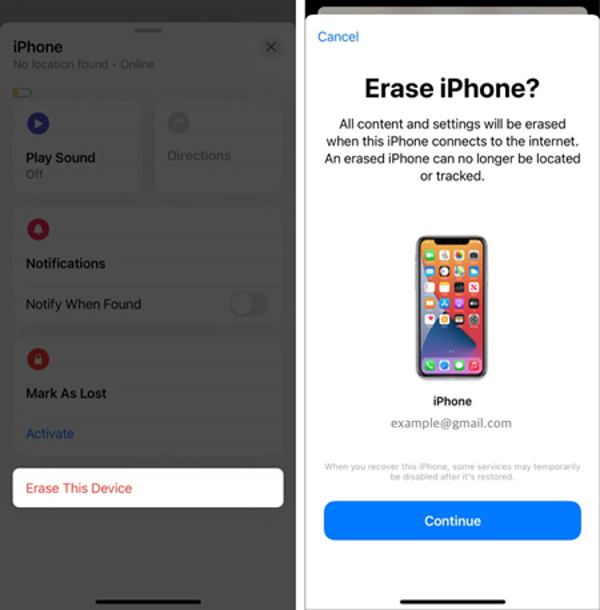
Voer de Zoek mijn-app uit op een andere iPhone.
Ga naar de Apparaten tabblad onderaan en selecteer uw iPhone.
Tip: Als u uw iPhone niet kunt vinden, tikt u op de + knop en voeg uw Apple ID-account toe.
Tik Wis dit apparaat, druk op Doorgaan, voer uw telefoonnummer in, voer uw Apple ID-wachtwoord in en druk op Wissen.
Deel 3. Hoe je de iPhone ontgrendelt met een computer
Hoe ontgrendel je je iPhone met iTunes/Finder
iTunes is een iOS-apparaatbeheerder op Windows en macOS Mojave of ouder. Finder is de opvolger van iTunes op macOS Catalina. Kort gezegd kunnen ze een iPhone ontgrendelen zonder de toegangscode op een computer.
Start iTunes of Finder op uw computer. Schakel uw iPhone uit en sluit deze aan op de computer met een compatibele kabel.
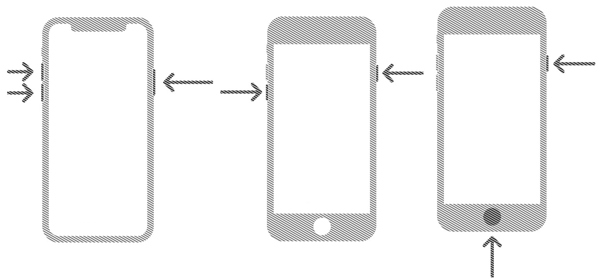
Zet uw apparaat in de herstelmodus:
Op iPhone 8 of nieuwer drukt u snel op de Volume omhoog knop, druk snel op de knop en laat deze weer los Volume verminderen knop en houd de Kant totdat uw apparaat in de herstelmodus staat.
Houd op de iPhone 7/7 Plus de Volume verminderen + Kant knoppen totdat u het scherm Herstelmodus ziet.
Houd op de iPhone 6s of ouder de Thuis + Slapen / Wakker worden knoppen tegelijkertijd ingedrukt totdat de herstelmodus verschijnt.
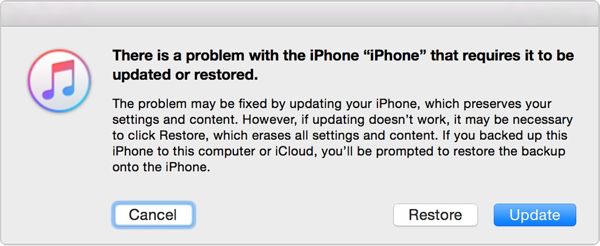
Wanneer iTunes of Finder uw apparaat in de herstelmodus detecteert, verschijnt er een dialoogvenster. Klik op de Herstellen knop.

Volg vervolgens de instructies op het scherm om uw iPhone te ontgrendelen.
Hoe je je iPhone op iCloud ontgrendelt
iCloud's Find Devices is een andere manier om een iPhone te ontgrendelen zonder de toegangscode op een computer. Deze manier vereist geen installatie van software, maar u moet Find My inschakelen op uw apparaat.
Ga naar www.icloud.com/find in een webbrowser en meld u aan met uw Apple ID en wachtwoord.
Tip: Als u tweefactorauthenticatie hebt ingeschakeld, voert u de verificatiecode in die op uw scherm verschijnt.
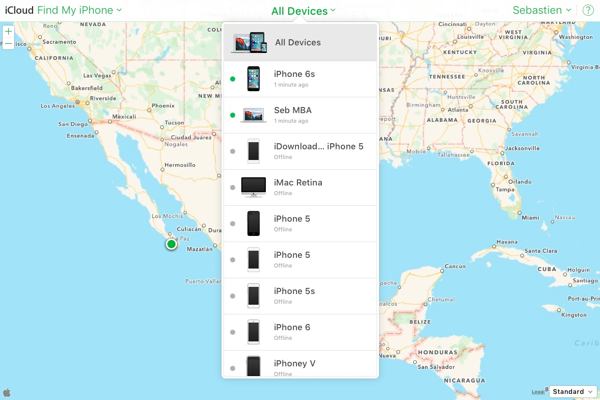
Kies uw iPhone uit de Alle apparaten lijst.
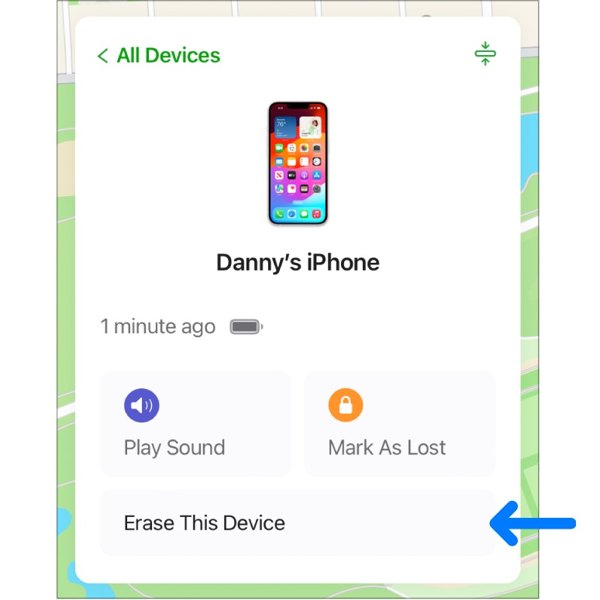
Klik vervolgens op de Wis dit apparaat of Wis de iPhone.
Voer uw telefoonnummer in, voer uw Apple ID-wachtwoord in en klik Wissen.
Deel 4. Preventieve maatregelen om het wachtwoord van uw iPhone te vergeten
De iPhone-toegangscode is een belangrijke beveiligingsmaatregel die is ontworpen om uw gegevens te beschermen. Zodra u deze vergeet, wordt u buitengesloten van uw apparaat. Om te voorkomen je iPhone-wachtwoord vergeten, moet je:
Een wachtwoordbeheerder gebruiken

imyPass iPhone-wachtwoordbeheer is de beste manier om wachtwoorden te beheren op uw iOS-apparaat. Het is niet alleen eenvoudig te gebruiken, maar ook beschikbaar voor een breed scala aan wachtwoorden. Bovendien kan het uw wachtwoorden back-uppen.

4.000.000+ downloads
Bekijk wachtwoorden op uw iPhone op een computer.
Ondersteunt Wi-Fi-wachtwoorden, Apple ID-wachtwoorden en meer.
Compatibel met de nieuwste iPhones en iPad-modellen.
Maak een back-up van iPhone-wachtwoorden op uw computer.
Herstel eenvoudig wachtwoorden op uw iPhone.
Touch ID of Face ID inschakelen
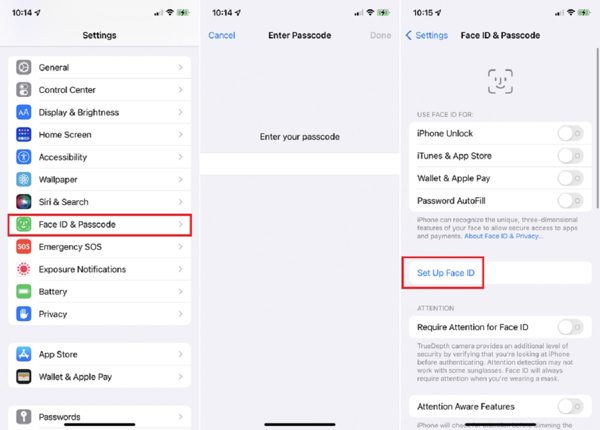
Op de nieuwste versies van iOS-apparaten heeft Apple biometrische technologie toegevoegd aan iPhones en iPads. U kunt Touch ID of Face ID instellen in de app Instellingen om uw iPhone te ontgrendelen zonder de toegangscode.
Maak regelmatig een back-up van uw iPhone
Een back-up maken van je iPhone is een goed idee om je gegevens te beschermen, inclusief de toegangscode. Bovendien kun je je gegevens herstellen nadat je je apparaat hebt ontgrendeld door het te resetten. Er zijn een paar manieren om een back-up te maken van je iPhone, waaronder iCloud, iTunes, Finder en meer.
Maak een gedenkwaardige toegangscode
U kunt een 4-cijferige of 6-cijferige toegangscode op uw iPhone aanmaken. Om te voorkomen dat u iets vergeet, kunt u een toegangscode maken met uw geboortedatum of die van uw kind, telefoonnummer of een reeks unieke nummers.
Conclusie
In dit artikel wordt uitgelegd hoe u een iPhone ontgrendelen wanneer u de toegangscode bent vergeten. Zonder computer kunt u uw apparaat openen met de oude toegangscode of de resetoptie. Met een computer kunt u de klus klaren met iTunes, Finder of iCloud. iPassGo is de ultieme oplossing. Als u nog andere vragen over dit onderwerp hebt, schrijf ze dan onder dit bericht.
Hete oplossingen
-
Ontgrendel iOS
- Herziening van de gratis iCloud-ontgrendelservices
- Omzeil iCloud-activering met IMEI
- Verwijder Mosyle MDM van iPhone en iPad
- Verwijder support.apple.com/iphone/passcode
- Herziening van Checkra1n iCloud Bypass
- Omzeil de toegangscode van het iPhone-vergrendelscherm
- Hoe iPhone te jailbreaken
- Ontgrendel de iPhone zonder computer
- Omzeil iPhone vergrendeld voor eigenaar
- Fabrieksreset iPhone zonder Apple ID-wachtwoord
-
iOS-tips
-
Ontgrendel Android
- Hoe u kunt weten of uw telefoon ontgrendeld is
- Ontgrendel het Samsung-telefoonscherm zonder wachtwoord
- Ontgrendel patroonvergrendeling op Android-apparaat
- Herziening van directe ontgrendelingen
- Hoe OnePlus-telefoon te ontgrendelen
- Ontgrendel OEM en repareer OEM-ontgrendeling grijs weergegeven
- Hoe een Sprint-telefoon te ontgrendelen
-
Windows-wachtwoord

