Hoe u het probleem met de schermtijd-app-limieten kunt oplossen dat niet werkt [ondersteund door iOS 18]
Apple introduceerde de functie Schermtijd als onderdeel van iOS 12 in 2018. Deze functie helpt Apple-gebruikers te begrijpen hoe ze tijd besteden aan verschillende apps en websites en hun apparaatgebruik te beheren. Voor ouders kan deze functie hen helpen de schermtijdgewoonten van hun kinderen te controleren en beheren. Veel gebruikers klagen echter dat de Schermtijd-applimieten werken niet in de Apple Community, met name die ouders. Als je zo'n storing op je Apple-apparaat tegenkomt, volg dan dit bericht om 6 tips te leren om het probleem met de Screen Time-app-limieten die niet werken, op te lossen.
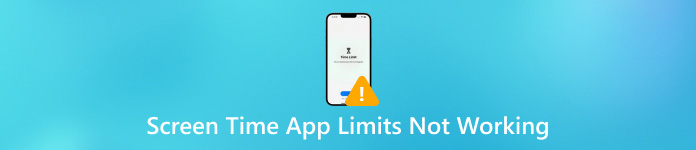
In dit artikel:
Deel 1. Waarom werken mijn schermtijd-applimieten niet?
Er zijn verschillende redenen waarom de limieten van de Schermtijd-app niet werken. Hieronder vindt u de meest voorkomende verklaringen.
1. Bug in ouderlijk toezicht op schermtijd - Als je merkt dat je kinderen te veel tijd op hun iPhone doorbrengen zonder beperkingen, komt dat waarschijnlijk door een aantal ingebouwde bugs in Screen Time parental controls. Apple geeft toe dat er een bug in Screen Time zit en raadt Apple-gebruikers aan om de iOS/iPadOS-versie te updaten om deze bug op te lossen.
2. Desynchronisatie tussen Apple-apparaten - Als u de Schermtijd op iPhone en iPad gebruikt, moet u ervoor zorgen dat alle Apple-apparaten correct zijn gesynchroniseerd. Anders is de Schermtijd-instelling mogelijk ongeldig op andere Apple-apparaten.
3. App-storingen - Sommige storingen in iOS-apps kunnen ervoor zorgen dat app-limieten niet werken.
4. Verkeerde downtime-instellingen - Het kan zijn dat u bepaalde apps onterecht toestaat tijdens de geplande downtime.
5. Problemen met schermtijd-toegangscode - Het kan gebeuren dat u vergeet een schermtijdcode in te stellen voor de kinderen in uw Gezinsdelingsgroep, of dat de kinderen uw code raden.
Deel 2. Hoe u het probleem met de niet-werkende schermtijdlimiet kunt oplossen [5 tips]
1. Een nieuwe schermtijd-toegangscode opnieuw instellen
Het resetten van een nieuwe Screen Time-toegangscode is de snelle oplossing om iPhone-applimieten te repareren die niet werken op het apparaat van uw kind. U kunt de stappen volgen om Schermtijd-toegangscode op iPhone/iPad opnieuw instellen.
Open de Instellingen toepassing > Scherm tijd.
Als u nog geen schermtijd-toegangscode hebt ingesteld, selecteert u Gebruik de schermtijdtoegangscode en voer de 4-cijferige toegangscode in. Als u er al een hebt ingesteld, tikt u op Wijzig de toegangscode voor de schermtijd twee keer om een nieuwe te resetten.
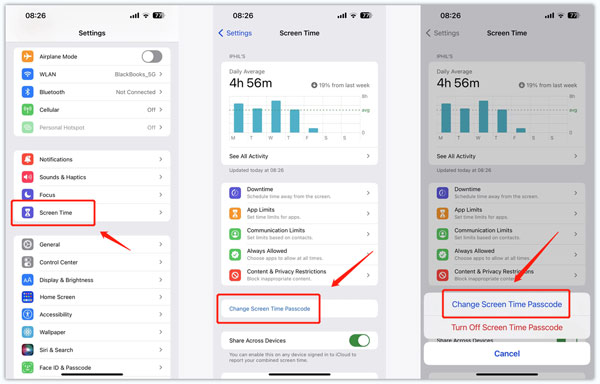
2. Schermtijd in- en uitschakelen in Instellingen
U kunt proberen de app Schermtijd-limieten werken niet en de uitvaltijd werkt niet op te lossen door Schermtijd in de app Instellingen uit en weer in te schakelen.
Open Instellingen > Scherm tijd.
Scroll naar beneden om te selecteren Schakel Schermtijd uit en voer uw Screen Time-toegangscode in om te bevestigen. Vervolgens moet u de Screen Time-functie opnieuw inschakelen.
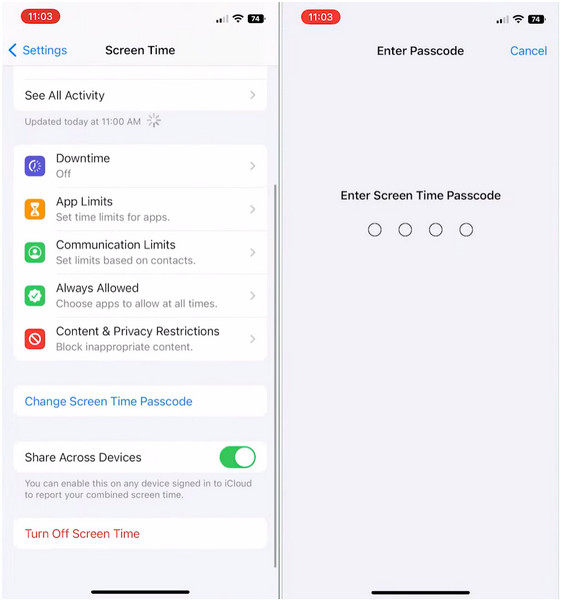
3. Schakel Blokkeren aan einde limiet in
Als u bent vergeten Block at End of Limit te activeren toen u een limiet instelde voor bepaalde apps, kunt u de meldingen negeren en apps blijven gebruiken. U moet dus leren hoe u Block at End of Limit kunt inschakelen om app-limieten die niet werken, te verhelpen.
Navigeer naar de Instellingen app en selecteer Scherm tijd > App-limieten.
Tik Limiet toevoegen en voer de schermtijd-toegangscode in om door te gaan. U kunt de specifieke apps en websites selecteren waarvoor u een limiet wilt instellen. Tik vervolgens op Volgende in de rechterbovenhoek.
Schuif omhoog en omlaag om de tijdslimieten en dagen aan te passen. Schakel vervolgens de Blokkeren aan het einde van de limiet optie en tik Toevoegen om deze wijzigingen op te slaan.
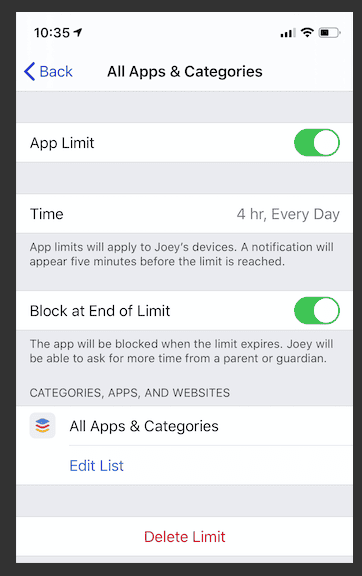
4. Voeg specifieke limieten toe voor apps
Als uw kinderen nieuwe sociale apps of games op hun iPhone hebben gedownload, moet u specifieke limieten voor deze apps instellen.
Ga naar Instellingen > Scherm tijd > App-limieten.
Selecteer Limiet toevoegen en voer uw schermtijd-toegangscode in. U moet deze apps onder verschillende categorieën aanvinken en op tikken Volgende.
Schuif omhoog en omlaag om de tijdslimieten in te stellen. Tik vervolgens op Dagen aanpassen om de specifieke dagelijkse limieten in te stellen. Vergeet ten slotte niet om te activeren Blokkeren aan het einde van de limiet.
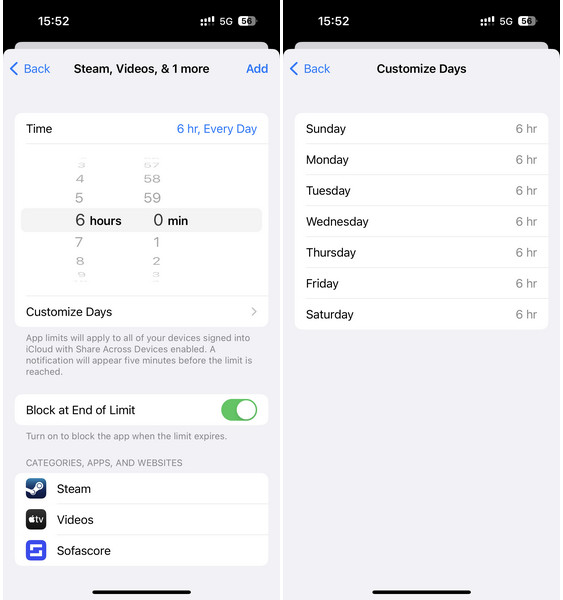
5. iOS-versie bijwerken
Omdat Apple een bug in Schermtijd heeft toegegeven, kunt u de bug oplossen door de iOS-versie bij te werken naar de nieuwste beschikbare iOS-versie.
Open Instellingen > Algemeen > Software-update.
Hier kunt u de nieuwste iOS-versie zien. Tik op Download en installeer en voer de juiste toegangscode in.
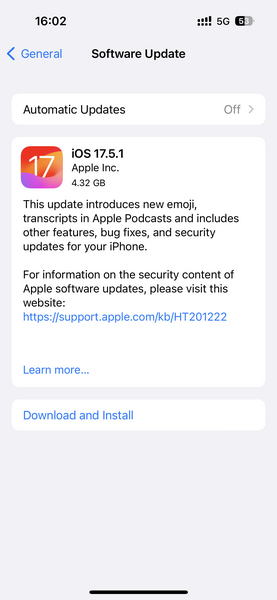
Deel 3. Beste tip: Hoe u schermtijd uitschakelt zonder toegangscode
Als u uw Screen Time-toegangscode niet kunt herinneren, kunt u niet een aantal van de bovenstaande methoden proberen om de Screen Time-applimieten te repareren die niet werken. Om dit probleem op te lossen, kunt u dus vertrouwen op imyPass iPassGo om Schermtijd te verwijderen zonder toegangscode.

4.000.000+ downloads
Moeiteloos Schermtijd uitschakelen zonder toegangscode.
Toegang krijgen tot een vergrendeld iOS-apparaat zonder schermcode.
Snel verwijder uw Apple ID als u uw wachtwoord vergeten bent.
Omzeil iTunes-back-upcodering zonder gegevensverlies.
Download en start iPassGo op uw computer. Klik op de Scherm tijd modus onderaan.
Sluit uw iPhone aan op uw computer en klik op de Begin knop. Vervolgens wordt de Screen Time-toegangscode onmiddellijk verwijderd.
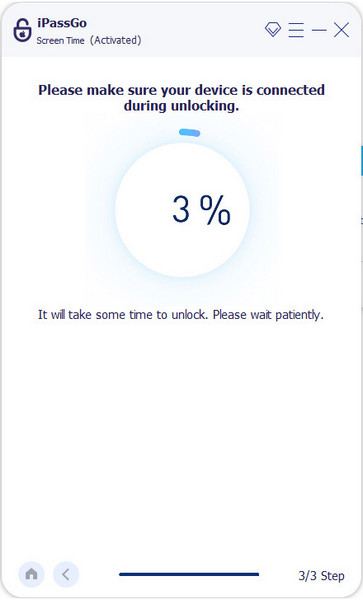
Conclusie
Nu heb je 6 oplossingen geleerd om het probleem op te lossen Schermtijdlimiet werkt niet probleem. Als u uw Screen Time-toegangscode bent vergeten, kunt u imyPass iPassGo om Schermtijd uit te schakelen zonder toegangscode.
Hete oplossingen
-
Ontgrendel iOS
- Herziening van de gratis iCloud-ontgrendelservices
- Omzeil iCloud-activering met IMEI
- Verwijder Mosyle MDM van iPhone en iPad
- Verwijder support.apple.com/iphone/passcode
- Herziening van Checkra1n iCloud Bypass
- Omzeil de toegangscode van het iPhone-vergrendelscherm
- Hoe iPhone te jailbreaken
- Ontgrendel de iPhone zonder computer
- Omzeil iPhone vergrendeld voor eigenaar
- Fabrieksreset iPhone zonder Apple ID-wachtwoord
-
iOS-tips
-
Ontgrendel Android
- Hoe u kunt weten of uw telefoon ontgrendeld is
- Ontgrendel het Samsung-telefoonscherm zonder wachtwoord
- Ontgrendel patroonvergrendeling op Android-apparaat
- Herziening van directe ontgrendelingen
- Hoe OnePlus-telefoon te ontgrendelen
- Ontgrendel OEM en repareer OEM-ontgrendeling grijs weergegeven
- Hoe een Sprint-telefoon te ontgrendelen
-
Windows-wachtwoord

