Een gedetailleerde handleiding voor het inloggen met het sleutelhangerwachtwoord op iPhone en Mac
Het is heel noodzakelijk om onze wachtwoorden veilig te houden. Een belangrijk aspect van wachtwoordbeheer op Apple-apparaten is de login sleutelhangerwachtwoord. Dit bericht is bedoeld om een uitgebreid overzicht te geven van het wachtwoord voor een inlogsleutelhanger en hoe u dit op uw iPhone en MacBook kunt vinden. Door het wachtwoord voor uw inlogsleutelhanger effectief te begrijpen en te beheren, kunt u zorgen voor verbeterde beveiliging en gebruiksgemak op al uw Apple-apparaten.

- Deel 1. Wat is het login-sleutelhangerwachtwoord
- Deel 2. Zoek en wijzig het login-sleutelhangerwachtwoord
- Deel 3. Beheer iPhone-wachtwoorden
- Deel 4. Veelgestelde vragen over het wachtwoord voor het inloggen in de sleutelhanger
Deel 1. Wat is het Apple Login-sleutelhangerwachtwoord
Het wachtwoord voor de inlogsleutelhanger is een cruciaal onderdeel van het wachtwoordbeheersysteem van Apple. Het is beschikbaar op Apple-apparaten en helpt gebruikers hun wachtwoorden, certificaten, privésleutels en andere gevoelige informatie veilig op te slaan en te beheren. Deze sleutelhanger wordt automatisch ontgrendeld wanneer gebruikers inloggen op hun Mac of iPhone, waardoor naadloze toegang tot opgeslagen wachtwoorden mogelijk is. Het fungeert als een virtuele kluis, beschermt gegevens en biedt gebruikers gemak door indien nodig automatisch wachtwoorden en andere inloggegevens in te vullen.
Het sleutelhangerwachtwoord wordt aangemaakt wanneer gebruikers hun Apple-apparaten voor de eerste keer instellen. Dit wachtwoord beveiligt de sleutelhanger en zorgt ervoor dat alleen geautoriseerde gebruikers toegang hebben tot de opgeslagen informatie. Het sleutelhangerwachtwoord staat los van het inlogwachtwoord van de gebruiker en voegt een extra beveiligingslaag toe. Het inlogsleutelhangerwachtwoord maakt gebruik van versleutelingsalgoritmen om ervoor te zorgen dat zelfs als iemand toegang krijgt tot het apparaat, hij of zij de wachtwoorden die zijn opgeslagen in de sleutelhanger niet gemakkelijk kan achterhalen.
Deel 2. Hoe u het login-sleutelhangerwachtwoord kunt vinden en wijzigen op Mac en iPhone
Als u het wachtwoord voor uw inlogsleutelhanger op uw iPhone of Mac moet wijzigen, kan dit om veiligheidsredenen zijn of als u het huidige wachtwoord bent vergeten. In dit deel wordt uitgelegd hoe u het wachtwoord voor de inlogsleutelhanger kunt vinden en wijzigen.
Zoek en wijzig het login-sleutelhangerwachtwoord op een Mac
Stap 1Open de Sleutelhangertoegang app op je Mac. U vindt het in de map Hulpprogramma's in de map Programma's. Klik op de Vinder knop op het dock van uw Mac. Open de Toepassingen map, gevolgd door de Nutsvoorzieningen map.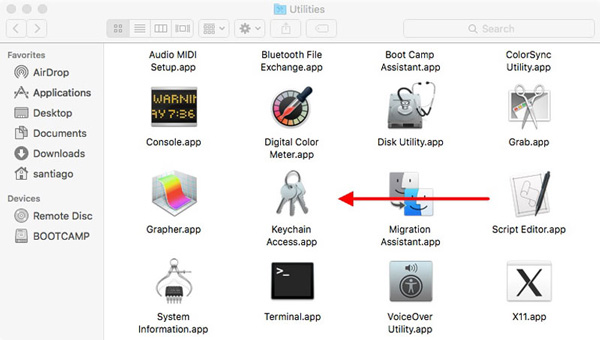 Stap 2Kies 'Sleutelhangertoegang' in de menubalk en klik Voorkeuren. Type Log in in het zoekveld rechtsboven. Dubbelklik op de inlogsleutelhanger die in de lijst verschijnt. Stap 3Klik op de Laat wachtwoord zien selectievakje in en voer het wachtwoord van uw Mac-gebruikersaccount in wanneer daarom wordt gevraagd. Het wachtwoord voor de login-sleutelhanger wordt nu weergegeven in de wachtwoordkolom.
Stap 2Kies 'Sleutelhangertoegang' in de menubalk en klik Voorkeuren. Type Log in in het zoekveld rechtsboven. Dubbelklik op de inlogsleutelhanger die in de lijst verschijnt. Stap 3Klik op de Laat wachtwoord zien selectievakje in en voer het wachtwoord van uw Mac-gebruikersaccount in wanneer daarom wordt gevraagd. Het wachtwoord voor de login-sleutelhanger wordt nu weergegeven in de wachtwoordkolom. 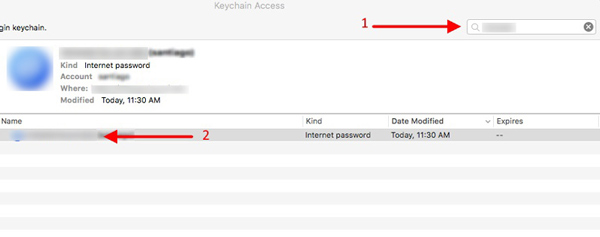 Stap 4Ga naar om het wachtwoord van uw MacBook-inlogsleutelhanger te wijzigen Voorkeuren in het menu 'Sleutelhangertoegang' en selecteer vervolgens de Reset mijn standaardsleutelhanger keuze. Volg de aanwijzingen om door te gaan.
Stap 4Ga naar om het wachtwoord van uw MacBook-inlogsleutelhanger te wijzigen Voorkeuren in het menu 'Sleutelhangertoegang' en selecteer vervolgens de Reset mijn standaardsleutelhanger keuze. Volg de aanwijzingen om door te gaan. 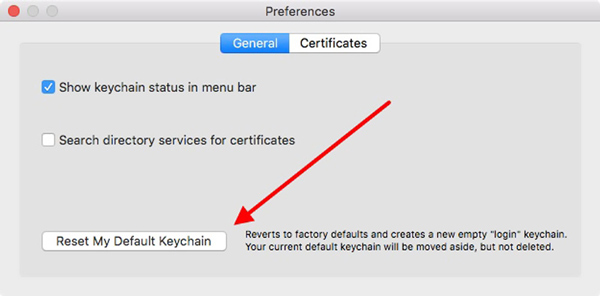
Houd er rekening mee dat het wijzigen van uw sleutelhangerwachtwoord mogelijk vereist dat u het nieuwe wachtwoord invoert wanneer u toegang krijgt tot bepaalde opgeslagen informatie, zoals opgeslagen wachtwoorden of beveiligde notities.
Zoek en wijzig het login-sleutelhangerwachtwoord op uw iPhone
Stap 1Op een iPhone is het vinden van het wachtwoord voor de inlogsleutelhanger relatief eenvoudig. Open de app Instellingen en tik op Wachtwoorden. In iOS 13 of eerder moet je naar beneden scrollen en tikken Wachtwoorden en accounts, dan Website- en app-wachtwoorden. Authenticeer met Face ID, Touch ID of de toegangscode van uw iPhone. U kunt nu alle opgeslagen wachtwoorden op uw iPhone bekijken en beheren, die zijn opgeslagen in de inlogsleutelhanger.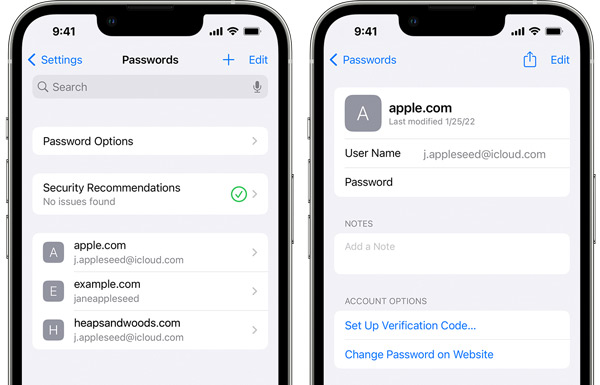 Stap 2Als u het wachtwoord voor uw inlogsleutelhanger wilt wijzigen en bijwerken, tikt u op Verander wachtwoord en voer de toegangscode van uw huidige apparaat in. Volg de instructies op het scherm om een nieuw wachtwoord voor uw iPhone-sleutelhanger aan te maken. Het wijzigen van het sleutelhangerwachtwoord op uw iPhone heeft invloed op alle apparaten die dezelfde iCloud-sleutelhanger gebruiken.
Stap 2Als u het wachtwoord voor uw inlogsleutelhanger wilt wijzigen en bijwerken, tikt u op Verander wachtwoord en voer de toegangscode van uw huidige apparaat in. Volg de instructies op het scherm om een nieuw wachtwoord voor uw iPhone-sleutelhanger aan te maken. Het wijzigen van het sleutelhangerwachtwoord op uw iPhone heeft invloed op alle apparaten die dezelfde iCloud-sleutelhanger gebruiken. Deel 3. Hoe u uw iPhone-wachtwoorden kunt beheren
Wachtwoorden beheren op een iPhone kan in een paar eenvoudige stappen worden gedaan. Vergeet niet om sterke, unieke wachtwoorden te gebruiken voor al uw accounts en overweeg om tweefactorauthenticatie in te schakelen voor extra veiligheid. Bekijk de handige tips hieronder om uw iPhone-wachtwoorden beter te beheren.
Schakel iCloud-sleutelhanger in
Om uw wachtwoorden veilig op al uw Apple-apparaten op te slaan en te synchroniseren, gaat u naar Instellingen, tik op uw Apple-accountnaam, kies 'iCloud' en tik vervolgens op Sleutelhanger. Hier kunt u iCloud-sleutelhanger inschakelen om deze in te schakelen.
Gebruik iCloud-sleutelhanger om wachtwoorden automatisch in te vullen
Ga naar Instellingen > Wachtwoorden > Wachtwoorden automatisch invullen om automatisch aanvullen voor wachtwoorden in te schakelen. Schakel de optie Wachtwoorden automatisch invullen in en selecteer iCloud-sleutelhanger als de standaardwachtwoordbeheerder.
Gebruik een iPhone-wachtwoordbeheerder-app
U kunt een app voor wachtwoordbeheer van derden, zoals imyPass, gebruiken iPhone-wachtwoordbeheerder voor extra veiligheid en gemak. De aanbevolen app voor wachtwoordbeheer biedt extra functies, zoals wachtwoordversleuteling en veilige synchronisatie op meerdere apparaten. Hiermee kunt u verschillende wachtwoorden op uw iPhone en iPad vinden en bewerken. Het kan iCloud-sleutelhangerwachtwoorden, logins in webbrowsers, Apple-accounts en app-wachtwoorden beheren.

Deel 4. Veelgestelde vragen over het wachtwoord voor het inloggen in de sleutelhanger
Hoe kan ik iCloud-sleutelhanger inschakelen op mijn iPhone?
Om iCloud-sleutelhanger op uw iPhone in te schakelen, gaat u naar 'Instellingen', tikt u bovenaan op uw naam en kiest u vervolgens 'iCloud'. Scroll naar beneden om de optie Sleutelhanger te vinden en schakel iCloud-sleutelhanger in.
Hoe beveilig ik het login-sleutelhangerwachtwoord?
Gebruik een sterk, uniek wachtwoord voor de sleutelhanger dat niet gemakkelijk te raden is. Werk het wachtwoord van uw inlogsleutelhanger regelmatig bij om maximale veiligheid te garanderen. Schakel tweefactorauthenticatie in voor verbeterde bescherming van de inlogsleutelhanger. Deel het wachtwoord van uw inlogsleutelhanger niet met wie dan ook. Gebruik een wachtwoordbeheerder app om wachtwoorden veilig op te slaan.
Hoe vind je je opgeslagen Safari-wachtwoorden op een Mac?
Om uw opgeslagen Safari-wachtwoorden te controleren, opent u de Safari-app, klikt u op het Safari-menu en selecteert u vervolgens de optie Voorkeuren. Kies Wachtwoorden en voer uw huidige wachtwoord in. Nu kunt u op de specifieke website klikken om de toegangscode te bekijken.
Conclusie
De login sleutelhangerwachtwoord speelt een cruciale rol bij wachtwoordbeheer op Mac-, iPhone- en iPad-apparaten. Na het lezen van deze pagina hopen we dat u de controle over uw wachtwoorden kunt krijgen, zodat u een evenwicht kunt vinden tussen gemak en veiligheid.



