4 manieren om het Windows 10-wachtwoord te omzeilen met hoge slagingspercentages
Aan de ene kant beschermt het Windows-aanmeldscherm anderen tegen toegang tot de computer van de eigenaar. Aan de andere kant blokkeert het ook de toegang van de eigenaar tot zijn computer als hij zijn wachtwoord vergeet. Dus, wat kun je doen om Windows 10-aanmeldgegevens te omzeilen? In dit artikel worden twee bruikbare methoden besproken om Windows 10-wachtwoord omzeilen gemakkelijk.

Bovendien, als u uw oude Windows 10-computer wilt doorverkopen of weggeven, is het ook noodzakelijk om het Windows 10-aanmeldscherm en vergrendelscherm uit te schakelen. Is er een manier om het aanmeldwachtwoord en account uit Windows 10/11 te verwijderen? Natuurlijk, het antwoord is ja. Er zijn ook twee gedetailleerde manieren om het Windows 10/11-wachtwoord te omzeilen en eenvoudig uit te schakelen.
In dit artikel:
Deel 1. 2 manieren om Windows 10-aanmelding te omzeilen wanneer u het Windows 10-wachtwoord bent vergeten
Als uw Windows-pc is geblokkeerd, moet u het wachtwoord in Windows 10/11 omzeilen door het opnieuw in te stellen. U kunt bijvoorbeeld een kant-en-klare Windows 11-wachtwoordherstelschijf gebruiken om het wachtwoord in Windows 10 of 11 te verwijderen. U kunt het wachtwoord in Windows 11/10/XP/8/7 ook opnieuw instellen met Windows-wachtwoordherstelsoftware van derden.
Manier 1: Omzeil het Windows 10-wachtwoord door een opstartbare cd/dvd/USB-drive te branden
imyPass Windows-wachtwoord opnieuw instellen Hiermee kunnen gebruikers Windows-wachtwoorden omzeilen, resetten en direct wijzigen. Zelfs als u geen toegang meer hebt tot een Windows 10/11-computer, kunt u een wachtwoordhersteldiskette branden en deze op een andere normale computer gebruiken. Start uw vergrendelde Windows 10/11-computer later opnieuw op met deze wachtwoordhersteltool. U kunt het Windows 10/11-aanmeldscherm met de hoogste slagingskans omzeilen.

4.000.000+ downloads
Windows-wachtwoord omzeilen: Ondersteuning voor Windows 11, 10, XP, 8 en 7.
Automatisch branden reset schijf: Maak eenvoudig automatisch een herstartbare Windows-schijf.
Ondersteuning voor USB, CD/DVD: Alle 3 soorten schijven worden gebruikt om de herstartschijf te maken.
Vrij vanaf de opdrachtregel: U hoeft geen code in te voeren of technische vaardigheden te leren om dit programma te gebruiken.
Ondersteuning voor het resetten van beheerders- en gebruikerswachtwoorden: U kunt het beheerderswachtwoord opnieuw instellen zonder het vorige wachtwoord of de beheerderstoegang.
Naast deze functies kunt u ook: de beheerder wijzigen op Windows 10 Door een nieuw beheerdersaccount aan te maken en beheerderstoegang te krijgen via dit programma. Laten we nu eens kijken hoe je je Windows 10-wachtwoord opnieuw kunt instellen zonder in te loggen.
Start op uw normale computer imyPass Windows Password Reset na de installatie. Registreer de software met het e-mailadres en de registratiecode.

Kies tussen Cd/dvd voor wachtwoordherstel maken en Wachtwoord aanmaken USB-flashdrive opnieuw instellen op basis van uw planning. Klik op de Cd/dvd branden of USB branden keuze. Plaats later een lege cd/dvd of USB-drive in uw normale computer. Klik na het brandproces op Oké en haal de gebrande schijf eruit.

Ga terug naar uw vergrendelde Windows 10/11-computer. Plaats de gebrande schijf of schijf erin. Start uw computer opnieuw op en druk op F12 of ESC op het toetsenbord. In de Opstart menu scherm, markeert u uw geplaatste schijf of schijf in de lijst. druk de Binnenkomen sleutel. Sla het later op en sluit af Opstart menu. Uw computer wordt automatisch opnieuw opgestart.

Kies het Windows 10/11 besturingssysteem. Selecteer uw beheerdersaccount voor het omzeilen van het Windows 10/11-wachtwoord. Klik Wachtwoord opnieuw instellen en Oké bevestigen. Nadat u uw computer hebt ontgrendeld, verwijdert u de wachtwoordherstelschijf. Start uw ontgrendelde Windows 10/11-computer opnieuw op. Nu kunt u verdere wijzigingen aanbrengen.

Manier 2: Omzeil het Windows 10-wachtwoord met een bestaande wachtwoordhersteldiskette
Als u een ontwikkelaar bent en bekend bent met het opnieuw instellen van Windows-wachtwoorden, hebt u mogelijk een Windows wachtwoordherstelschijf Zodat u het vergeten Windows 10/11-wachtwoord direct kunt verwijderen. Plaats de schijf gewoon in uw vergrendelde Windows-computer. Later kunt u de wizard Wachtwoord opnieuw instellen volgen om uw Windows 10/11-wachtwoord succesvol te resetten.
Plaats de wachtwoordhersteldiskette in uw computer. Klik op de Wachtwoord opnieuw instellen link op het inlogscherm van Windows 10/11.
De Wizard wachtwoord opnieuw instellen venster verschijnt. Blader en selecteer uw geplaatste wachtwoordhersteldiskette.
Wanneer u om een nieuw wachtwoord wordt gevraagd, klikt u op Volgende en Af hebben in plaats van iets te typen.
Sluit de wizard voor het opnieuw instellen van het wachtwoord van Windows 10/11 af.
Herstart je computer. U kunt merken dat het Windows 10/11-inlogwachtwoordscherm verdwijnt.
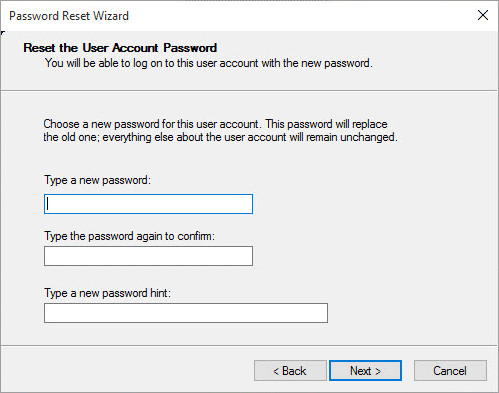
Deel 2. 2 manieren om het inlogscherm van Windows 10 met wachtwoord te omzeilen
Als u zich kunt aanmelden bij uw Windows 10/11-account, kunt u het Windows 10/11-wachtwoord omzeilen zonder het opnieuw in te stellen of te wissen. Het zal veel eenvoudiger zijn om de wachtwoordfunctie in Windows 10/11 uit te schakelen.
Manier 1: Omzeil het inlogscherm van Windows 10 met wachtwoord met Netplwiz
Er is een optie genaamd Gebruikers moeten een gebruikersnaam en wachtwoord invoeren om deze computer te gebruiken. U kunt deze optie uitschakelen om het inlogscherm en wachtwoord van Windows 10 te omzeilen.
Schakel uw Windows 10-computer in. Log in op het account met het juiste wachtwoord.
Houd ingedrukt en druk op de ramen en R toetsen tegelijk om de . te openen Rennen doos.
Type netplwiz in de lege doos. Druk vervolgens op Binnenkomen verdergaan.
Ga naar de Gebruikersaccounts dialoog. In de Gebruikers sectie, selecteert u uw beheerdersgebruikersaccount voor aanmelding bij Windows 10.
Zoek en verwijder het vinkje Gebruikers moeten een gebruikersnaam en wachtwoord invoeren om deze computer te gebruiken.
Vul het gekozen gebruikerswachtwoord in. Klik Oké bevestigen. Nu hebt u direct na het opnieuw opstarten toegang tot de Windows 10-computer.
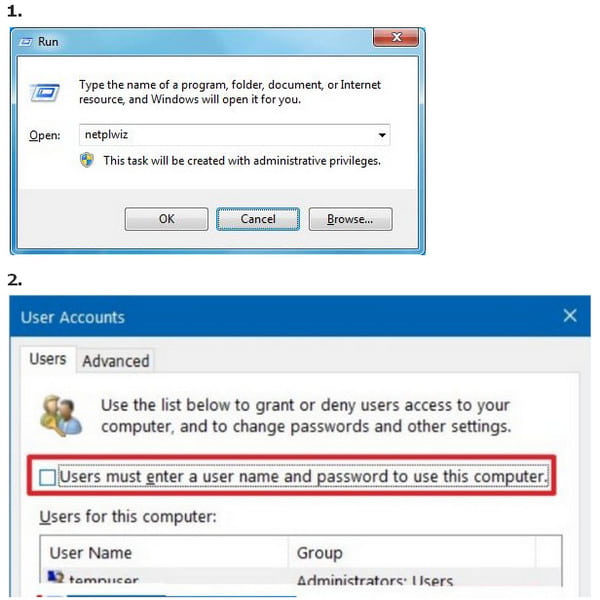
Manier 2: Omzeil Windows 10-wachtwoord in pc-instellingen
Als u een beschikbaar beheerdersaccount heeft, kunt u nog een oplossing krijgen om het Windows 10-wachtwoord te omzeilen zonder een schijf. Om specifieker te zijn, kunt u naar PC-instellingen gaan om het Windows 10-wachtwoord handmatig uit te schakelen.
Meld u aan bij uw Windows 10-account. Zoek en ga naar pc-instellingen.
Kies de rekeningen keuze. In de sectie van Aanmeldingsopties, Klik Wijziging onder Wachtwoord.
Typ het huidige wachtwoord in de Wijzig uw wachtwoord scherm. Klik Volgende om het proces voort te zetten.
Omzeil de Nieuw wachtwoord, Wachtwoord opnieuw invoeren, en Wachtwoordhint opties. Klik Volgende gevolgd door Af hebben. Nu kunt u Windows 10-aanmelding omzeilen met een wachtwoord.
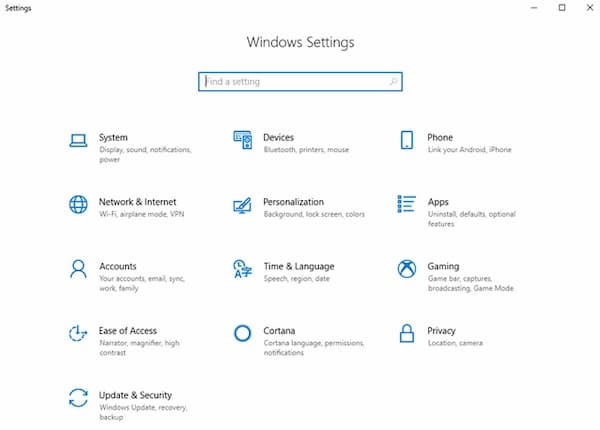
Veelgestelde vragen.
-
Hoe het Windows 10-wachtwoord te omzeilen met de opdrachtprompt?
Vind Opdrachtprompt uit de Windows-lijst. Kiezen Als administrator uitvoeren vanuit het rechtsklikmenu. Type
verplaats d:windowssystem32utilman.exe d:windowssystem32utilman.exe.bak
kopieer d:windowssystem32cmd.exe d:windowssystem32utilman.exe in Opdrachtprompt. Gebruik later de wpeutil reboot commando om uw computer opnieuw op te starten. -
Kun je het Windows 10-wachtwoord omzeilen met een Android-telefoon?
Ja. Allereerst moet je Android-telefoon worden geroot. Later kunt u WPGenius uitvoeren om het Windows 10-wachtwoord op afstand opnieuw in te stellen en te omzeilen. Ga naar de Telefoon sectie en kies de Mount keuze. Verbind uw Android-telefoon met de Windows 10-computer. Schakel USB-foutopsporing in via Android-instellingen. Kiezen Media-apparaat (MTP). Druk op F12 terwijl u uw Windows 12-computer opnieuw opstart. Kies WPGenius en volg de instructies op het scherm om het inlogwachtwoord van Windows 10 te omzeilen via een Android-telefoon.
-
Hoe het Windows 10-wachtwoord te omzeilen via het BIOS?
Schakel uw computer in. Voer het BIOS-wachtwoord voortdurend in. Als u bent buitengesloten, ziet u een Systeem uitgeschakeld melding met een nummer. Schrijf de code op je telefoon of notebook. Bezoek de BIOS-wachtwoordwebsite op uw telefoon of normale computer. Voer je code in en kies Haal wachtwoord op. Voer het gekopieerde wachtwoord in om toegang te krijgen tot het BIOS.
Conclusie
Dat is alles het Windows 10-wachtwoord omzeilen Scherm in verschillende aspecten. Of u uw Windows-wachtwoord nu bent vergeten of niet, u kunt de bovenstaande methoden gebruiken om het wachtwoord in Windows 10/11 succesvol te resetten, zelfs zonder het vorige wachtwoord.
Hete oplossingen
-
Windows-wachtwoord
- Windows 8-wachtwoord omzeilen
- Beheerderswachtwoord weergeven met CMD
- Windows 10-wachtwoord omzeilen
- Wachtwoord hacken op Windows-computer
- Omzeil het beheerderswachtwoord op Windows
- Top 5 Windows 10 wachtwoordcrackers
- Windows Vista-wachtwoord opnieuw instellen
- Gratis Windows-hulpprogramma's voor wachtwoordherstel
-
Windows-tips
-
Windows repareren
-
Wachtwoordtips
Windows-wachtwoord opnieuw instellen
Reset Windows-beheerder/gebruikersaccount
Gratis download Gratis download
