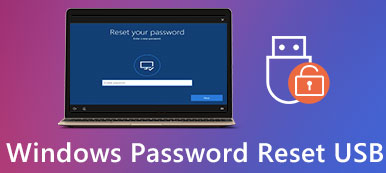5 bewezen manieren om het Windows 7-wachtwoord zelf tegen lage kosten te omzeilen
Veel mensen zijn buitengesloten omdat het wachtwoord is vergeten. Als je hetzelfde probleem hebt, moet je dat doen omzeil het Windows 7-wachtwoord zo spoedig mogelijk. Anders kunt u geen wijzigingen aan uw computer aanbrengen. Als u uw Windows 7-beheerderswachtwoord nog weet, wordt het veel eenvoudiger. U kunt het Windows 7-beheerdersaccount en -wachtwoord rechtstreeks uitschakelen.
Dit artikel introduceert 5 eenvoudige manieren om het beheerderswachtwoord van Windows 7 te omzeilen met of zonder inlogwachtwoord. Het maakt niet uit of u het beheerderswachtwoord van Windows 7 bent vergeten of niet, u kunt het Windows 7-wachtwoord binnen enkele minuten omzeilen. Gewoon lezen en volgen.

- Deel 1: Vergeten Windows 7-wachtwoord omzeilen
- Deel 2: Omzeil Windows 7-wachtwoord met bekend wachtwoord
- Deel 3: Veelgestelde vragen over het omzeilen van het Windows 7-wachtwoord
Deel 1: 4 manieren om het Windows 7-beheerderswachtwoord zonder wachtwoord te omzeilen
Wat kunt u doen om een computer te ontgrendelen als u uw wachtwoord bent vergeten in Windows 7? Maak je daar geen zorgen over. Hier zijn 4 eenvoudige manieren om het vergeten Windows 7-wachtwoord te omzeilen. Het succespercentage voor het omzeilen van het beheerderswachtwoord van Windows 7 varieert van het hoogste tot het laagste.
Manier 1: voer Windows 7 Password Reset Tool uit

4.000.000+ downloads
Ontgrendel het Windows 7-wachtwoord met een opstartbare cd/dvd of USB-flashstation.
Maak een nieuw beheerdersaccount aan zonder meerdere klikken.
4.Bypass beheerderswachtwoord op Windows 10/8/7/Vista/XP, enz.
Gratis download, installeer en start imyPass Windows Password Reset. Om het wachtwoord op Windows 7 met succes te omzeilen, moet u eerst het e-mailadres en de registratiecode invoeren.
 Stap 2Brand een opstartbare Windows 7 wachtwoordherstel USB of cd/dvd
Stap 2Brand een opstartbare Windows 7 wachtwoordherstel USB of cd/dvd Op basis van uw aankoop kunt u kiezen tussen Create Password Reset CD/DVD en Create Password Reset USB Flash Drive. Klik later op Cd/dvd branden of USB branden. Plaats een lege schijf of USB-drive in een normale computer. wacht even om het brandproces te voltooien. Klik op OK als het klaar is.
 Stap 33Start de vergrendelde Windows 7-computer op
Stap 33Start de vergrendelde Windows 7-computer op Haal de gebrande schijf eruit. Plaats het vervolgens in uw vergrendelde Windows 7-computer. Herstart de computer. Druk ondertussen op de F12- of ESC-toets om het opstartmenu te openen. Kies uw geplaatste cd/dvd of USB-station. Druk op Enter op je toetsenbord. Sla later op en sluit het opstartmenu af. Uw Windows 7-computer wordt automatisch opnieuw opgestart en ontgrendeld.
 Stap 4Reset Windows 7 wachtwoord vergeten
Stap 4Reset Windows 7 wachtwoord vergeten Selecteer het Windows 7-besturingssysteem voor het opnieuw instellen van het wachtwoord. Selecteer voor welk beheerdersaccount u het wachtwoord opnieuw wilt instellen. Klik Wachtwoord opnieuw instellen gevolgd door Oké bevestigen. Dat is alles om het Windows 7-wachtwoord te omzeilen. U kunt ook het aanmeldingsscherm van Windows omzeilen.

Manier 2: Gebruik de vooraf gemaakte Windows 7-wachtwoordhersteldiskette
Stap 1Start uw Windows 7-computer opnieuw op. Wanneer u het verkeerde wachtwoord typt, ziet u een Wachtwoord opnieuw instellen keuze. Klik op deze optie en ga verder.
Stap 2De Wizard wachtwoord opnieuw instellen verschijnt. Nu moet u de wachtwoordhersteldiskette in uw computer plaatsen.
Stap 3Kies uw schijf en volg de wizard op het scherm.
Stap 4In de Reset het wachtwoord van de gebruikersaccount scherm, stel een nieuw Windows 7-beheerderswachtwoord en de nieuwe wachtwoordhint in.
Stap 5Klik op Volgende en voltooi het volledige Windows 7-wachtwoordbypassproces.
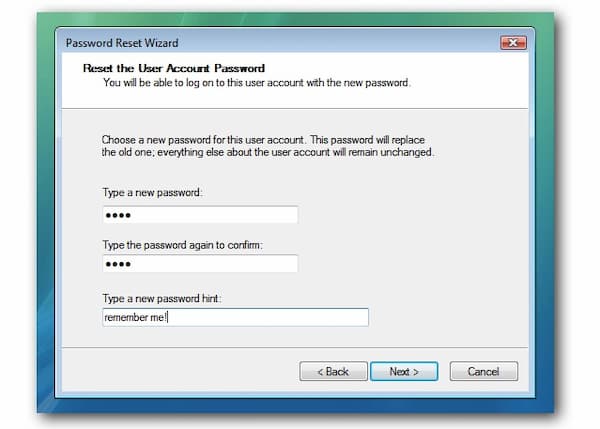
Manier 3: Reset Windows 7-wachtwoord met behulp van de opdrachtprompt
U kunt de opdrachtprompt ook gebruiken om het beheerderswachtwoord van Windows 7 te omzeilen. Uw ingebouwde Windows 7-beheerdersaccount wordt uitgeschakeld met de volgende opdrachtregels. Als gevolg hiervan kan de wachtwoordbeveiliging van Windows 7 ook worden verwijderd.
Stap 1Herstart je computer. Voortdurend drukken op F8 totdat je de ziet Geavanceerde opstartopties scherm.
Stap 2Gebruik de pijlopties omhoog en omlaag om te selecteren Veilige modus met opdrachtprompt. Druk op de Enter-toets om te bevestigen.
Stap 3Typ in het opdrachtpromptvenster netto gebruiker en druk op Binnenkomen op je toetsenbord.
Stap 4Blader en kies naar welk gebruikersaccount u het wachtwoord opnieuw wilt instellen.
Stap 5Type netgebruiker uwnieuweaccount uwnieuwewachtwoord en kies Binnenkomen. Vergeet niet te vervangen door uw persoonlijke account en wachtwoord. Dat is alles om het Windows 7-wachtwoord te omzeilen met de opdrachtprompt.
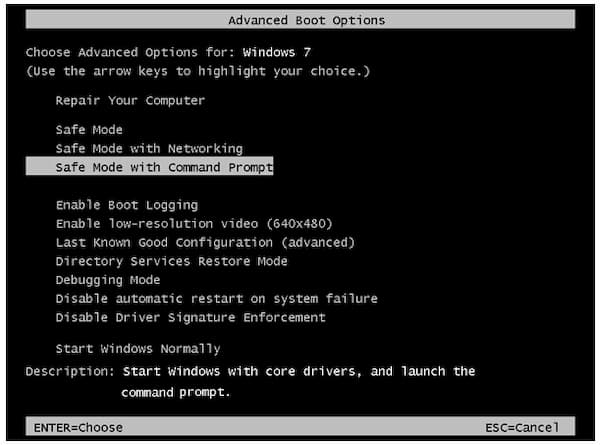
Manier 4: Wachtwoord omzeilen op Windows 7 met systeemherstelschijf
Als u de systeemherstelschijf nog steeds bewaart, kunt u nog een oplossing krijgen om het beheerderswachtwoord op Windows 7 zonder wachtwoord te omzeilen. Hoewel het nogal ingewikkeld is om het Windows 7-wachtwoord te ontgrendelen met behulp van de systeemherstelschijf.
Stap 1Plaats een reparatieschijf in uw computer. Start uw computer opnieuw op en druk op een toets om naar de Windows installeren scherm.
Stap 2Selecteer de taal en andere voorkeuren. Klik Volgende verdergaan. Selecteer Repareer je computer en wacht een tijdje om het proces te voltooien.
Stap 3Kiezen Opdrachtprompt van de Systeemherstel opties scherm.
Stap 4Type kopieer c:windowssystem32utilman.exe c: en druk op Binnenkomen op je toetsenbord. (De C-schijf geeft de installatielocatie van Windows aan. U kunt deze naar behoefte vervangen.)
Stap 5Typ Y en druk op Binnenkomen bevestigen. Start later uw Windows 7-computer opnieuw op. Kiezen Gemak van toegang in de linkerbenedenhoek van het Windows-inlogscherm. Als u deze optie niet kunt zien, kunt u dezelfde gebruiken netto gebruiker opdrachtregel genoemd op manier 3.
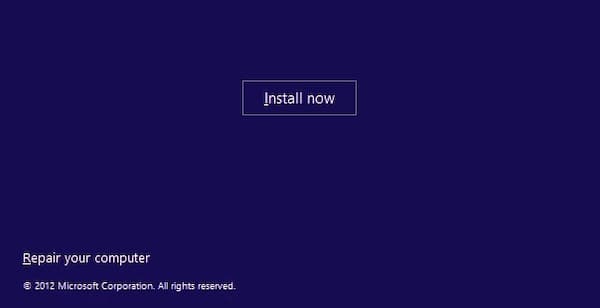
Deel 2: Hoe het Windows 7-wachtwoord te omzeilen met een bekend wachtwoord
Als u de enige gebruiker van deze Windows 7-computer bent en u zich het beheerderswachtwoord nog herinnert, kunt u het beheerderswachtwoord van Windows 7 omzeilen, zoals de volgende stappen laten zien. Als gevolg hiervan is het niet meer nodig om het beheerderswachtwoord in het Windows-inlogscherm in te voeren.
Stap 1Ga naar de Windows Begin menu. Zoeken naar Controlepaneel.
Stap 2Kiezen Gebruikersaccounts en veiligheid familie. Klik Gebruikersaccounts gevolgd door Verwijder je wachtwoord.
Stap 3Voer uw Windows 7-wachtwoord in. Kiezen Wachtwoord verwijderen om het Windows 7-wachtwoord rechtstreeks uit te schakelen.
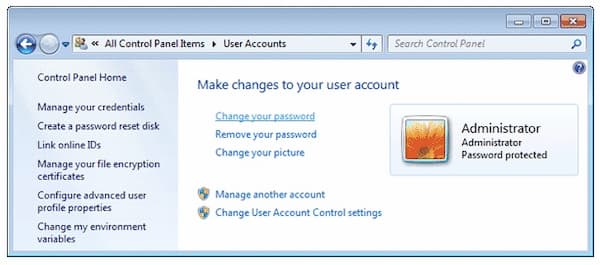
Deel 3: Veelgestelde vragen over het omzeilen van het Windows 7-wachtwoord
Kun je het beheerderswachtwoord op Windows 7 omzeilen vanuit een gastaccount?
Ja. Log in op de Windows 7-computer met uw gastaccount. U kunt de opdrachtprompt gebruiken om het wachtwoord op Windows 7 te omzeilen zonder een resetschijf.
Hoe toegang krijgen tot de opdrachtprompt zonder in te loggen?
Druk tijdens het installatieproces van Windows op Verschuiving en F10 toetsen tegelijk. U kunt een opdrachtprompt openen wanneer deze is vergrendeld.
Moet u één lokaal beheerderswachtwoord gebruiken voor alle verschillende computers?
Nee. Het zal resulteren in een hoog risico. Zodra uw computer is gehackt, worden de andere computers beïnvloed door hetzelfde beheerdersaccount en wachtwoord.
Conclusie
Al met al kunt u het Windows 7-gebruikersaccount met of zonder wachtwoord met succes verwijderen en ontgrendelen. Bovenstaande Windows 7 beheerderswachtwoord omzeilen methoden zijn getest. Wat betreft de beste tool voor het omzeilen van Windows-wachtwoorden, imyPass Windows Password Reset is de moeite waard om gratis te downloaden en te proberen.