Hoe u een opgeslagen wachtwoord kunt vinden op Windows 11/10 Like Pro en het opnieuw kunt instellen
Het combineren van meerdere logins en wachtwoorden kan een nachtmerrie zijn. Gelukkig slaat Windows uw inloggegevens voor websites en applicaties op om het u gemakkelijker te maken. Maar wat als u dat opgeslagen wachtwoord moet vinden voor een site die u al een tijdje niet meer hebt bezocht? Deze gids laat het u precies zien hoe u opgeslagen Windows 11 kunt vinden en 10 wachtwoorden. We bespreken ook hoe u snel nieuwe wachtwoorden kunt opslaan en zelfs uw vergeten Windows-wachtwoord in een mum van tijd opnieuw kunt instellen.
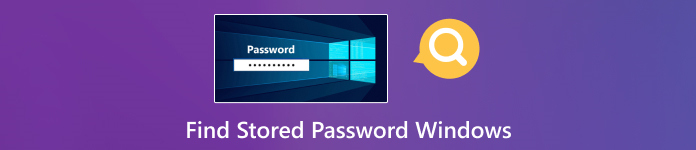
In dit artikel:
Deel 1: Hoe u opgeslagen wachtwoorden kunt vinden op Windows 11/10
Hoe vind ik opgeslagen wachtwoorden op Windows 10? Er zijn verschillende methoden om toegang te krijgen tot opgeslagen wachtwoorden, die elk hun eigen niveau van toegankelijkheid en gemak bieden. Of u nu een vergeten wachtwoord wilt ophalen of gewoon uw inloggegevens wilt beheren, Windows biedt ingebouwde hulpmiddelen waarmee u deze taak efficiënt kunt uitvoeren.
Hieronder onderzoeken we drie standaardmethoden voor het vinden van opgeslagen wachtwoorden op Windows 11/10. Deze methoden omvatten de Register-editor, Credential Manager en Opdrachtprompt. Elke methode biedt unieke voordelen en vereist verschillende niveaus van technische expertise, zodat u degene kunt kiezen die het beste bij uw behoeften en comfortniveau past.
1. Register-editor
Register-editor is een mechanisme in Windows waarmee gebruikers opgeslagen wachtwoorden op Windows 10 kunnen bekijken, bewerken en vinden met de registerdatabase van het systeem. Het bevat cruciale instellingen en configuraties voor het besturingssysteem en geïnstalleerde applicaties. Navigeren door het register vereist voorzichtigheid, omdat onjuiste wijzigingen het systeem kunnen beschadigen.
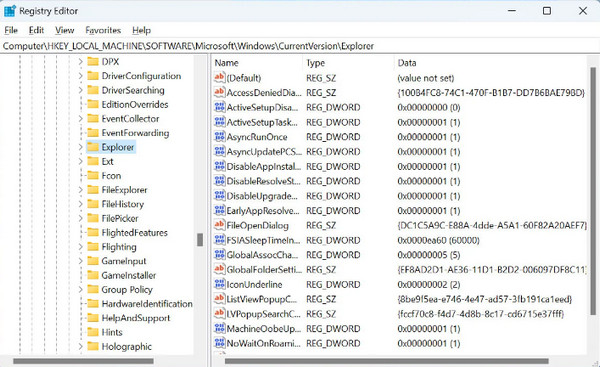
Open de opdrachtprompt als beheerder en typ regedit om de editor te starten. Ga naar HKEY_LOCAL_MACHINE, SOFTWARE, Microsoft, Windows NT, Huidige versie, Winlogon. Dubbelklik Standaard wachtwoord om het opgeslagen wachtwoord te bekijken.
2. Credential Manager
Credential Manager is een Windows-hulpprogramma dat inloggegevens zoals gebruikersnamen en wachtwoorden veilig opslaat. Het helpt gebruikers bij het beheren en ophalen van inloggegevens, inclusief netwerkverificatie en website-aanmeldingen. Leer met deze stap hoe u opgeslagen wachtwoorden in Windows 7 kunt vinden.
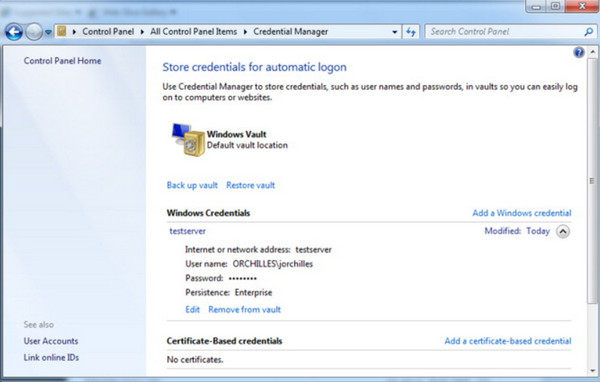
Navigeer eenvoudig door de Controlepaneel, Gebruikersaccountsen Credential Manager. Hier kunt u bladeren Webreferenties voor inloggen op websites en Windows-referenties voor netwerk- en applicatiewachtwoorden. Zodra u het gewenste account heeft gevonden, klikt u op de pijl ernaast en selecteer Show om het wachtwoord te onthullen. Mogelijk moet u ter bevestiging uw beheerderswachtwoord invoeren.
3. Opdrachtprompt
De opdrachtprompt fungeert als een controller achter de schermen, ook bekend als cmd.exe of simpelweg cmd. Het is een op tekst gebaseerde interface waarin u specifieke opdrachten kunt typen om uw computer te instrueren verschillende acties uit te voeren. Hoe vind ik opgeslagen wachtwoorden op Windows 10 CMD? Volg de onderstaande gids.
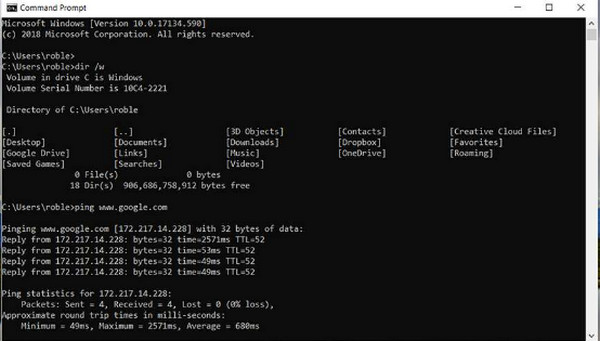
Open de opdrachtprompt als beheerder en typ rundll32.exe keymgr.dll,KRShowKeyMgr gevolgd door Binnenkomen. Hiermee wordt de Opgeslagen gebruikersnamen en wachtwoorden venster, waarin u opgeslagen inloggegevens kunt bekijken, toevoegen of verwijderen.
Deel 2: Wachtwoorden snel opslaan op Windows 11/10
Bent u het zat om constant uw inloggegevens voor websites en applicaties in te typen? Windows biedt een ingebouwde Credential Manager-oplossing die uw gebruikersnamen en wachtwoorden veilig opslaat. Wanneer uw Windows PIN werkt niet, kunt u de opgeslagen wachtwoorden vinden om te controleren of u de verkeerde wachtwoorden hebt ingevoerd. Dit elimineert de noodzaak om complexe inloggegevens te onthouden of ze opnieuw in te voeren wanneer u een site bezoekt. Laten we eens kijken hoe u uw wachtwoorden snel kunt opslaan met Credential Manager:
Meld u aan bij uw Windows-account. Open de Controlepaneel. Je kunt het meestal vinden door ernaar te zoeken in de Begin menu.
Zoek in het Configuratiescherm naar het Gebruikersaccounts sectie. Afhankelijk van uw weergave-instellingen kan dit onder een categorie als Gebruikersaccounts en Familieveiligheid vallen
Klik op uw gebruikersaccount. Er worden opties weergegeven die verband houden met uw accountinstellingen.
Zoek naar een sectie met de titel Netwerkreferenties of Beheer netwerkwachtwoorden. Dit gedeelte zou onder moeten staan Gerelateerde taken of vergelijkbare opties. Klik op Beheer netwerk Wachtwoorden.
Deel 3: Windows-wachtwoord eenvoudig opnieuw instellen als u het vergeet [aanbevolen]
Er kunnen zich gevallen voordoen, zoals het vergeten van het Windows OS-wachtwoord dat u hebt ingesteld. Op dat moment zul je zeker een manier bedenken om het apparaat te omzeilen of te ontgrendelen, waar imyPass Windows-wachtwoord opnieuw instellen is een deskundige. Deze app verbetert voortdurend de algehele functionaliteit op het gebied van het opnieuw instellen van het wachtwoord op uw Windows-apparaat met behulp van opstartbare schijven. Vergeleken met het andere beschikbare programma dat dezelfde functie biedt, is deze app uniek in zijn soort en kan deze alleen voor persoonlijke doeleinden worden gebruikt. Het probleem hiermee oplossen is eenvoudig, zelfs als u een beginneling bent of een expert die een eenvoudigere manier wil. Haal de app nu op uw uitgifte zodat u klaar bent als het gebeurt!
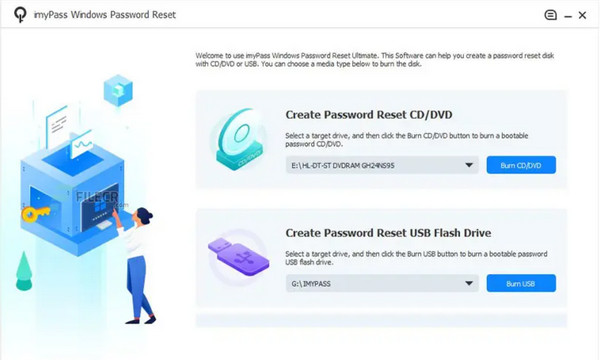
Veelgestelde vragen.
-
Is het veilig om wachtwoorden op Windows op te slaan?
Hoewel Windows ingebouwde tools zoals Credential Manager biedt om wachtwoorden veilig op te slaan, is het volgen van best practices voor wachtwoordbeveiliging essentieel. Het gebruikt unieke wachtwoorden voor elk account en maakt waar mogelijk tweefactorauthenticatie mogelijk.
-
Kan ik opgeslagen wachtwoorden in webbrowsers vinden?
Ja, de meeste webbrowsers slaan wachtwoorden op voor websites die u hebt bezocht. Meestal kunt u opgeslagen wachtwoorden vinden in de browserinstellingen of in de wachtwoordbeheerder.
-
Hoe kan ik de veiligheid van mijn opgeslagen wachtwoorden op Windows garanderen?
Om uw opgeslagen wachtwoorden op Windows te beschermen, moet u uw wachtwoorden regelmatig bijwerken, waar mogelijk codering inschakelen en gerenommeerde wachtwoordmanagers gebruiken voor extra veiligheid en gemak. Zorg er bovendien voor dat uw systeem altijd up-to-date is met de nieuwste beveiligingspatches en wees voorzichtig bij het downloaden van software van derden.
-
Hoe kan ik mijn wachtwoord vinden op mijn Mac?
Op een Mac kun je opgeslagen wachtwoorden vinden met behulp van de toepassing Sleutelhangertoegang, vergelijkbaar met Credential Manager op Windows, door naar Hulpprogramma's, Programma's, Sleutelhangertoegang en vervolgens Wachtwoord te gaan. Er verschijnt een lijst met wachtwoorden en hun respectievelijke accounts.
-
Kan ik toegang krijgen tot opgeslagen wachtwoorden vanaf een ander apparaat of computer?
Soms hebt u toegang tot opgeslagen wachtwoorden vanaf een ander apparaat of computer als u bent aangemeld met hetzelfde gebruikersaccount of als u een cloudgebaseerde wachtwoordbeheerder gebruikt.
Conclusie
Hoe vind ik mijn opgeslagen wachtwoorden op Windows 10? Het vinden van opgeslagen wachtwoorden op Windows 10 is cruciaal voor het beheren van uw accounts en het garanderen van de veiligheid. Met behulp van methoden als de Register-editor, Credential Manager en Command Prompt kunt u wachtwoorden voor verschillende doeleinden openen en ophalen, van website-aanmeldingen tot netwerkverificatie.
Het is echter essentieel om voorzichtig te werk te gaan, vooral wanneer u wijzigingen aanbrengt in het systeemregister of toegang krijgt tot gevoelige informatie. Zorg er altijd voor dat u over de benodigde machtigingen beschikt en neem de juiste beveiligingsmaatregelen om uw gegevens te beschermen.
Hete oplossingen
-
Windows-wachtwoord
- Windows 8-wachtwoord omzeilen
- Beheerderswachtwoord weergeven met CMD
- Windows 10-wachtwoord omzeilen
- Wachtwoord hacken op Windows-computer
- Omzeil het beheerderswachtwoord op Windows
- Top 5 Windows 10 wachtwoordcrackers
- Windows Vista-wachtwoord opnieuw instellen
- Gratis Windows-hulpprogramma's voor wachtwoordherstel
-
Windows-tips
-
Windows repareren
-
Wachtwoordtips
Windows-wachtwoord opnieuw instellen
Reset Windows-beheerder/gebruikersaccount
Gratis download Gratis download
