Hoe verwijder ik een gebruikersaccount [Windows 11, 10, 9, 8, 7 werkt]
Bent u ooit gefrustreerd geweest dat meerdere gebruikersaccounts op uw apparaat opslagruimte in beslag nemen of uw systeem rommelig maken? Of het nu Windows 10 is of Windows 11, accountgebruikers verwijderen die u niet meer nodig hebt, zal niet alleen helpen om ruimte vrij te maken en de systeemprestaties te verbeteren, maar ook uw privacy beschermen. Met een eenvoudige bediening kunt u de accountinstellingen eenvoudig beheren en optimaliseren om de computer beknopter en efficiënter te maken. Vervolgens laten we u de eenvoudigste manier zien om gebruikersaccounts te verwijderen, waardoor het optimaliseren van uw apparaat eenvoudig wordt.
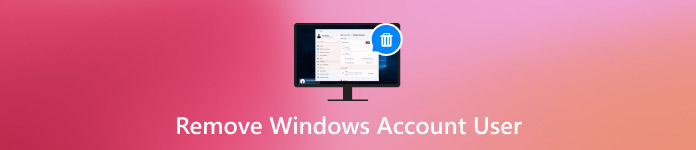
In dit artikel:
Deel 1. Waarom moet u een gebruikersaccount in Windows 10 verwijderen?
Terwijl u het apparaat gebruikt, merkt u mogelijk dat sommige gebruikersaccounts die niet meer in gebruik zijn, systeembronnen in beslag nemen. Op dit punt kan het verwijderen van gebruikersaccounts in Windows 10 de prestaties van uw computer verbeteren en op veel manieren voordelen opleveren.
• Verbeter de systeemprestaties
Naarmate het aantal accounts groeit, kan het systeem trager worden bij het verwerken van inlogverzoeken en het laden van persoonlijke gegevens. Het verwijderen van onnodige accounts maakt ruimte vrij en versnelt de responsiviteit van het systeem.
• Bescherm privacy en veiligheid
Als ongebruikte gebruikersaccounts op het apparaat aanwezig zijn, kunnen ze een potentieel beveiligingslek worden. Vooral bij het delen van apparaten kunnen deze accounts persoonlijke informatie blootstellen of ongeautoriseerde toegang toestaan.
• Vereenvoudig systeembeheer
Te veel accounts kunnen de systeeminstallatie omslachtig maken, vooral als u systeemupdates of configuraties moet uitvoeren. Wanneer u accounts verwijdert die niet meer in gebruik zijn, wordt systeembeheer eenvoudiger te begrijpen.
Als u bovenstaande punten in gedachten houdt, is het niet moeilijk te begrijpen dat het verwijderen van Windows 10-gebruikersaccounts de prestaties kan verbeteren en de veiligheid van het apparaat kan waarborgen.
Deel 2. Hoe u een gebruikersaccount in Windows 10 verwijdert wanneer de pc is vergrendeld
Soms kan uw computer echter niet goed inloggen, zelfs niet als u besluit om een Windows 10-gebruikersaccount te verwijderen dat u niet meer nodig hebt, vanwege een verkeerd wachtwoord of een geblokkeerd account. In dit geval wordt het verwijderen van het account uit het systeem erg moeilijk. Gelukkig is er een effectieve manier om gebruikersaccounts soepel te ontgrendelen en te verwijderen - de imyPass Windows-wachtwoord opnieuw instellen gereedschap wordt aanbevolen.

4.000.000+ downloads
Hiermee kunnen gebruikers het vergrendelingswachtwoord omzeilen en snel weer toegang krijgen tot Windows 10.
Ondersteunt het opnieuw instellen van wachtwoorden, het verwijderen van accounts en vele andere functies.
Compatibiliteit met alle Windows-versies en oplossing voor diverse apparaatproblemen.
U hoeft het besturingssysteem niet opnieuw te installeren en alle instellingen blijven behouden.
Download en installeer de imyPass Windows Password Reset tool op een andere beschikbare computer. Zodra de installatie is voltooid, maakt u een opstartdiskette met behulp van een USB-station of CD/DVD. Klik op de overeenkomstige Brandwond knop om het software-image naar de opstartschijf te schrijven.
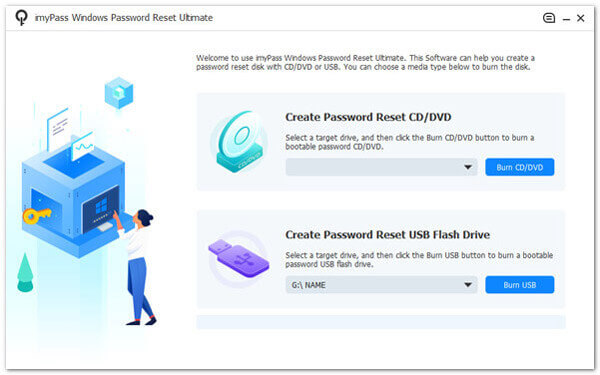
Plaats de gemaakte opstartdiskette in de vergrendelde Windows 10-computer en start het apparaat opnieuw op. Druk op de opgegeven toets om de Opstart menu bij het opstarten en selecteer Opstarten vanaf USB of CD.
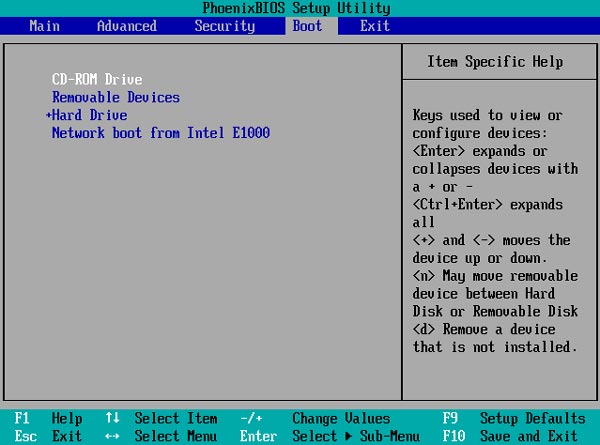
Na het opstarten wordt imyPass Windows Password Reset automatisch geladen en gaat naar de hoofdinterface. U ziet hier alle beschikbare Windows-gebruikersaccounts en selecteert degene die u wilt ontgrendelen of verwijderen.
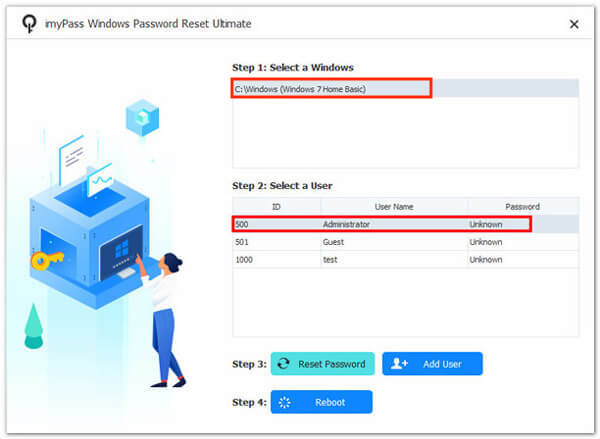
Selecteer Wachtwoord opnieuw instellen om de accounttoegang te herstellen, klikt u op Oké, en bevestig de bewerking. Start de computer opnieuw op en verwijder de opstartdiskette wanneer de accountbewerking is voltooid. U kunt inloggen op het systeem met een nieuw wachtwoord of het account verwijderen dat u niet meer gebruikt.
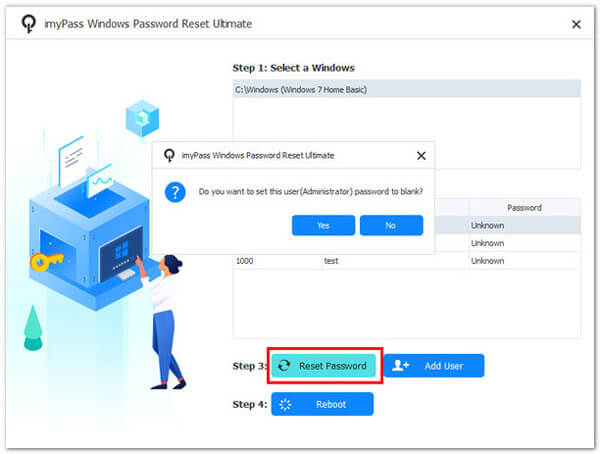
Deel 3. Standaardmethoden om gebruikersaccounts in Windows te verwijderen
Nadat u de professionele tool van derden hebt gebruikt om het vergrendelingsprobleem op te lossen, wilt u misschien ook enkele van de ingebouwde accountbeheermethoden van het systeem begrijpen om in veelvoorkomende gevallen snel overtollige accounts te verwijderen en tegelijkertijd Windows-gebruikersnamen wijzigenDit zijn de stappen:
Controlepaneel
druk de Winnen plus S sneltoets om het Configuratiescherm te doorzoeken en te openen.
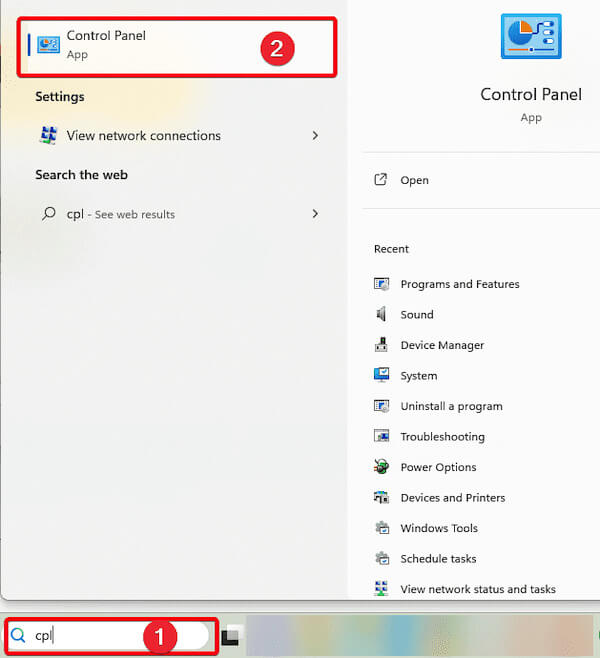
Zoek vervolgens naar en klik op de Gebruikersaccounts.
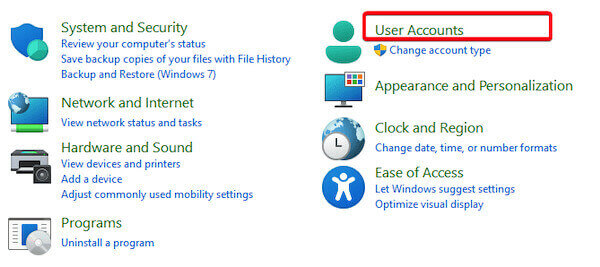
Selecteer Gebruikersaccounts verwijderen, en het systeem geeft alle gebruikersaccounts op het huidige apparaat weer.
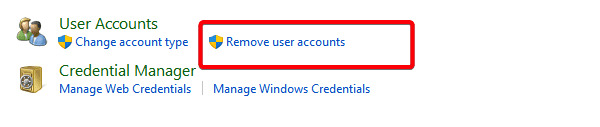
Klik op het doelaccount dat u wilt verwijderen en selecteer Verwijder het account. Het systeem zal een promptvenster openen.
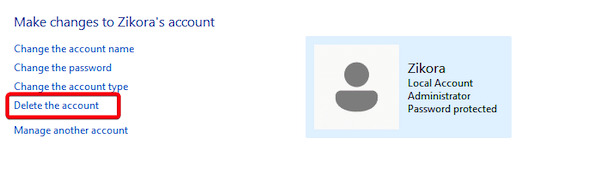
Selecteer Verwijder bestanden of Bestanden bewaren indien nodig, en klik vervolgens op Account verwijderen nogmaals om de actie te bevestigen.
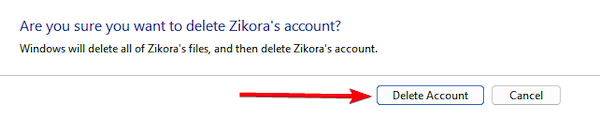
Instellingen
druk op Winnen plus l openen InstellingenKlik op de pagina Instellingen op rekeningenen selecteer vervolgens Andere gebruikers.
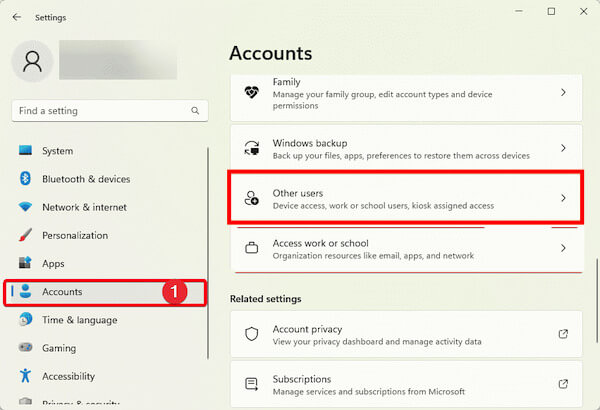
Zoek in de lijst Andere gebruikers het account dat u wilt verwijderen. Nadat u op het doelaccount hebt geklikt, selecteert u Verwijderen.
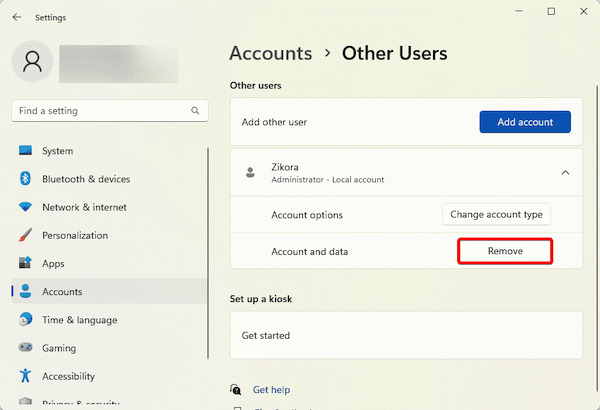
Het systeem zal u vragen om het account en de bestanden te verwijderen. Klik op de Account en gegevens verwijderen om het verwijderen te voltooien.
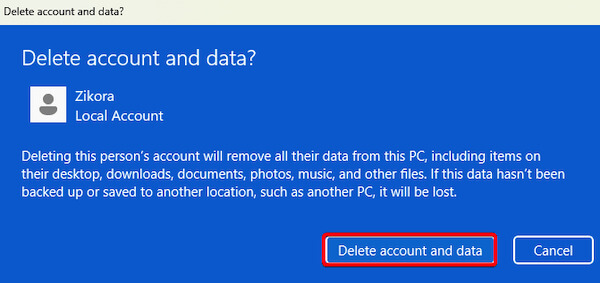
CMD
druk de Winnen plus S sleutel en zoeken naar CMD. Klik vervolgens met de rechtermuisknop Opdrachtprompt en selecteer Uitvoeren als beheerder.
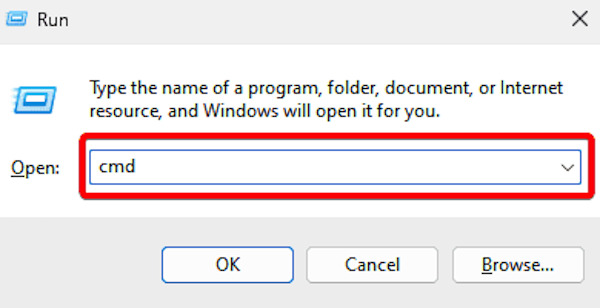
In het specifieke venster kunt u alle huidige gebruikersaccounts bekijken door de volgende opdracht te typen en op te drukken Binnenkomen:
netto gebruiker
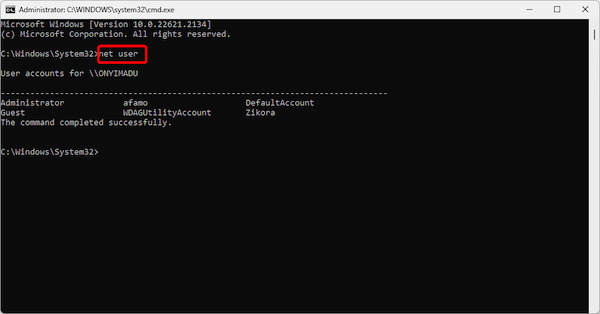
Zodra het doelaccount is gevonden, voert u de volgende opdracht in en drukt u op Binnenkomen om het opgegeven account te verwijderen:
netgebruiker [accountnaam] /verwijderen
Na de operatie zal het systeem een melding geven Opdracht succesvol voltooid, wat aangeeft dat het account is verwijderd.
Deel 4. Tips voor het beheren van Windows-accountgebruikers
Nadat u hebt geleerd hoe u gebruikersaccounts in Windows 10 verwijdert, is het ook essentieel om bestaande accounts te beheren. Goed accountbeheer kan de beveiliging van het systeem verbeteren en het apparaat efficiënter en ordelijker laten werken. Naast sommige totaal wachtwoordmanagersHier volgen enkele praktische tips om het beheer van Windows-gebruikersaccounts te optimaliseren:
• Multi-factor authenticatie (MFA) inschakelen
Schakel meervoudige authenticatie in als uw Windows-systeem dit ondersteunt. Ongeautoriseerde login kan worden voorkomen via mobiele authenticatie, vingerafdruk of dynamisch wachtwoord.
• Gastaccounts aanmaken en beheren
Wanneer iemand tijdelijk toegang tot uw apparaat nodig heeft, is het raadzaam om een gastaccount voor hen aan te maken in plaats van uw hoofdaccount te delen. Dit beschermt uw persoonlijke privacy en voorkomt gegevensverlies of wijzigingen in de systeeminstellingen door verkeerde bediening.
• Maak regelmatig een back-up van uw accountgegevens
Maak regelmatig een back-up van uw accountgegevens, vooral voordat u uw account verwijdert of de instellingen aanpast. Zo voorkomt u dat belangrijke bestanden verloren gaan als gevolg van wijzigingen in uw account.
• Accountactiviteit controleren
Schakel de activiteitenlogfunctie van het apparaat in om gebruikersaccount-aanmeldingen en operationele records te controleren. Op deze manier kan abnormaal gedrag op tijd worden gedetecteerd en kan er actie worden ondernomen.
Conclusie
Efficiënt beheer van Windows-gebruikersaccounts verbetert de systeembeveiliging en optimaliseert de dagelijkse ervaring. Of gebruikersaccounts verwijderen in Windows 10 of het oplossen van accountvergrendelingen, dan is het kiezen van de juiste aanpak van cruciaal belang. imyPass Windows-wachtwoord opnieuw instellen is uw beste keuze wanneer de ingebouwde tools van uw systeem niet aan uw behoeften kunnen voldoen. Probeer het nu voor een briljantere accountmanagementervaring!
Hete oplossingen
-
Windows-wachtwoord
- Windows 8-wachtwoord omzeilen
- Beheerderswachtwoord weergeven met CMD
- Windows 10-wachtwoord omzeilen
- Wachtwoord hacken op Windows-computer
- Omzeil het beheerderswachtwoord op Windows
- Top 5 Windows 10 wachtwoordcrackers
- Windows Vista-wachtwoord opnieuw instellen
- Gratis Windows-hulpprogramma's voor wachtwoordherstel
-
Windows-tips
-
Windows repareren
-
Wachtwoordtips
Windows-wachtwoord opnieuw instellen
Reset Windows-beheerder/gebruikersaccount
Gratis download Gratis download
