Problemen oplossen Uw IT-beheerder heeft beperkte toegang Fout
Draait uw computer op Windows 11? Veel Windows 11-gebruikers melden dit probleem op Microsoft-forums. Het treedt op wanneer u de Windows-beveiliging opent.
Gelukkig hebben veel gebruikers dit probleem opgelost en heeft de Microsoft-functionaris een fix-execution geleverd. Deze fout treedt echter op vanwege veel factoren. Daarom zal dit artikel problemen oplossen uw IT-beheerder heeft beperkte toegang fout en laat zien hoe u deze stap voor stap kunt oplossen.
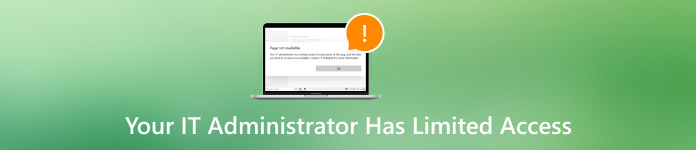
In dit artikel:
- Deel 1. Snelle oplossing: verander uw account naar Administrator
- Deel 2. Kan account niet wijzigen? Dwing om in te loggen op beheerdersaccount
- Deel 3. Snelle oplossing: sluit of verwijder beveiligingssoftware van derden
- Deel 4. Volgende stap: Windows-beveiliging herstellen
- Deel 5. Verdere stap: voer de beveiligingsstatusinstelling uit
- Deel 6. Definitieve oplossing: download de officiële beveiligingsstatusinstellingen
Deel 1. Snelle oplossing: verander uw account naar Administrator
Uit het bericht "uw IT-beheerder heeft beperkte toegang" kunnen we opmaken dat het probleem kan optreden omdat we niet genoeg rechten hebben. Daarom is het wijzigen van het account naar administrator het eerste en het makkelijkste wat we moeten proberen.
Houd ingedrukt ramen + R om het uitvoeringsvenster aan te roepen. Invoer netplwiz.
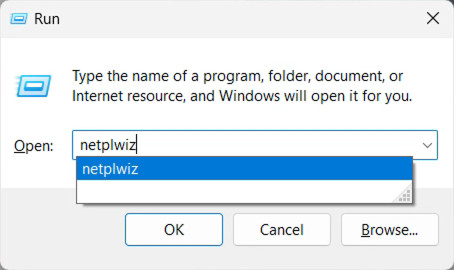
Op de pop-up Gebruikers account venster, kies de gebruiker die u nu gebruikt. Verander de toestemming naar Administrator en klik op Van toepassing zijn.
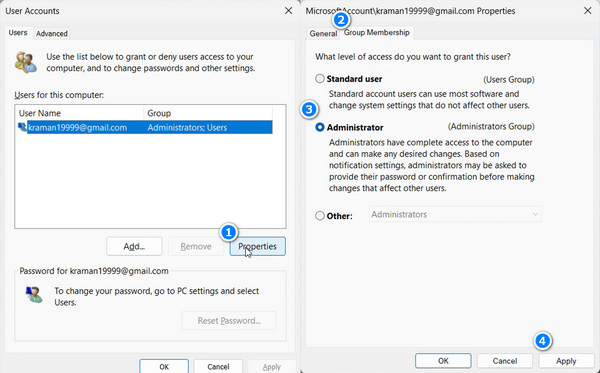
Deel 2. Kan account niet wijzigen? Dwing om in te loggen op beheerdersaccount
Download imyPass Windows Password Ultimate op uw Windows-computer. Selecteer het Windows-besturingssysteem en kies het beheerdersaccount.

Klik Wachtwoord opnieuw instellen en klik Ja om te bevestigen. Het wachtwoord wordt onmiddellijk gewist.

Uw computer wordt opnieuw opgestart voordat u zich kunt aanmelden bij het beheerdersaccount.


4.000.000+ downloads
Verwijder het Windows-beheerderswachtwoord en krijg volledige toegang.
Compatibel met Windows 11.
Help uw computer binnen te gaan wanneer u vergeet uw Windows-wachtwoord.
Deel 3. Snelle oplossing: sluit of verwijder beveiligingssoftware van derden
Als de eerste twee methoden niet werken, is er geen sprake van een probleem met de beheerdersmachtigingen van Windows, maar met de machtigingen voor beveiligingssoftware van derden.
Sommige beveiligingssoftware van derden beperkt de toegang tot gebruikersaccounts zonder u vooraf te informeren. Daarom kan het sluiten of verwijderen van beveiligingssoftware van derden de fout 'IT-beheerder heeft beperkte toegang tot Windows Defender' verhelpen. Omdat de sluitbewerkingen per programma verschillen, laten we u zien hoe u beveiligingssoftware van derden installeert.
Klik op de Windows-knop in de linker benedenhoek en klik vervolgens op Instellingen.
Selecteer Apps in de linkerbalk en kies de eerste optie: Geïnstalleerde apps.
Klik op de knop met de drie puntjes achter het programma en druk op Verwijderen.
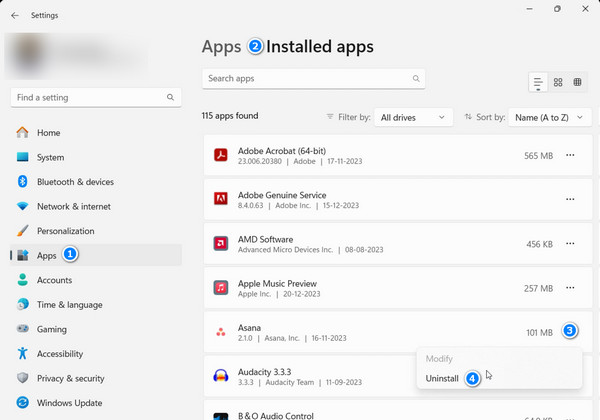
Deel 4. Volgende stap: Windows-beveiliging herstellen
Alle drie de methoden die we bieden helpen u om de IT-beheerder heeft beperkte toegang-fout snel te verhelpen. Laten we verder gaan om andere oorzaken te evalueren. Als het niet om de beheerderstoegang gaat, denk dan aan de Windows-beveiligingsfout en crash. Ga naar Windows-instellingen en herstel het volgens deze richtlijn:
Klik op de zoekbalk onderaan, en zoek dan naar Windows-beveiligingKlik met de rechtermuisknop op Windows-beveiliging en kies App-instellingen.
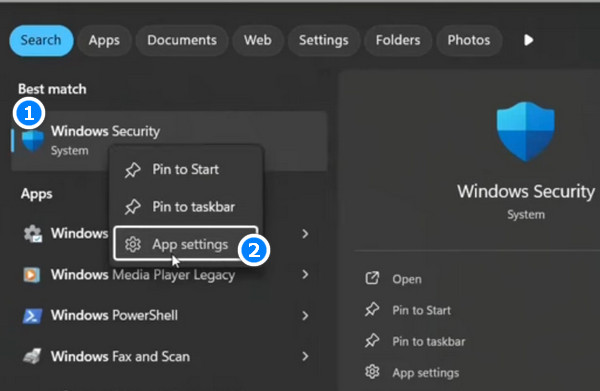
U wordt direct naar Systeem > Systeemonderdelen > Windows-beveiliging geleid. Klik op Beëindigen en Reparatie op zijn beurt om Windows Security te repareren zonder dataverlies. Als de twee geen effect hebben, overweeg dan om op Reset te klikken om te repareren, wat alle data zal wissen.
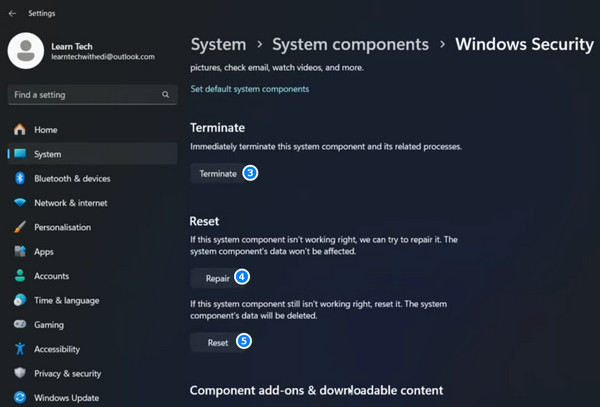
Let op: De Reparatie en Resetten bewerkingen moeten uw computer opnieuw opstarten. Zorg ervoor dat uw computer niet te veel gegevens of Windows blijft mogelijk hangen op het welkomstscherm na herstart.
Deel 5. Verdere stap: voer de beveiligingsstatusinstelling uit
U kunt de beveiligingsstatusinstellingen in de systeemmap van de Windows-computer vinden en uitvoeren en eventuele potentiële risico's en fouten oplossen, inclusief de beperkte toegang van uw IT-beheerder in Windows 11.
We laten u zien hoe u het installatiebestand kunt vinden en uitvoeren. Echter, niet alle Windows-computers slaan dit bestand standaard op. Volg eerst de onderstaande stappen. Als u hetzelfde probleem tegenkomt, ga dan naar de definitieve oplossing voor meer informatie.
Open Bestandsverkenner op Windows. Navigeer naar de volgende map:
C:\WINDOWS\System32\SecurityHealth.
Klik met de rechtermuisknop op BeveiligingGezondheidInstellingen bestand en selecteer Als administrator uitvoeren. Daarna zal een opdrachtvenster verschijnen en onmiddellijk sluiten. Zodra u dat ziet, kunt u proberen Windows Security te openen en de IT-beheerder heeft beperkte toegang-fout zal niet optreden.
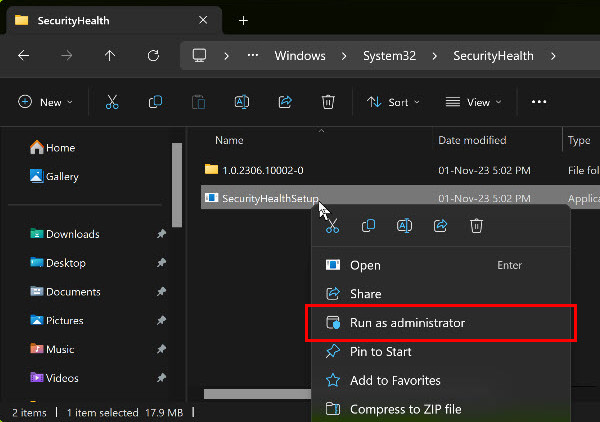
Deel 6. Definitieve oplossing: download de officiële beveiligingsstatusinstellingen
Hoe repareer je IT-beheerder heeft beperkte toegang? Hier is de uiteindelijke oplossing: download de reparatie-uitvoering handmatig en voer deze uit als beheerder. De officiële Microsoft-ondersteuning heeft de downloadlink verstrekt en veel gebruikers in het Microsoft-forum hebben deze methode als nuttig getest.
Als uw computer de beveiligingsuitvoering mist, volgt u de volgende stappen:
Klik op de onderstaande link om het beveiligingsuitvoeringsbestand te downloaden van Microsoft Update Catalog: beveiligingsgezondheidsetup.exe
Het downloadpad kan willekeurig zijn. Wanneer het downloaden is voltooid, klikt u met de rechtermuisknop op het bestand en klikt u op Als administrator uitvoerenAls u ziet dat het opdrachtvenster verschijnt en meteen weer sluit, kunt u proberen Windows-beveiliging opnieuw te openen.
Als het beveiligingsuitvoeringsbestand dat niet doet, downloadt u het bestand via de link en doet u dit meerdere keren totdat u Windows Security succesvol kunt openen.
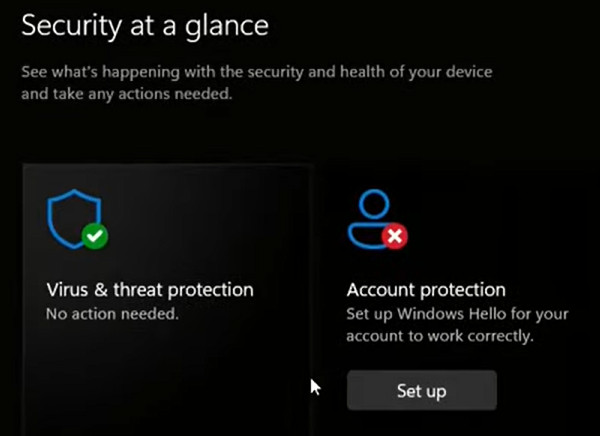
Conclusie
Ik ben er zeker van dat de IT-beheerder heeft beperkte toegang fout is opgelost als u alle zes oplossingen één voor één volgt. Nu kunt u Windows Security openen en doorgaan met uw werk. Vergeet bovendien niet om te proberen imyPass Windows-wachtwoord opnieuw instellen nu gratis beschikbaar, waarmee u weer toegang krijgt tot uw Windows-computer wanneer u uw wachtwoord bent vergeten of beheerdersrechten nodig hebt.
Hete oplossingen
-
Windows-wachtwoord
- Windows 8-wachtwoord omzeilen
- Beheerderswachtwoord weergeven met CMD
- Windows 10-wachtwoord omzeilen
- Wachtwoord hacken op Windows-computer
- Omzeil het beheerderswachtwoord op Windows
- Top 5 Windows 10 wachtwoordcrackers
- Windows Vista-wachtwoord opnieuw instellen
- Gratis Windows-hulpprogramma's voor wachtwoordherstel
-
Windows-tips
-
Windows repareren
-
Wachtwoordtips
Windows-wachtwoord opnieuw instellen
Reset Windows-beheerder/gebruikersaccount
Gratis download Gratis download
