Beheerdersrechten krijgen op Windows 10 met of zonder wachtwoord
Wat zijn beheerdersrechten? Als u eigenaar bent van deze computer, moet u een beheerdersaccount aanmaken. Het is belangrijk om beheerdersrechten te krijgen op Windows 10. Alle computeractiviteiten zijn onder controle. Ongeacht of u een programma installeert of verwijdert, u moet de beheerder toestemming geven om verder te gaan. Als u beheerdersrechten op Windows 10 verliest, kunt u geïnstalleerde programma's niet meer beheren, computerinstellingen wijzigen, functies wijzigen en veel aangepaste wijzigingen aanbrengen.
De vraag is hoe u van een gebruiker een beheerder kunt maken op Windows 10. Het wordt nog erger als u het oorspronkelijke beheerderswachtwoord bent vergeten. Hier zijn de top 5 manieren om in te loggen als beheerder en beheerdersrechten te krijgen op Windows 10. Om uw verloren Windows-beheerdersrechten op te halen en het volledige beheerdersrecht op Windows 10 terug te krijgen, doet u gewoon wat de volgende stappen laten zien.
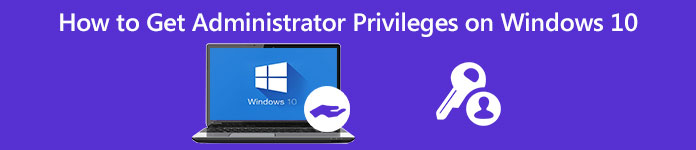
- Deel 1: beheerderswachtwoord vergeten? Herwin hier beheerdersrechten
- Deel 2: Verkrijg Windows 10 beheerdersrechten met CMD
- Deel 3: Verkrijg Windows 10 beheerdersrechten door gebruikersbeheer
- Deel 4: Verkrijg Windows 10 beheerdersrechten via groepsprivacy
- Deel 5: Verkrijg Windows 10 beheerdersrechten met Registerherstel
- Deel 6: Veelgestelde vragen over het verkrijgen van beheerdersrechten op Windows 10
Deel 1: Beheerdersrechten krijgen op Windows 10 zonder wachtwoord
Als u het oorspronkelijke beheerderswachtwoord bent vergeten, kunt u imyPass Windows-wachtwoord opnieuw instellen om het beheerderswachtwoord van Windows 10 onmiddellijk opnieuw in te stellen en te verwijderen. Allerlei Windows-wachtwoorden kunnen van uw Windows 10/8/7-computer worden verwijderd. Later kunt u met succes een nieuw account maken en inloggen als beheerder op Windows 7/8/10. Dit zijn de belangrijkste kenmerken van de Windows-software voor het verwijderen van beheerderswachtwoorden.

4.000.000+ downloads
Reset en Windows-beheerderswachtwoord wijzigen met opstartbare cd/dvd/usb-drive.
Maak een nieuw beheerdersaccount aan zonder een paar klikken.
Reset het Windows-systeemwachtwoord en herstel het vergrendelde systeem.
Compatibel met Windows 10/8.1/8/7/Vista/XP/NT/etc. en bijna alle bestandsschijven en harde schijven.
Intuïtieve interface met gebruiksvriendelijke opties.
Stap 1Gratis download, installeer en start imyPass Windows Password Reset op een normale computer. Kies tussen Cd/dvd voor wachtwoordherstel maken en Wachtwoord aanmaken USB-flashdrive opnieuw instellen om een Windows 10-hulpprogramma voor het opnieuw instellen van het beheerderswachtwoord te branden.

Stap 2Plaats een lege cd/dvd of USB-flashstation in uw computer. Klik na het brandproces op Oké bevestigen. Haal de gebrande schijf eruit en sluit dit programma.

Stap 3Start uw vergrendelde Windows 10-computer opnieuw op. druk op F12 of ESC op het toetsenbord om naar de . te gaan Laars menu. Druk op de pijl-omlaag of pijl-omhoog om uw geplaatste schijf of schijf te kiezen. druk de Binnenkomen sleutel om verder te gaan. Sla het op en verlaat de Opstart menu. Later kan uw computer automatisch opnieuw opstarten.

Stap 4Nu kunt u de imyPass Windows Password Reset-interface zien. Om het vergeten beheerderswachtwoord van Windows 10 te verwijderen, selecteert u het huidige besturingssysteem.

Stap 5Alle beschikbare gebruikersaccounts worden weergegeven in de interface. Kies welk beheerdersaccount en wachtwoord u opnieuw wilt instellen. Klik Wachtwoord opnieuw instellen gevolgd door Oké om wijzigingen op te slaan.

Stap 6Om beheerdersrechten op Windows 10 te krijgen zonder een wachtwoord, selecteert u het Windows-besturingssysteem en klikt u op de Voeg gebruiker toe keuze. Stel een nieuw beheerdersaccount en wachtwoord in. Klik Oké en dan Opnieuw opstarten om de Windows 10-beheerdersmachtiging te krijgen.

Deel 2: Beheerdersrechten krijgen op Windows 10 met behulp van de opdrachtprompt
Het maakt niet uit of u de beheerdersrechten van Windows 10 wilt in- of uitschakelen, u kunt gebruik maken van Opdrachtprompt om het te bereiken. Er zijn geen ingewikkelde stappen. U kunt de volgende inloghandleiding voor het Windows-beheerdersaccount bekijken.
Stap 1Open de ramen Begin menu. Type CMD in de zoekbalk.
Stap 2Kiezen Als administrator uitvoeren van de Opdrachtprompt rechtsklikmenu.
Stap 3Stel een gebruikersnaam en wachtwoord voor een beheerdersaccount in voor uw Windows 10-computer.
Stap 4Type net user administrator /actief:ja om het beheerdersaccount op Windows 10 in te schakelen. (U kunt typen net user administrator /active:no om het Windows 10-beheerdersaccount uit te schakelen.)
Stap 5druk de Binnenkomen toets op het toetsenbord om beheerdersrechten te krijgen op Windows 10 met behulp van CMD. Als gevolg hiervan kunt u zich aanmelden als beheerder in de opdrachtprompt op Windows 10.
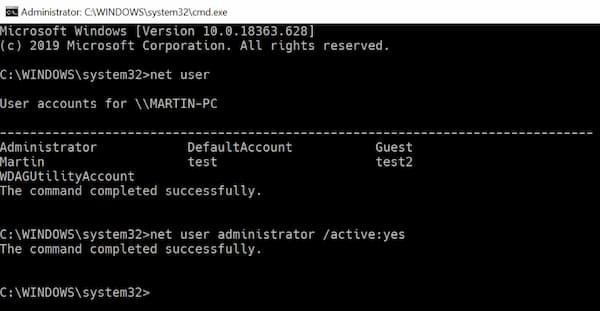
Deel 3: Beheerdersrechten krijgen op Windows 10 via User Management Tool
U kunt ook een Windows-beheerdersaccount inschakelen met beheerderseigenschappen. Het standaard Windows 10-beheerdersaccount heeft geen wachtwoordbeveiliging. Vergeet niet een beheerderswachtwoord in te stellen. Daarna, elke keer dat u Windows opent, ziet u het inlogscherm van de beheerder.
Stap 1Ga naar de Windows Start menu of Controlepaneel openen Beheerderstools.
Stap 2Kies de specifieke vermelding voor Computer management. Zoek en open de Lokale gebruikers en groepen map.
Stap 3Open de Gebruikers map. Dubbelklik op de Beheerder account.
Stap 4Klik met de rechtermuisknop op Beheerder. Kiezen Eigendommen een nieuwe krijgen Beheerderseigenschappen venster.
Stap 5Schakel het vinkje uit Account is uitgeschakeld keuze. Klik Oké of Van toepassing zijn om te bevestigen en beheerdersrechten te krijgen op Windows 10.
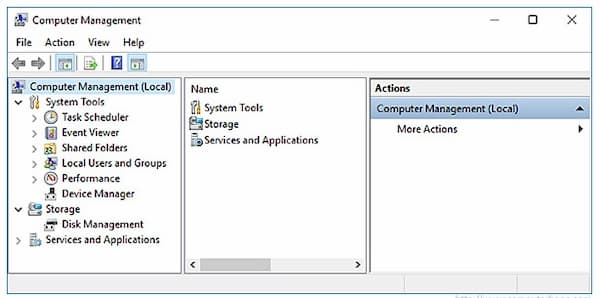
Deel 4: Beheerdersrechten krijgen op Windows 10 met Groepsbeleid
Voor systeembeheerders kunt u een standaard Windows-beheerdersgebruikersaccount inschakelen met Groepsbeleid. Maar deze methode voor het terugkrijgen van beheerdersrechten werkt niet voor Windows 10 Home-edities.
Stap 1Houd ingedrukt en druk op de ramen en R toetsen tegelijk.
Stap 2Type gpedit.msc in het dialoogvenster Uitvoeren van Windows. Druk op de Enter-toets op uw toetsenbord.
Stap 3Ga naar computer configuratie. Kiezen Windows-instellingen, beveiligingsinstellingen, lokaal beleid, en Beveiligings opties in volgorde.
Stap 4Open Accounts: Beheerdersaccountstatus in het rechterdeelvenster. Stel de Lokale beveiligingsinstellingen naar de Ingeschakeld toestand.
Stap 5Omdat het Windows-beheerdersaccount is ingeschakeld, hebt u nu toegang tot de beheerdersmachtiging van Windows 10.
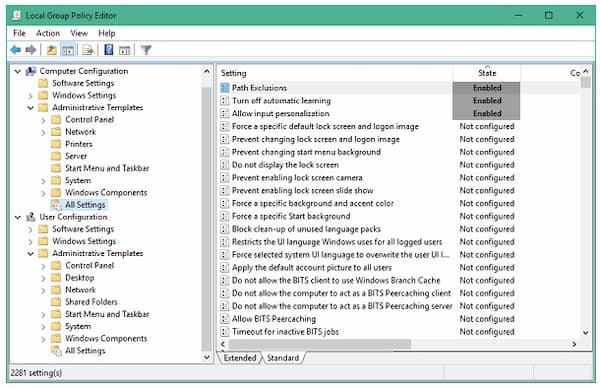
Deel 5: Beheerdersrechten krijgen op Windows 10 door registerherstel
Als u het beheerdersregister bent kwijtgeraakt, kunt u de beheerdersrechten van Windows 10 terugkrijgen en herstellen met Registerherstel. Volg gewoon de onderstaande stappen om verloren beheerdersrechten te herstellen en opnieuw beheerdersrechten op Windows 10 te krijgen.
Stap 1Start uw Windows 10-computer op naar de systeemherstelmodus. Kies Opdrachtprompt. Je kan zien Opdrachtprompt voorbereiden op uw computerscherm.
Stap 2Om toegang te krijgen tot de Register-editor, typ regedit in de Rennen dialoog. Druk vervolgens op de Binnenkomen toets op uw toetsenbord. Zoek en markeer de HKEY_LOCAL_MACHINE tak. Kiezen Bijenkorf laden van de Bestand keuzelijst.
Stap 3Kies rijden gevolgd door Windows, Systeem32 en configuratie om de te openen Systeem root map.
Stap 4Intoetsen SAM. Als u het SAM-bestand kunt zien, klikt u om het te openen en drukt u op Enter. Noem de bijenkorf als REM_SAM. Klik op OK om te bevestigen en te laden in de HKEY_LOCAL_MACHINE tak.
Stap 5Toets in het register met HKEY_LOCAL_MACHINEREM_SAMSAMDomeinenAccountsGebruikers001F4. Markeer de 000001F4 sleutel. Zoek een binair register DWORD of REG_BINARY genaamd F in het bijbehorende rechtervenster. Dubbelklik op DWORD om het te openen.
Stap 6Beweeg de cursor van het binaire waardevak. Zet het op regel 38 in de rechter editor van 11. Druk op de Verwijderen toets op uw toetsenbord. Type 10 en kies dan Oké. Nu kunt u uw computer opnieuw opstarten om te zien of u zich als beheerder op uw computer kunt aanmelden.
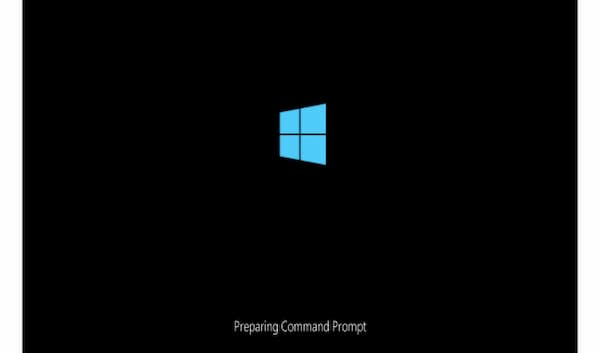
Deel 6: Veelgestelde vragen over het verkrijgen van beheerdersmachtigingen voor Windows 10
Wat zijn volledige beheerdersrechten op Windows 10?
Als u de volledige beheerdersmachtiging inschakelt, heeft u volledige toegang tot Windows-systeemmappen, instellingen, bestanden en meer. Alle standaardinstellingen en bedieningselementen kunnen worden aangepast met uw beheerdersaccount.
Hoe beheerderstoegang geven aan een gebruiker op Windows 10?
U kunt gebruikers rechtstreeks beheerdersrechten geven. Vanuit de Windows Begin menu, kies Instellingen gevolgd door rekeningen. Selecteer de beheerdersaccountnaam onder Familie en andere gebruikers. Kies de optie Accounttype. Selecteer Beheerder en vervolgens OK om een nieuw beheerdersaccount aan te maken op uw Windows 10-computer.
Hoe een beheerdersaccount op Windows 10 te verwijderen?
Als je wilt schakel het beheerdersaccount uit op uw computer kunt u naar Familie en andere gebruikers gaan. Kies het Windows 10-beheerdersaccount dat u wilt verwijderen. Klik Verwijderen en Account en gegevens verwijderen om beheerdersrechten op Windows 10 volledig uit te schakelen.
Conclusie
Al met al kan dat beheerdersrechten krijgen op Windows 10 met of zonder wachtwoord door de bovenstaande methoden te gebruiken. als jij weet niet meer wat uw Windows-beheerderswachtwoord is is, kunt u imyPass Windows Password Reset gebruiken om het eenvoudig opnieuw in te stellen, te wijzigen en te verwijderen. U kunt dus gemakkelijk een ontgrendelde Windows 10/8/7-computer krijgen. U kunt met succes beheerdersrechten en machtigingen aan andere gebruikers verlenen.



