4 manieren om de ASUS-laptop terug te zetten naar de fabrieksinstellingen (stapsgewijze handleiding)
Wanneer u merkt dat uw ASUS-laptop meestal langzaam werkt vanwege opeengestapelde systeemproblemen, moet u uw ASUS-laptop terugzetten naar de fabrieksinstellingen. Het resetten van de ASUS-laptop is een goede methode. Ken jij hoe ASUS-laptop te resetten? Wilt u alle gegevens verwijderen of alle belangrijke bestanden behouden? Misschien kan uw pc niet worden gestart of kent u het beheerderswachtwoord van uw ASUS niet, waardoor u de ASUS-laptop niet kunt terugzetten naar de fabrieksinstellingen.
Maak je geen zorgen; dit artikel laat zien hoe u een ASUS-laptop op 4 manieren kunt resetten. U kunt dat in alle situaties doen en uw ASUS-laptop wordt vernieuwd naar een goede staat.
In dit artikel:
- Deel 1. Fabrieksreset ASUS-laptop met herstelpartitie
- Deel 2. Hoe ASUS-laptop te resetten met standaard resetoptie
- Deel 3. Hoe u een ASUS-laptop kunt resetten naar de fabrieksinstellingen in een Windows-herstelomgeving
- Deel 4. Hoe u een ASUS-laptop kunt resetten wanneer u het computerwachtwoord bent vergeten
- Deel 5. Veelgestelde vragen over het resetten van een ASUS-laptop
Deel 1. Hoe ASUS-laptop te resetten met herstelpartitie
Eerst laten we u de normale manier zien om de ASUS-laptop terug te zetten naar de fabrieksinstellingen, met de herstelpartitie. Wanneer u geen toegang meer hebt tot uw ASUS-account, moet u deze methode eerst proberen.
Start de ASUS-laptop opnieuw op en blijf drukken F9 toets zodra het ASUS-logo op het scherm verschijnt. Door dit te doen, hebt u toegang tot de verborgen partitie en gaat u naar het opstartscherm.
Wanneer de Windows Opstartbeheer verschijnt, kunt u uit de opties een geschikte taal kiezen. Kies dan Microsoft Windows-installatie en druk op de Binnenkomen -toets om door te gaan met het resetten van de fabrieksinstellingen van de ASUS-laptop.
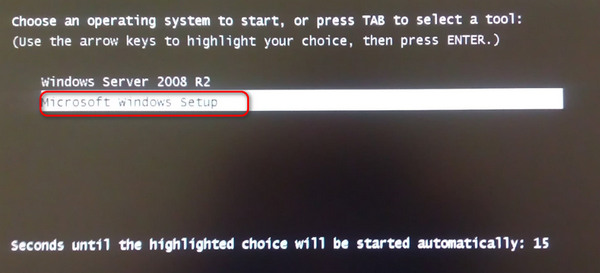
Nu wordt u geleid naar de Asus Preload Wizard scherm. Er worden daar 3 herstelopties aangeboden, Herstel Windows alleen naar de eerste partitie, Herstel Windows naar volledige HD, en Herstel Windows naar volledige HD met 2 partities.
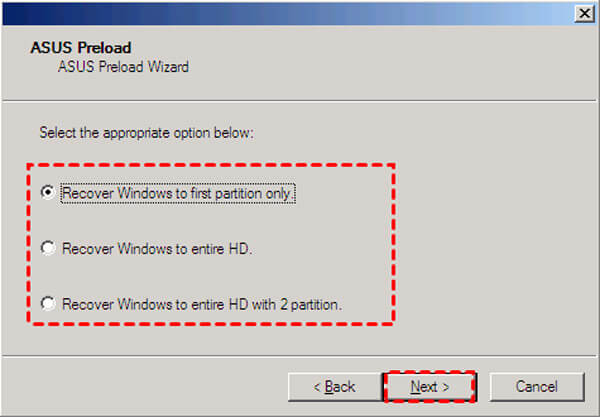
Selecteer uw voorkeursoptie en klik op de Volgende knop. Volg daarna de instructies om uw ASUS-laptop terug te zetten naar de fabrieksinstellingen.
Deel 2. Hoe ASUS-laptop te resetten met standaard resetoptie
Als u het ASUS-wachtwoord hebt en u zich normaal kunt aanmelden bij uw account, kunt u vertrouwen op de standaard resetoptie om uw ASUS-laptop terug te zetten naar de fabrieksinstellingen.
Log in op uw ASUS-account en ga naar Instellingen. Als u een Windows 10-laptop gebruikt, kunt u op het Windows-pictogram in de linkerbenedenhoek klikken en vervolgens op het pictogram Instellingen. Als je daar bent, klik je op de Update & Beveiliging optie en selecteer vervolgens Herstel.
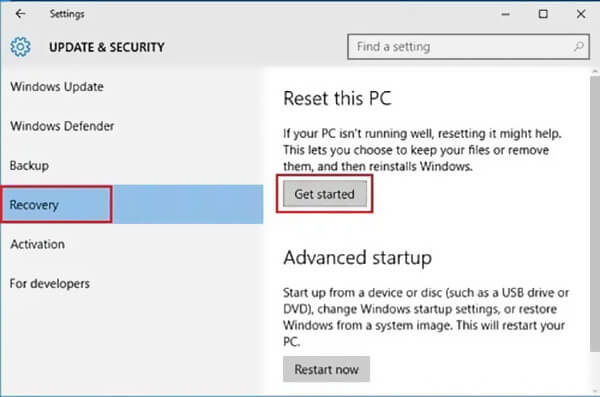
Klik op de Begin knop onder de Deze pc resetten sectie. Selecteer de Herstel naar fabrieksinstellingen optie in de volgende Kies een optie raam. Op beide manieren kunt u uw ASUS-laptop terugzetten naar de fabrieksinstellingen, maar de Alles verwijderen optie zal uw pc wissen.
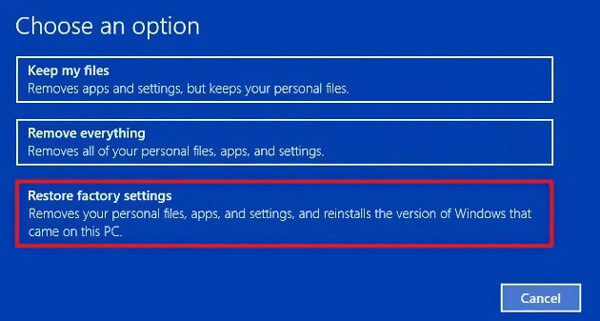
Als jij kiest Alles verwijderen om de ASUS-laptop te resetten naar de fabrieksinstellingen, ziet u in het volgende venster nog 2 opties - Alleen het station waarop Windows is geïnstalleerd en Alle schijven. Kies er een op basis van uw behoefte.
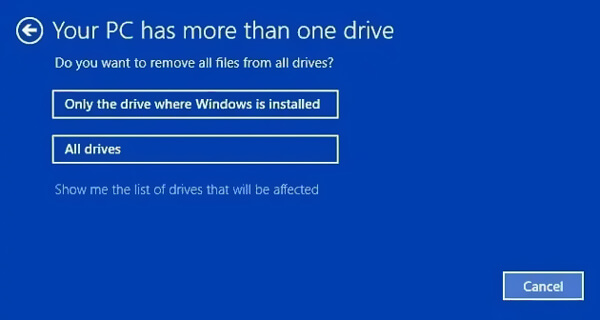
Klik op de Herstellen om uw bewerking van het resetten van de ASUS-laptop te bevestigen.
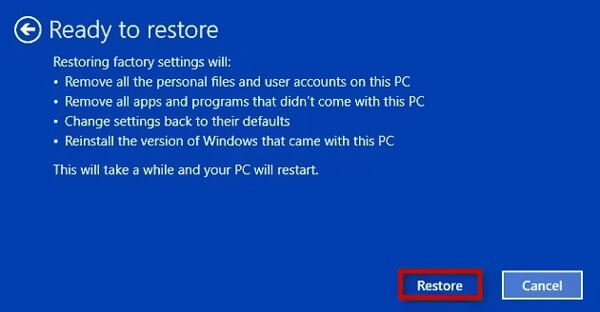
Volg de bovenstaande stappen en u kunt het eenvoudig doen een HP-laptop resetten, Lenovo en andere Windows-computermodellen.
Deel 3. Hoe ASUS-laptop te resetten wanneer computerwachtwoord vergeten?
Wanneer u uw ASUS-laptop niet kunt opstarten, is Windows Herstelomgeving (WinRE) een goede manier om de pc te herstellen, wat u ook kan helpen bij het terugzetten van de ASUS-laptop naar de fabrieksinstellingen (als er geen hardwareschade is).
Houd de ingedrukt F12 toets en druk op de Stroom knop om uw ASUS-laptop in te schakelen. Dit is de essentiële eerste stap om de ASUS-laptop in WinRE te resetten naar de fabrieksinstellingen.
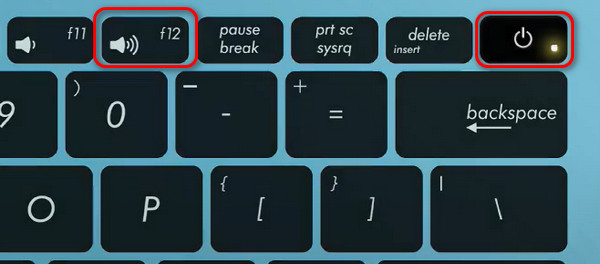
In het volgende venster moet u kiezen Problemen oplossen om de Windows Herstelomgeving te openen.
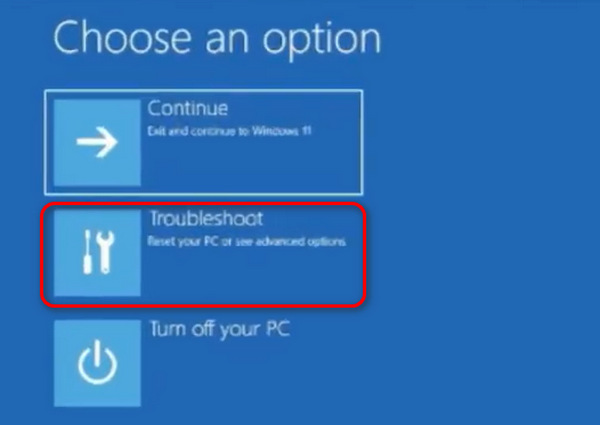
Kiezen MYASUS in WinRE in het volgende venster om WinRE in te voeren. Klik op de Cloudherstel knop. U moet uw pc verbinden met een Wi-Fi-netwerk.
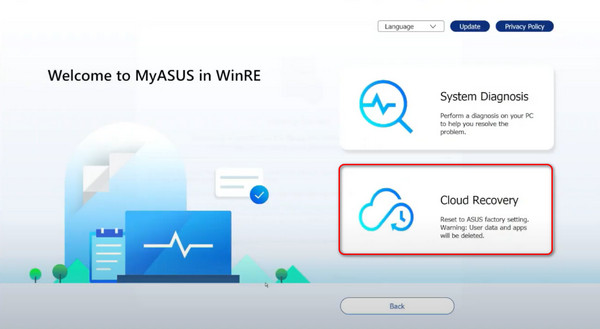
Cloudherstel kunt een back-up van uw pc maken. Na de back-up kunt u beginnen met het terugzetten van de fabrieksinstellingen van uw ASUS in WinRE. Klik op de Ja wanneer er om toestemming wordt gevraagd om het cloudherstelproces te starten. Dan hoeft u alleen maar te wachten.
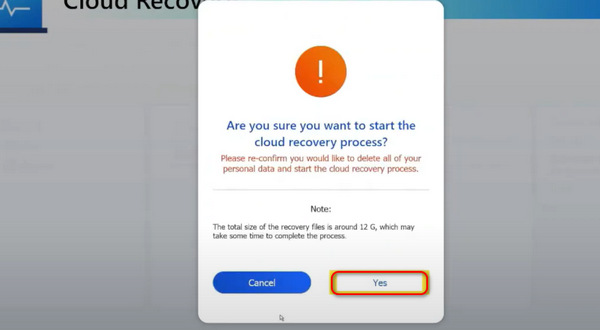
Deel 4. Hoe u een ASUS-laptop kunt resetten wanneer u het computerwachtwoord bent vergeten
Stel dat u een oude ASUS-laptop heeft en de toegangscode voor het vergrendelscherm bent vergeten. Hoe krijgt u toegang tot de pc? Dit kan een ingewikkelder probleem zijn dan het terugzetten naar de fabrieksinstellingen van een ASUS-laptop. Maak je geen zorgen, je kunt de toegangscode eenvoudig opnieuw instellen zonder dat je het weet imyPass Windows-wachtwoord opnieuw instellen. Dit programma kan u helpen de beheerderstoegangscode te verwijderen of te wijzigen. Vervolgens kunt u de ASUS-laptop eenvoudig terugzetten naar de fabrieksinstellingen als u uw pc wilt vernieuwen.

4.000.000+ downloads
Fabrieksreset ASUS-laptop met 7/8/10 wanneer computerwachtwoord vergeten.
Maak een Windows-wachtwoordreset USB-drive of schijf zonder de huidige.
Herstel, verwijder of omzeil Windows-account en beheerderswachtwoorden.
Ondersteun alle populaire Windows-systemen, bestandssystemen, harde schijven en laptopmerken.
Gratis download, installeer en voer deze imyPass Windows Password Reset uit op uw ASUS-laptop. U moet eerst een USB-station of schijf voor het opnieuw instellen van het Windows-wachtwoord maken. Sluit een externe USB-drive of cd/dvd-schijf aan op de computer.

U kunt de USB-drive/disk voor Windows-wachtwoordherstel op 2 manieren maken, Cd/dvd voor wachtwoordherstel maken, of Wachtwoord aanmaken USB-flashdrive opnieuw instellen. Kies een van beide zoals je wilt.
Klik op de Cd/dvd branden of USB branden om te beginnen met het maken van de wachtwoordhersteldiskette of USB-drive. Dan klikken Oké om het proces te voltooien.
Start uw ASUS-laptop opnieuw op en druk op F9 toets om de . in te voeren Opstart menu. Selecteer de reset USB-drive/disk die u zojuist hebt gemaakt en druk vervolgens op Binnenkomen.

ASUS-laptop zal zichzelf opnieuw opstarten. Daarna kunt u het ASUS-account kiezen waarvan u het wachtwoord opnieuw wilt instellen en vervolgens op de Wachtwoord opnieuw instellen knop om dit te doen. Wanneer het vergeten computerwachtwoord is verwijderd, kunt u de ASUS-laptop op de normale manier terugzetten naar de fabrieksinstellingen. Deze methode ondersteunt alle Windows-computers, en dat kan ook fabrieksreset Windows 10/11 zonder wachtwoord.

Gerelateerde lezingen:
Veelgestelde vragen.
-
Is ASUS een Chinees bedrijf?
Ja, ASUS is een Chinees bedrijf. ASUS is een Taiwanees multinationaal technologiemerk dat officieel bekend staat als AsusTek Computer Inc. of ASUSTeK.
-
Waar is de resetknop op een ASUS-laptop?
ASUS-laptops zijn niet ontworpen met een specifieke resetknop om direct een fabrieksreset op uw computer uit te voeren. Wanneer u de ASUS-laptop wilt resetten, kunt u vertrouwen op de bovenstaande methoden. Of u kunt ervoor kiezen om de aan / uit-knop ingedrukt te houden om het afsluiten te forceren.
-
Wat is een ASUS-systeemherstelpartitie?
De ASUS-systeemherstelpartitie is een verborgen partitie die voornamelijk werd gebruikt om uw laptop terug te brengen naar de oorspronkelijke, gloednieuwe staat. Het bevat een herstelafbeeldingsbestand. U kunt ook een ASUS-systeemherstel-cd/dvd en een USB-station maken om het systeemkopiebestand op te slaan.
Conclusie
Na het lezen van dit bericht, kun je 3 methoden leren om reset ASUS-laptop met Windows 10, Windows 8/7 of een eerdere versie. U kunt de ASUS-laptop ontgrendelen, zelfs als u het computerwachtwoord bent vergeten. Houd er rekening mee dat een fabrieksreset alle bestaande gegevens op uw ASUS-laptop zal wissen. U kunt dus beter een back-up maken van alle noodzakelijke en belangrijke bestanden voordat u gaat resetten.
Hete oplossingen
-
Windows-tips
-
Windows-wachtwoord
-
Windows repareren
-
Wachtwoordtips
Windows-wachtwoord opnieuw instellen
Reset Windows-beheerder/gebruikersaccount
Gratis download Gratis download
