How to Find Apple ID Password in 4 Ways on iPhone 16/15/14/13
You may need to enter your Apple ID password when you want to install an app from the App Store. What if you've forgotten it? Or suppose your Face ID doesn't work, and a passcode is required, then do you know how to find Apple ID password on your iPhone 16/15? This is not a difficult task if you keep reading this article. There are four ways to do that: on mobile and on Mac. You can also learn how to find Apple ID password without resetting it. All the methods will be offered with detailed instructions.
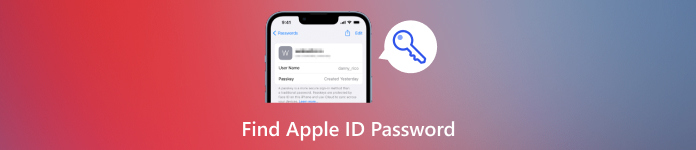
In this article:
Part 1: How to Find Apple ID Password with Screen Passcode
When your Apple ID is signed in, you can easily learn how to find Apple ID password on your iPhone or MacBook. However, you should remember the screen passcode of your iOS device or MacBook, or you can't find Apple ID password.
Go to the Settings application on your iPhone and tap your profile name. Tap the Password & Security button on the top side. Then, it would help if you tapped the Change Password button. It will ask you to enter the iPhone screen passcode, crucial to finding the Apple ID password.
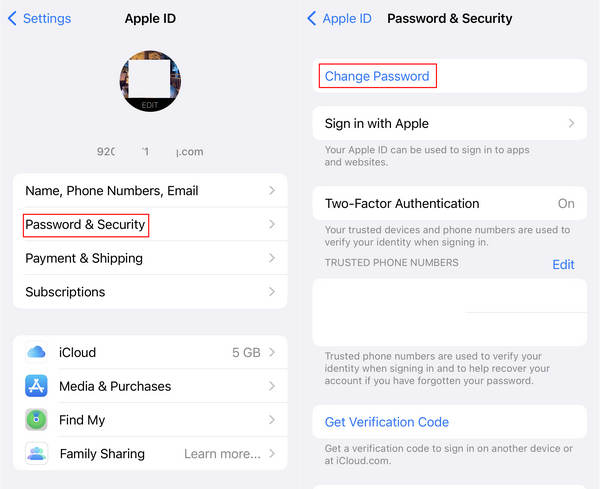
You can change to a new password for your Apple ID. Honestly, it's not how to find Apple ID password, but it's a quite convenient solution when you need it. By the way, if you've removed the password from the iPhone, you can directly change the Apple ID password.
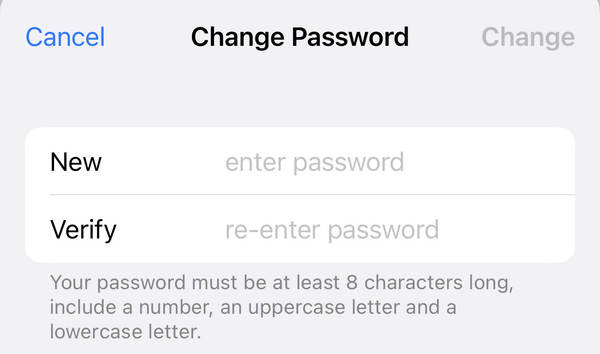
Part 2: How to Find Apple ID Password by Verification
If you can't recall your Apple ID and password, there are still proven ways to find them back. The official two-factor authentication from Apple can help you find Apple ID and password easily. You can follow the steps below to do that.
You can visit any official site requiring an Apple ID login, such as iCloud. You should try signing into your account, but click the Forgot password button. You can also click the Create Apple ID button to create a new Apple ID for use.
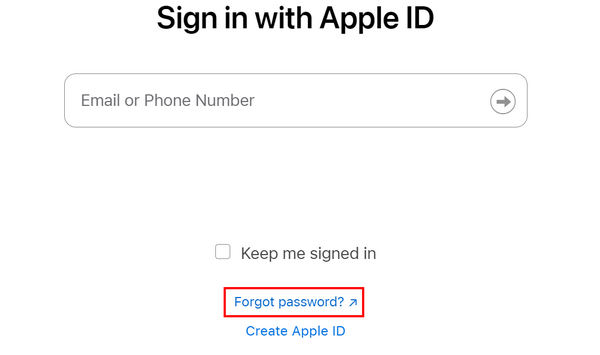
It will ask you to enter the combined phone number or email address of your Apple ID. Enter either of them and click the Continue button.
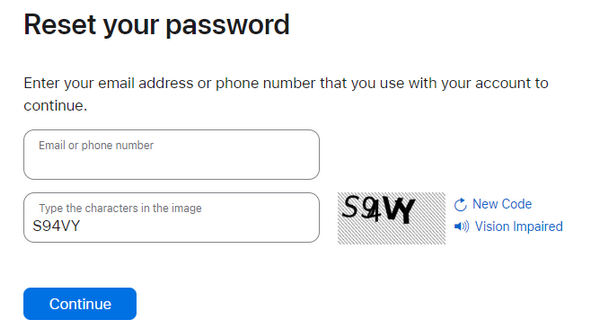
This is the last step to find your Apple ID and password. Apple has sent you a message to your combined phone number. You should check it to see your Apple ID and reset the password.
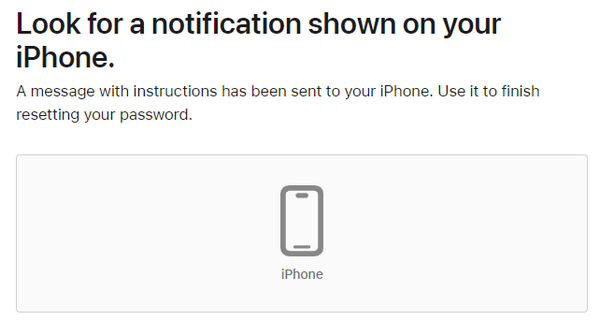
Part 3: How to Find Apple ID Password Without Resetting It
You can also learn how to find Apple ID password without resetting it if you have ever set a Security Question for your Apple ID. When you enter the wrong passwords too many times, your ID will be locked, and you can unlock it with your Security Question to find the Apple ID and password.
You can go to any access to log into your Apple ID and then tap the Unlock Account button.
After you answer your security questions, you can unlock your Apple ID and find the Apple ID password without resetting it.
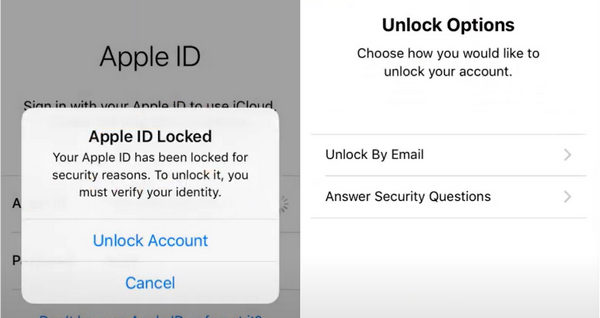
Part 4: Find Apple ID Password and Keep it Well
After you have found Apple ID password, you must not want to lose it again. You will be much more assured and relieved if you have the best password keeper - imyPass iPhone Password Manager. After you learn how to find Apple ID password, you can save it in this password manager. It can keep all types of different passwords on your iPhone, such as Apple ID password, screen passcode, Wi-Fi password, and many other passwords from a variety of apps. Also, you can quickly find your Apple ID password if you have saved it somewhere on your iPhone.

4,000,000+ Downloads
Connect your iPhone to search for an Apple ID password.
Find the Apple ID password saved anywhere on your iPhone.
One-click export all accounts and passwords on your iPhone.
View the scanning history to retrieve the passwords you need.
Download imyPass iPhone Password Manager and launch it. Plug your iPhone into your computer and click the Start button to search for your Apple ID passwords.
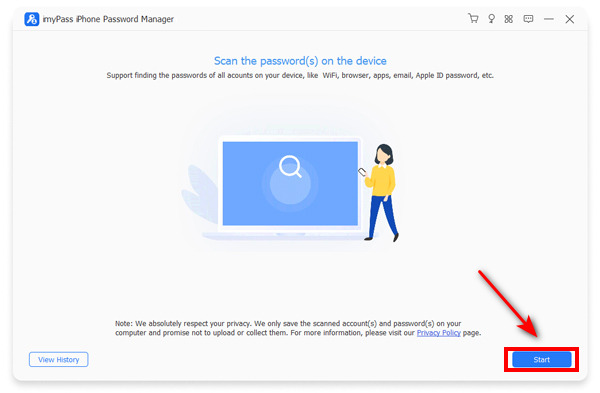
It will quickly scan your iPhone to find the Apple ID password (if you've ever saved it). Then, click the Export button to view the passwords conveniently.
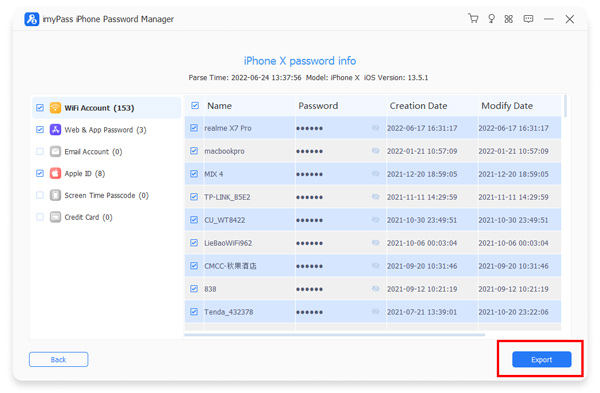
FAQs.
-
How do I find my Apple ID password if my iPhone is dead?
You can switch to online methods on another mobile device or computer. For example, you can log into your iCloud and restore Apple ID password through verifications from your phone number or email address.
-
I wonder how to find my Apple ID and password when I do no know them.
You can go to the Apple account website to restore your Apple ID and password with your combined phone number. A message will guide you in finding them.
-
Can I find my Apple ID and password from Keychain?
Yes, you can. Keychain can help you store your iPhone passwords. However, if you didn't save your Apple ID and its password with Keychain, you can't find them.
-
Can I find my Apple ID password from another iPhone?
Yes, you can. In advance, you need to add another iPhone as a Recovery Contact. This Recovery Contact, or another iPhone, can help you find your Apple ID password.
-
How can I find my Apple ID password if my iPhone is disabled?
You can still recover Apple ID password even if your iPhone is locked or disabled. Your Apple ID can restrict your device, but your iOS device can't affect your Apple ID. Therefore, you can use your computer or other device with the Internet to find your Apple ID and password.
Conclusion
This article tells you how to find Apple ID password without resetting it in 2 ways. There are also 2 ways to recover your Apple ID by changing the password easily. The best way to find Apple ID password and keep it safe is imyPass iPhone Password Manager. Once you've saved your Apple ID password on your iPhone, this program can quickly detect it and export all passwords on your iPhone. You will never lose any kind of accounts and passwords.
Hot Solutions
-
Password Tips
- 5 Best Password Finders for Instagram
- 10 Best Wireless Network Password Viewers
- Change Email Passwords on iPhone
- Reset or Change a Forgotten Twitter Password
- How to Restore or Reset Instagram Password
- Solutions When Forgot TikTok Password
- Recover or Change Discord Forgotten Password
- How to Reset Keychain Passwords
- Review of Microsoft Edge Password Manager
- 5 Best iPhone Password Manager Recommendations
-
Windows Password
-
Unlock iOS
-
Unlock Android

