What to Do If You Forgot Your Apple ID Password or Email
Once you get a new iPhone, iPad, or MacBook, you will be asked to create an Apple ID and password to activate your device. Then the account becomes the key to access all Apple services, like App Store, iCloud, iMessage, FaceTime, Apple Music, etc. Moreover, the login is crucial to verify your ownership when resetting your device when it is locked or disabled. This guide explains how to reset a forgotten Apple ID password in various situations.
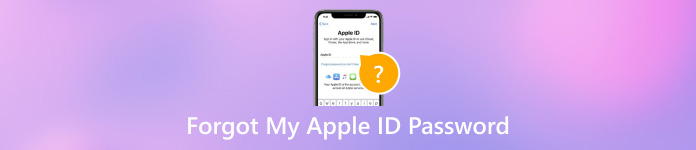
In this article:
Part 1. What to Do When I Forgot My Apple ID Password
Way 1: How to Recover Forgotten Apple ID Email
If you forgot your Apple ID email or phone number, you can get it back on a device that you have signed in with your account. Go to the Settings app on your iPhone, tap on your profile, choose Sign-In & Security, and you will see the forgotten email for your Apple ID.
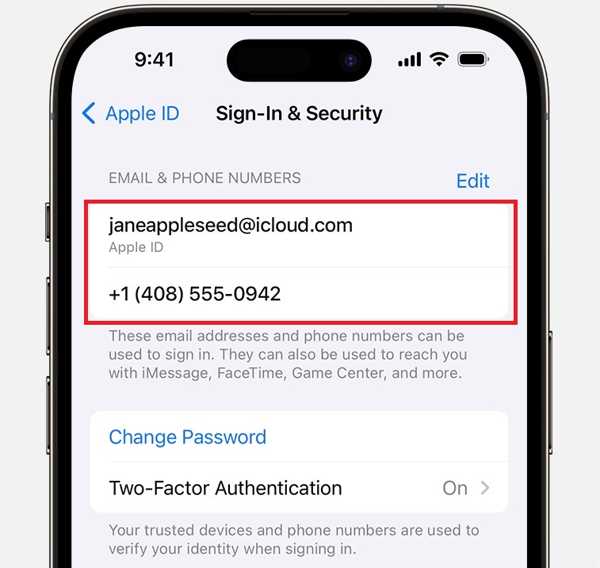
On Mac, go to the Apple menu, choose System Settings or System Preferences, click Sign-In & Security, and check your forgotten Apple ID email and phone number.
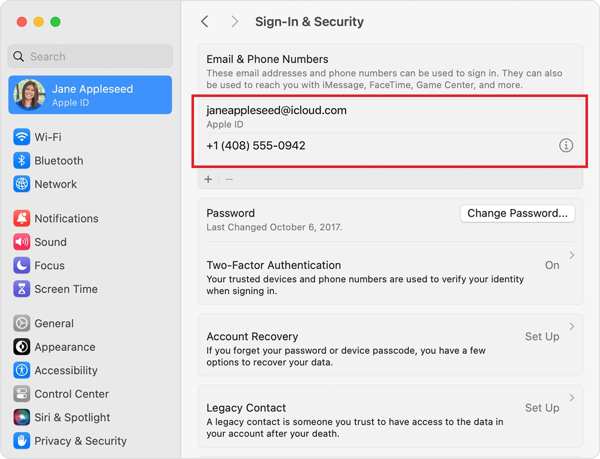
On a PC, open iCloud for Windows, and look for the email for your Apple ID.
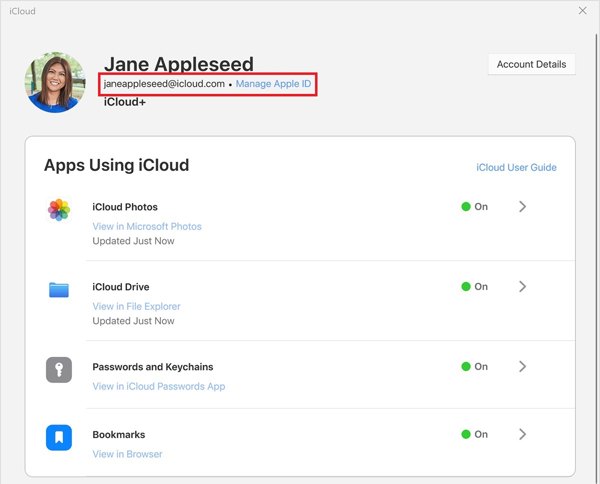
Or you can visit iforgot.apple.com, click the look it up link and follow the instructions to find your forgotten Apple user ID.
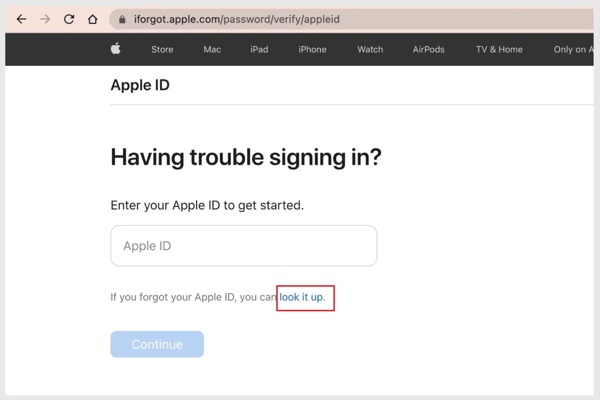
Way 2: How to Reset Forgotten Password with Phone Number
What to do if you forgot your Apple ID password? Apple has realized the problem and released a website to reset your password when you forgot it. Traditionally, you can get the job done with the associated email address or your security questions and answers.
Access iforgot.apple.com/, click Reset Password, enter your Apple ID and the characters in the image, and click Continue.
Type in the associated phone number, and click Continue.
If the phone number is unavailable, click Cannot use this number. Then select Get an email or Answer security questions. Click Continue, and follow the instructions to receive the password reset link.
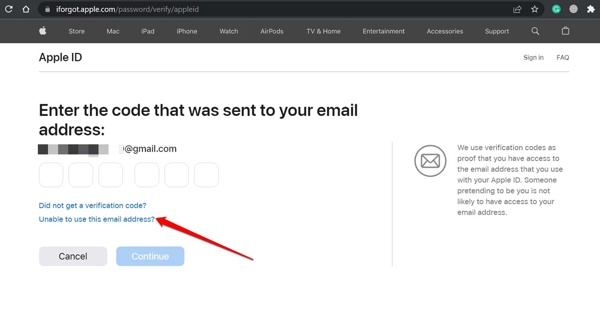
Open the link from the text or mail, and enter the new password page.
Next, enter a new password, re-enter it, and click confirm it.
Way 3: How to Reset Forgotten Apple ID Login Password by 2FA
If you have enabled two-factor authentication, the process to reset the forgotten Apple ID login password is a bit different. Plus, this way allows you to reset your password on your iPhone, iPad, Apple Watch, Mac, or on iForgot.
On Trusted iPhone/iPad
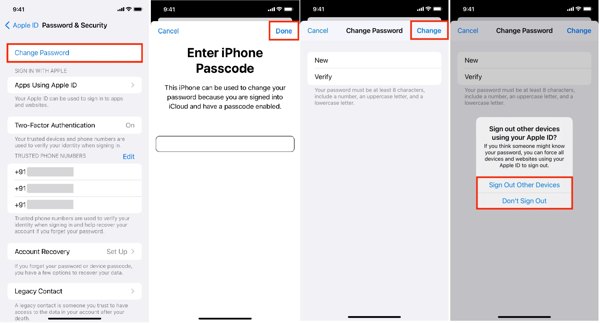
Run the Settings app, tap on your profile, and choose Sign-In & Security or Password & Security.
Tap Change Password, enter your iPhone passcode, and tap Done.
Type in a new password, verify it, and tap Change.
On Trusted Mac
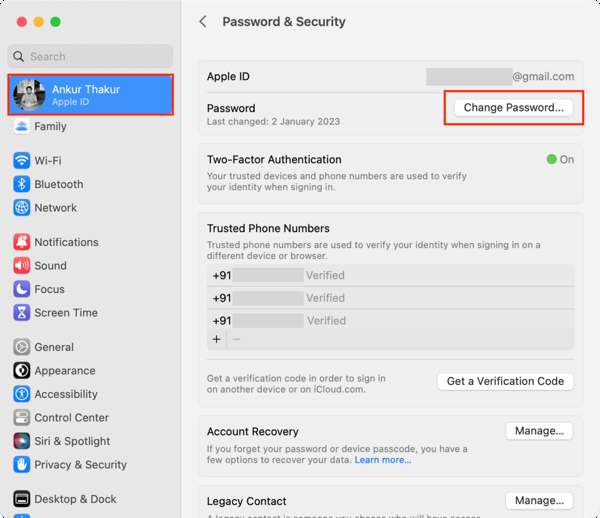
Click the Apple menu, choose System Settings or System Preferences, and press your Apple ID.
Go to Sign-In & Security or Password & Security, click Change Password, enter your Mac’s admin password, and hit Allow.
Enter and re-enter a new password, and click Change.
On Apple Watch
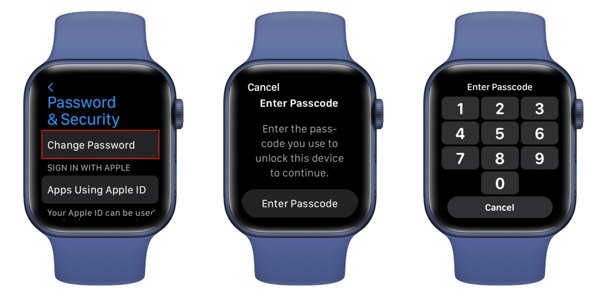
Press the Digital Crown, open the Settings app, and tap on your name.
Press Sign-In & Security or Password & Security, tap Change Password, and enter your Apple Watch passcode.
Then you can reset the forgotten Apple ID password.
On iForgot
Go to iforgot.apple.com/ in a browser, click Reset Password, enter your Apple ID, and click Continue.

Follow the on-screen instructions, and choose a trusted device.
Turn to the trusted device, like an iPhone. Tap Allow, and type in your iPhone passcode to enter the password reset screen.
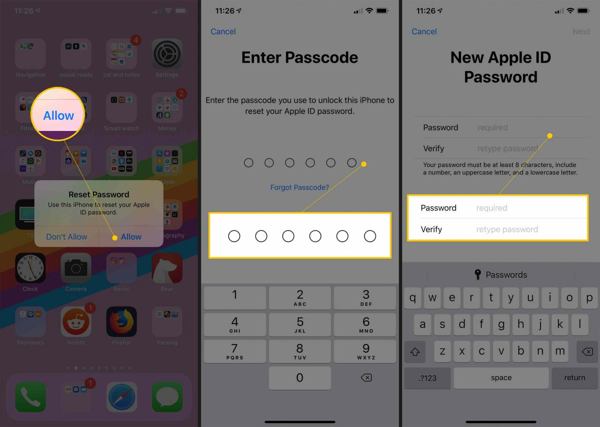
Make a new password, verify it, and confirm the changes.
Way 4: How to Reset Forgotten Apple ID on a New iPhone/iPad
If you are setting up a new iPhone or iPad, you can reset the forgotten email and password for your Apple ID. This way is available to Apple login password reset during setup as well as after setup.

Tap Forgot password or don't have an Apple ID when setting up a new iPhone/iPad. After setup, open the Settings app.
Press Sign in to your iPhone, tap Sign in Manually, and enter your Apple ID email or phone number when prompted.
Tap Forgot password or don't have an Apple ID, choose Forgot Password or Apple ID, and enter your trusted phone number to receive the verification code.
Then input the code, and enter the password reset screen. Here you can make a new password.
Way 5: How to Reset Forgot My Password for Apple ID Using Apple Support
The Apple Support app is another way to reset a forgotten password for Apple ID on another iOS device. You can borrow an iPhone or iPad from a friend or family member to complete the job.
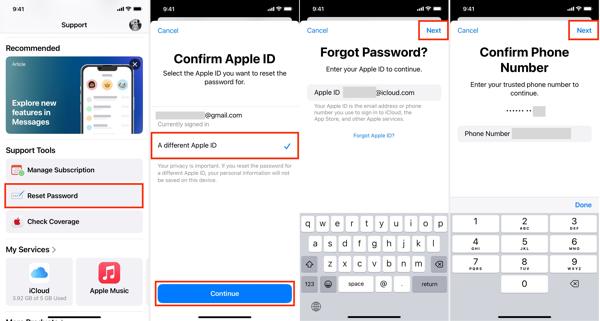
Open the Apple Support app on another iOS device, and tap Reset Password under Support Tools.
Choose A different Apple ID, and tap Continue.
Input your Apple ID, tap Next, type in your trusted phone number, and hit Next.
Enter the iPhone passcode, and create a new password.
Way 6: How to Reset Forgotten Apple ID and Password via Recovery Account
If you are locked out of your account due to forgetting your Apple ID password, you can recover your Apple ID with a Recovery Contact. This way requires you to have an account recovery contact setup.
Visit iforgot.apple.com/ in a web browser, tap Reset My Password, enter your Apple ID, and tap Help Someone Else.
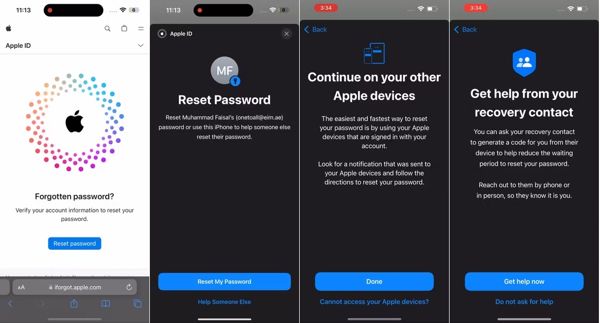
Choose Cannot access your Apple device, select Cannot use this number, and tap Get help now.
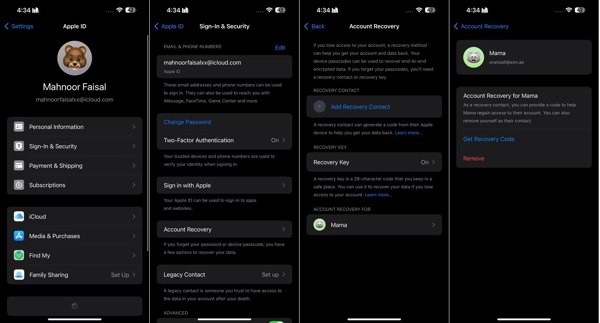
Select the device type that you want to get a code, and follow the instructions to get the recovery code.
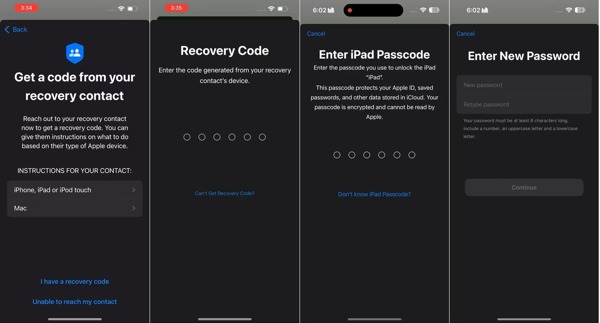
Enter the code, and follow the instructions to reset your password.
Part 2. [Ultimate Solution] Remove Apple ID Without Apple ID Password
If the methods above are not available, the ultimate solution is to create a new Apple ID on your iOS device directly. The new problem is that you cannot remove the old account without the password. Fortunately, iPassGo can help you resolve the problem.

4,000,000+ Downloads
Remove an Apple ID from iOS without the password.
Easy to use and don’t require technical skills.
Won’t jailbreak your iPhone or iPad.
Support the latest versions of iOS.
Here are the steps to remove Apple ID without the password:
Launch the best Apple ID removal tool after installing it on a computer. Choose Remove Apple ID, and connect your iPhone to the machine with a Lightning cable. Then hit the Start button.

Next, you will face three situations:
If Find My is disabled, the software will remove the forgotten Apple ID password automatically.
If Find My is enabled on iOS 11.3 or earlier, make sure to reset all settings on your device. Then the software will do the job immediately.
If Find My is enabled on iOS 11.4 or later, ensure 2FA is turned on. Enter 0000, check your device information, and hit Start to begin removing Apple ID.

Conclusion
This guide has demonstrated the verified methods to reset the forgotten Apple ID and password. You can pick an appropriate method based on your situation. iPassGo enables you to get rid of the old account on your iPhone and sign in with a new Apple ID and password. If you have other questions about this topic, please feel free to write them down below.
Hot Solutions
-
Password Tips
- 5 Best Password Finders for Instagram
- 10 Best Wireless Network Password Viewers
- Change Email Passwords on iPhone
- Reset or Change a Forgotten Twitter Password
- How to Restore or Reset Instagram Password
- Solutions When Forgot TikTok Password
- Recover or Change Discord Forgotten Password
- How to Reset Keychain Passwords
- Review of Microsoft Edge Password Manager
- 5 Best iPhone Password Manager Recommendations
-
Windows Password
-
Unlock iOS
-
Unlock Android

