How to Efficiently Reset Forgotten iPhone or iPad Passcode
Today, we are facing too many passwords, from website logins to Wi-Fi networks, and from credit cards to digital devices. As an essential security measure, the iPhone passcode is a two-sided sword. It protects your data and information. However, when you forgot your iPad or iPhone password, you will be locked out of your device. This guide demonstrates the effective methods to reset your iPhone or iPad password when you forgot it.
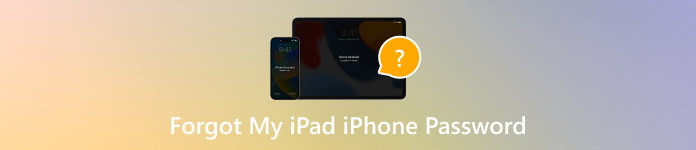
In this article:
Part 1. What to Do if You Forgot Your iPhone iPad Password
Way 1: Best Way to Unlock iPhone When You Forgot Password
It is pretty difficult to open your iPad if you forgot the password. Fortunately, iPassGo can simplify the workflow. That makes it the best option for beginners and average people to unlock their iOS devices without any restrictions.

4,000,000+ Downloads
Unlock an iPad or iPhone without technical skills.
Remove screen locks, like passcodes, Touch ID, and Face ID.
Won’t jailbreak your iOS device during the process.
Support the latest version of iPhones and iPad models.
How to Unlock iPhone/iPad When You Forgot Password
Connect to your device
Install the best iPhone unlock software on your computer and launch it. Choose Wipe Passcode, and connect your iPhone or iPad to the computer with a Lightning cable.

Check device information
Click Start, and then check your device information. If anything is wrong, correct it manually. Hit Start to download the firmware.

Unlock iPhone
After downloading, click Unlock to continue. Read the alert, and confirm the action. Enter 0000 and begin unlocking your iPhone or iPad without the passcode.

Way 2: How to Reset Forgotten iPhone Passcode on iOS 15.2 and Newer
Apple has added the Security Lockout screen on iOS 15.2 and above. It comes with the option to erase the iPhone and reset the forgotten iPhone passcode. To avoid data loss, you can back up your device with iCloud or iTunes.
Enter the wrong passcodes for several times until the Security Lockout or iPhone Unavailable screen pops up.
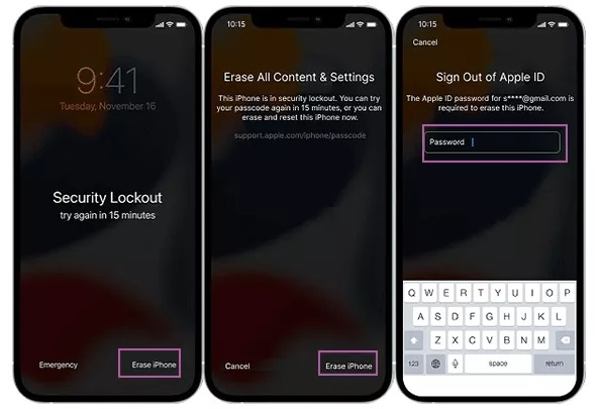
Tap Forgot Passcode on iOS 17 or above, and choose iPhone Reset. On iOS 15.2 to 16, tap Erase iPhone.
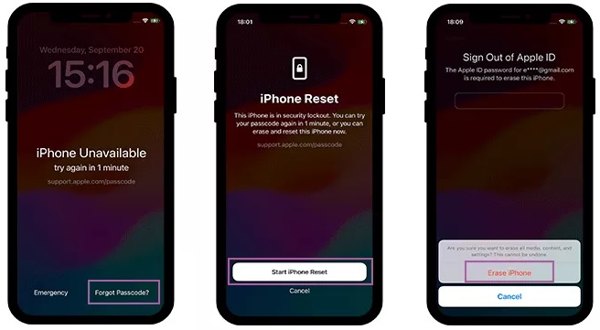
Tip: If you forgot the new iPhone passcode that you created within 72 hours on iOS 17 or later, choose Enter Previous Passcode, and enter the old passcode to unlock your device.
Input your Apple ID password, and erase your device immediately.
When it is done, restart your iPhone, set it up, and restore the backup.
Way 3: How to Reset Forgotten iPhone/iPad Password Using Find My
Find My is an Apple app that enables you to locate and track your iPhone and iPad running iOS 13 and above. If you have enabled Find My before you forgot the passcode to your iPhone. Plus, this way requires another iOS device or a Mac.
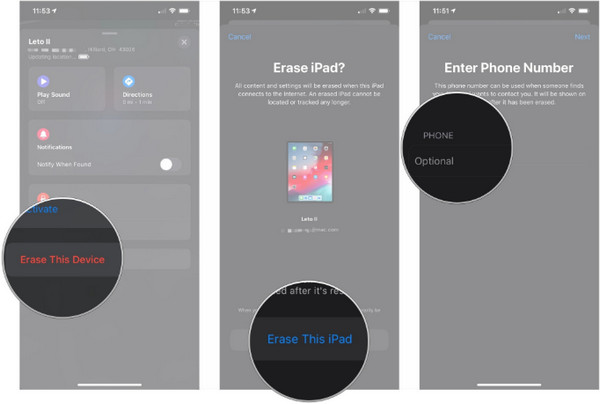
Run the Find My app on an accessible iPhone or Mac.
Go to the Devices tab, and choose your iPad on the list. If you cannot find it, tap the + button, and input your Apple ID and password to add your device.
Then you will see a toolbar under the map. Click the Erase This Device button, hit Continue, enter your phone number, tap Erase, type in your Apple ID password, and press Erase again.
Wait for the process to complete, and your iPhone will boot into the Hello screen. Here you can restore the latest backup and reset the forgotten iPhone or iPad password.
Way 4: How to Log into iPad If You Forgot Password by iCloud
If you do not have another Apple product, you can log in to your iPad when you forgot your password using iCloud. The prerequisite is that you have enabled Find My on your iPad. iCloud’s Find Devices works similarly to Find My, but it is accessible in web browsers.

Visit www.icloud.com/find in a web browser, and sign in with your Apple ID and password linked with your iPad or iPhone. If you enabled 2FA, enter the verification code.
Choose your iOS device from the All Devices list to locate it on the map. At the same time, you will get a toolbox.
Click the Erase This Device or Erase iPad button on the toolbox, and follow the on-screen instructions to reset your device and forgotten iPad password.
Note: It may ask you to enter your phone number and Apple ID password during the process. Plus, this way removes all your data on your iPad too.
Way 5: How to Reset Forgotten iPhone Lock Screen Password with iTunes/Finder
What to do if you forgot your iPad or iPhone password? You might search for solutions online. In fact, iTunes is still an option to reset the forgotten password on Windows and macOS Mojave. Finder is the replacement for iTunes on macOS Catalina and above.
Open the latest version of iTunes or Finder on your computer. Connect your iOS device to the computer with a compatible cable. Then you are facing two situations:
Situation 1: Your iPhone Is Accessible
Click the Phone button at the top left corner of iTunes, and go to the Summary tab. For Finder, select your device name, and head to the General tab.

Next, click the Restore iPhone button. Then follow the on-screen instructions to complete the process.
Situation 2: Your iPhone Is Disabled
Power off your iPhone, and then put it in the Recovery Mode.
On iPhone 8 and above, quickly press and release the Volume Up button, do the same to the Volume Down button, and hold down the Side button until the Recovery Mode screen pops up.
On iPhone 7/7 Plus, press and hold both Volume Down + Side buttons at the same time until you see the Recovery Mode screen.
On iPhone 6s and older, hold down both Home + Sleep/Wake buttons simultaneously until the Recovery Mode screen appears.
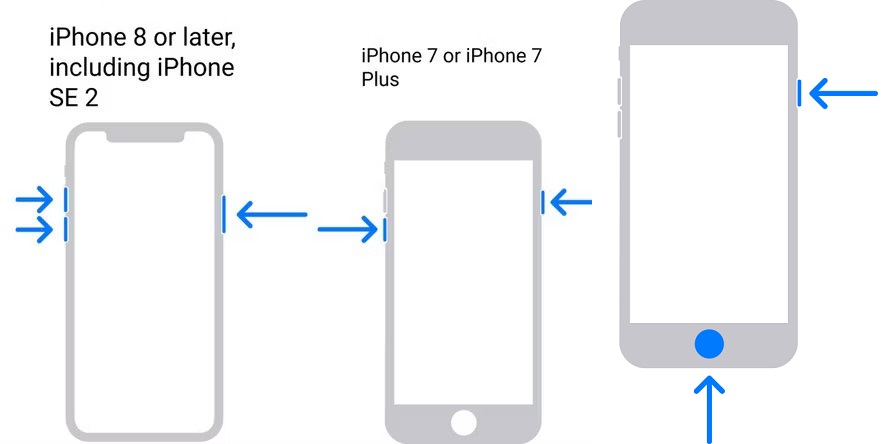
Turn to your computer, and click Restore on the pop-up dialog in iTunes/Finder.

Then complete the process following the instructions.
Part 2. How to Prevent iPad/iPhone Passcode Forgotten Again
While writing down the iPhone/iPad passcode on a piece of paper can help you avoid forgetting it again, the action does pose a lot of security concerns. We collect several practical tips to solve the dilemma of remembering your passcode:

1. Use an iPhone password manager imyPass iPhone Password Manager, for instance, is a powerful program to manage, view, and back up iPhone or iPad passwords with a computer.

4,000,000+ Downloads
View passwords on an iPhone or iPad easily.
Support a wide range of password types.
Export iPhone passwords to a computer.
Compatible with the latest versions of iOS.
2. Make a strong and memorable password. A strong password may be hard to remember. To avoid forgetting your iPad or iPhone password, you can use a series of memorable digits, such as your phone number, your or someone else’s birthday, etc.
3. Set a prompt for your iPhone password that only you can understand.
Conclusion
This guide has explained what to do if you forgot your iPhone or iPad password. There are at least five ways to get into your device again even if you cannot remember the passcode. You can pick an appropriate way according to your situation. iPassGo is the best option for beginners and average people. imyPass iPhone Password Manager is a solution to prevent from forgetting passwords again. Other questions? Please write them down below.
Hot Solutions
-
Password Tips
- 5 Best Password Finders for Instagram
- 10 Best Wireless Network Password Viewers
- Change Email Passwords on iPhone
- Reset or Change a Forgotten Twitter Password
- How to Restore or Reset Instagram Password
- Solutions When Forgot TikTok Password
- Recover or Change Discord Forgotten Password
- How to Reset Keychain Passwords
- Review of Microsoft Edge Password Manager
- 5 Best iPhone Password Manager Recommendations
-
Windows Password
-
Unlock iOS
-
Unlock Android

