Ultimate Guide on Managing Passwords on iPhone and iPad
Managing passwords on iPhone and iPad is essential to ensure the security of your personal information. This post covers finding saved passcodes on your iOS devices and changing, adding, deleting, and sharing passwords. Check the comprehensive guide to better manage passwords on iPhone and iPad.
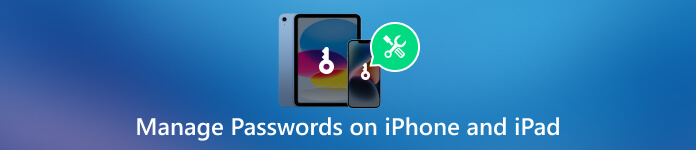
- Part 1. Best Password Manager App for iPhone iPad
- Part 2. Built-in Features to Manage Passwords on iPhone iPad
- Part 3. FAQs of How to Manage Passwords on iPhone iPad
Part 1. Best Password Manager App for iPhone and iPad
Using a password manager is a smart choice when keeping your digital life secure. Choosing the best password manager app can be overwhelming with so many options available. To make the decision easier, we have researched and compiled a list of the top password manager apps based on their features, user-friendliness, and security.
We strongly recommend the all-featured imyPass iPhone Password Manager to manage various passcodes on your iOS devices. It lets you easily find and manage passwords saved on your iPhone and iPad, including those saved in browsers and applications, email passcodes, Apple ID passwords, Wi-Fi passwords, and others. This password manager app lets you check, manage, export, and share various iPhone and iPad passwords.
When you want to manage passwords on an iPhone or iPad, free download the imyPass iPhone Password Manager on your Mac or Windows computer and launch it, connect your iOS device, and click Start to scan your stored passwords. All iPhone and iPad models and software versions are supported.

All types of passcodes will be listed in categories, such as Wi-Fi Accounts, Apple ID, Screen Time Passcode, Web & App Passwords, Email Accounts, and Credit Card. You can check the details and export selected passwords to the .csv file.

This password manager app saves all the scanning history. Click View History to check associated passwords on different iOS devices. You can view and delete these scanning histories based on your need. It offers the most secure way to protect your iPhone and iPad passwords.

Part 2. Built-in Features to Manage Passwords on Your iPhone and iPad
If you don’t want a password manager app and prefer using the built-in password management functions to manage created passcodes on your iPhone or iPad, check the steps below.
Finding Saved Passwords on iPhone and iPad
To find your created iPhone passwords, open Settings and scroll down to choose the Passwords option. You are required to use your Face ID, Touch ID, or a digital passcode to identify yourself. Then you can view all stored passwords. Tap any entry to view the details.
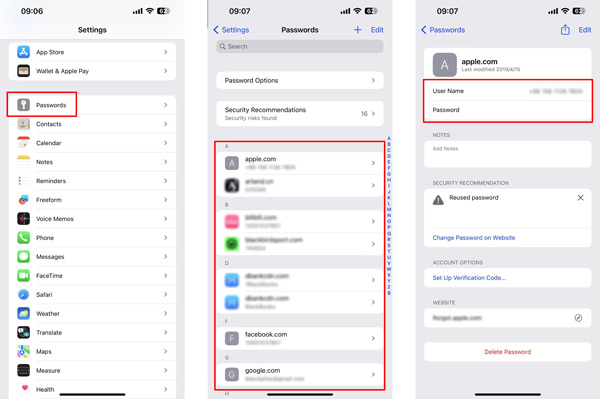
Editing iPhone and iPad Passwords
To edit and change a password for a specific app or website on your iOS device, go to Passwords in the Settings app. Authenticate using your Face ID, Touch ID, or passcode if prompted. Locate the app or website for which you want to change the password and tap it.
Tap Edit in the top-right corner to update the password field with your new password. During this step, you can also change the name and add notes. Then tap Done to save the changes.
Adding Passwords on iPhone and iPad
You can enter the Passwords interface to add a new password on your iPhone/iPad. Tap + in the upper-right corner, then enter the website, user name, and related password.
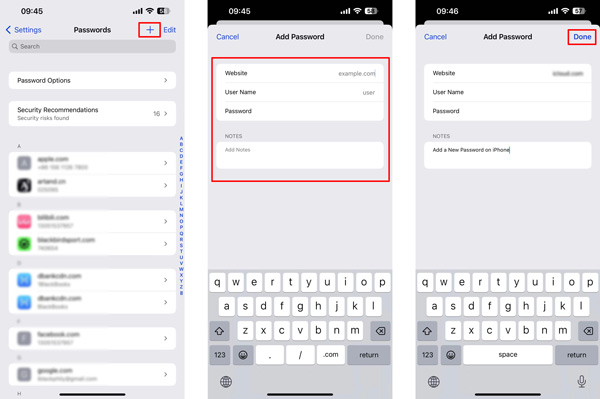
When you open the app or website for which you want to add a password, enter your login credentials and sign in. When prompted to save the password, tap Save Password. The password will be automatically saved to your device's iCloud Keychain.
Deleting Passwords on iPhone/iPad
To delete saved passwords, go to Passwords, tap Edit in the top-right corner, select the passcodes you want to remove, then tap Delete on the top left. To delete one created password, you can tap the app or website for which you want to delete the password, then tap the Delete Password button on the bottom part.
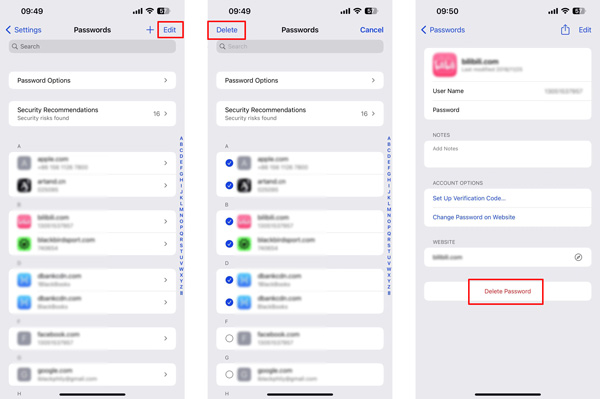
Sharing iPhone or iPad Passwords
You can use the password Autofill function to share a password with someone on your iPhone or iPad. Open a relevant app or website that requires a password. Tap the password field, tap the suggested password above the keyboard, then choose the Share Password option. Select the desired sharing method, such as AirDrop or Messages, and choose the recipient.
Select the app or website in the Passwords interface, then tap Share and AirDrop a Copy. To copy a password, you can tap Edit, keep tapping the password, choose Select All, then tap Copy.
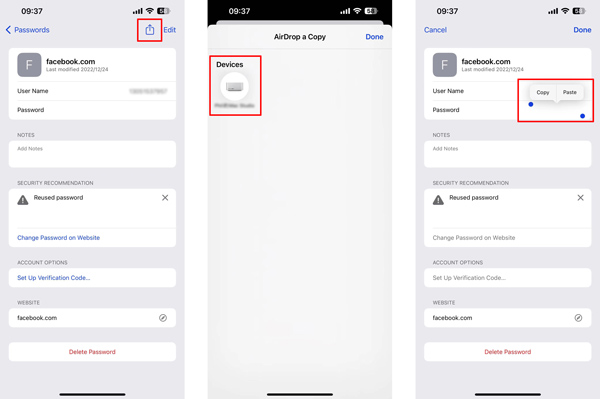
Part 3. FAQs of How to Manage Passwords on iPhone and iPad
What is the best password manager app for iPad?
Choosing the best password manager app for your iPhone and iPad depends on your specific needs and preferences. Besides the recommended imyPass iPhone Password Manager above, you can also try popular ones like 1Password, Dashlane, LastPass, KeePassium, and EnPass.
How do you turn off the screen lock on your iPhone?
When you don’t want a password for your iPhone screen lock, you can go to the Settings app to turn it off. Choose Face ID & Passcode or Touch ID & Passcode and enter your current password. Locate the Turn Passcode Off option and disable it.
How can I find saved Wi-Fi passwords on my iPad?
Go to the Wi-Fi option in the Settings app, locate the specific Wi-Fi you like to view its passcode, tap the i button next to it, then tap the password to check it.
Conclusion
You can learn how to manage passwords on iPhone and iPad from this post. Keeping your iPhone and iPad secure with a strong passcode or biometric authentication is crucial. Regularly updating and managing your passwords can greatly enhance your online security.



