How to View Saved Passwords on Google Chrome on PCs and Mobile Devices
“Is there a place I can see the actual passwords Google Chrome have saved?” It is well known that many web browsers can save and display your passwords, logins, and credentials including Google Chrome. You visit a website, sign up for an account, and Chrome will ask you whether to save the credential. This guide will tell you how to view these saved passwords on Google Chrome on Windows, Mac, iPhone, and Android devices.
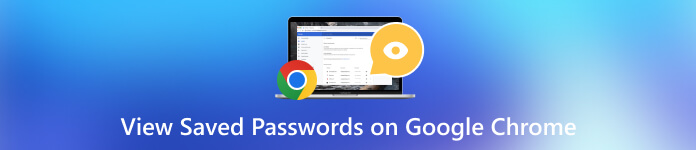
- Part 1. View Saved Passwords in Google Chrome on a Computer
- Part 2. View Saved Passwords in Chrome for Android and iPhone
- Part 3. Bonus: Best iOS Password Manager
- Part 4. FAQs about Viewing Saved Passwords on Google Chrome
Part 1. View Saved Passwords in Google Chrome on a Computer
Google Chrome has a built-in password manager. It is a convenient way to store, view, and manage your passwords. If you sign in with your Google account, the passwords will be synced across devices. If not, you can only view saved passwords on Google Chrome on a single device.
Step 1Make sure that you have saved some passwords on Google Chrome.To save passwords on Chrome, open the Password Manager page, and toggle on the Offer to Save Passwords option on your desktop or Save passwords on mobile.
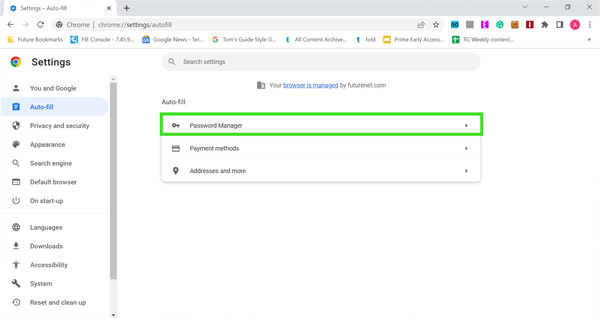 Step 3Next, head to the Autofill or Autofill and passwords tab from the left column, and press the Password Manager item. If you have signed in to Chrome with your Google account, click the Profile icon, and click the Key icon to access Google Password Manager.
Step 3Next, head to the Autofill or Autofill and passwords tab from the left column, and press the Password Manager item. If you have signed in to Chrome with your Google account, click the Profile icon, and click the Key icon to access Google Password Manager. Or input chrome://settings/passwords into the address bar, and hit the Enter key on your keyboard to access Password Manager quickly.
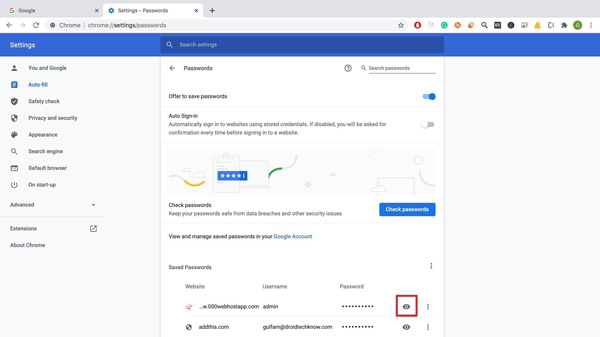 Step 44: Now, you can view a list under the Saved Passwords label. To view a password saved by Google Chrome, click the Eye icon next to the item. If prompted, enter your PIN or Google account password to verify the ownership. Step 5If you wish to export passwords from Chrome, click the three-dot icon above the list, and choose Export passwords.
Step 44: Now, you can view a list under the Saved Passwords label. To view a password saved by Google Chrome, click the Eye icon next to the item. If prompted, enter your PIN or Google account password to verify the ownership. Step 5If you wish to export passwords from Chrome, click the three-dot icon above the list, and choose Export passwords. To change or delete a password, click the three-dot icon next to the item, and choose Edit or Remove. When exporting Chrome passwords, all saved items are included. You cannot select specific passwords.
Part 2. View Saved Passwords in Chrome for Android and iPhone
According to the report, Google Chrome is also a popular web browser on mobile devices. It is the major browser on Android devices. Moreover, a part of iOS users prefer to use Chrome. The good news is that Google Password Manager is available to Chrome for iOS too. To view saved passwords on Chrome on Android or iPhone, you can follow the steps below.
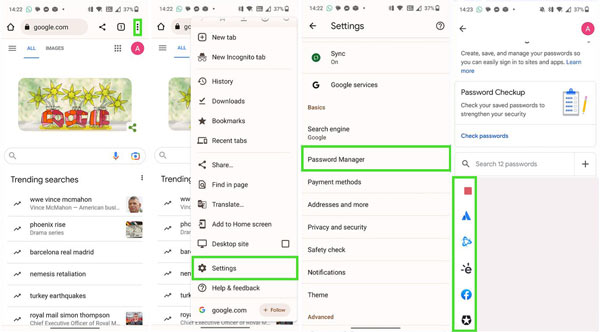 Step 1Run the Google Chrome app on your handset. Step 2Tap the More button with a vertical-three-dot icon at the upper right side, and choose Settings on the drop-down list. Step 3Next, tap the Password Manager option to open Google Password Manager. Here you will get a list that stores all saved items and passwords. Step 4To view a saved password on Chrome, tap the desired item, and hit the Eye icon. When prompted, input your Google account password, lock-screen passcode, or Face ID or Touch ID. Then the password will appear on your screen.
Step 1Run the Google Chrome app on your handset. Step 2Tap the More button with a vertical-three-dot icon at the upper right side, and choose Settings on the drop-down list. Step 3Next, tap the Password Manager option to open Google Password Manager. Here you will get a list that stores all saved items and passwords. Step 4To view a saved password on Chrome, tap the desired item, and hit the Eye icon. When prompted, input your Google account password, lock-screen passcode, or Face ID or Touch ID. Then the password will appear on your screen. Since Chrome 66, Google has added the password export option to Chrome for iOS. To migrate your login details and export saved passwords from Chrome on your mobile device, tap the Export Password button on the Password Manager screen, and select the destination.
Part 3. Bonus: Best iOS Password Manager
Google Password Manager is a convenient way to view and manage your passwords in your Chrome browser. However, it offers limited security options. Moreover, it only saves the online credentials but is not available to app passwords. Therefore, it makes sense that many iPhone users are looking for a third-party password manager for their devices. From this point, we recommend imyPass iPhone Password Manager.

4,000,000+ Downloads
View saved Chrome passwords on your iPhone quickly.
Support almost all passwords saved on your iOS device.
Export iPhone passwords to your computer.
Compatible with a wide range of iPhones and iPad models.
How to View Saved Chrome Passwords on Your iPhone
Step 1Scan your iPhoneRun the best iOS password manager once you install it on your PC. There is another version for Mac users. Then connect your iPhone to the same machine with a Lightning cable. Turn on the software, and click on the Start button to begin scanning passwords on your iPhone. It may take a while depending on how much data is saved on your device.
 Step 2View saved Chrome passwords
Step 2View saved Chrome passwords After scanning, you will be taken to the preview window. All passwords saved on your iPhone will be listed by category. To view saved Chrome passwords on your iPhone, check the Web & App Password type on the left column. Then you will get the list on the main panel. By default, all passwords are hidden. Click the icon next to the desired item and the password will be displayed.
 Step 3Export Chrome passwords
Step 3Export Chrome passwords If you wish to export specific passwords saved on Chrome on your iPhone, tick the checkboxes next to the items. Then click on the Export button. When prompted, select the destination folder, and save the passwords. A few seconds later, the job will be done. The passwords are saved in a CSV file.
 Step 4View history
Step 4View history The password manager will record all the scanning history. To view the passwords saved on your iPhone, click the View History button in the home interface, locate the target device, and click the View button.

Part 4. FAQs about Viewing Saved Passwords on Google Chrome
How do I delete saved passwords on Chrome?
Enter the Password Manager on Chrome on your computer or mobile device, locate the desired password, click the More icon, and choose Delete. Bear in mind that Chrome does not include a quick way to immediately delete all saved passwords. In other words, you will need to clear them one by one.
Where does Google Chrome save my passwords?
If you sign in with your Google account on Chrome, Password Manager will save your passwords to Google servers. If not, your passwords will be saved on your local hard drive. You can view them in Google Password Manager simply.
Is Google Password Manager safe to use?
Although Google Password Manager is completely free of charge, it is safe compared to similar password managers. It utilizes military-grade encryption to protect your credentials. Since your information is encrypted on your device before being sent to Google servers, neither Google employees nor anyone else cannot see it.
Conclusion
This article has discussed how to view saved passwords on Chrome on Windows, Mac, Linux, Android, and iOS devices. As a popular web browser, Google Chrome includes lots of bonus features, such as the Password Manager. It lets you save, view, edit, and export passwords, login information, and credentials easily. Plus, imyPass iPhone Password Manager is recommended to view and manage a variety of passwords saved on your iPhone with a computer. If you have other questions about this topic, please feel free to leave a message below this post.



