Jak odzyskać ostatnio usunięte zdjęcia z iPhone'a
Aparaty cyfrowe zanikają, ale robienie zdjęć stało się coraz bardziej popularne ze względu na popularyzację smartfonów, zwłaszcza iPhone'ów. Zaawansowana technologia obiektywów w urządzeniach Apple umożliwia użytkownikom uchwycenie wspomnień i chwil; jednak niektórzy użytkownicy napotkali problem przypadkowego usunięcia zdjęć. Apple wprowadził album Ostatnio usunięte, aby zachować usunięte zdjęcia. Ten przewodnik pokazuje, jak odzyskać ostatnio usunięte zdjęcia na iPhonie i iPadzie.
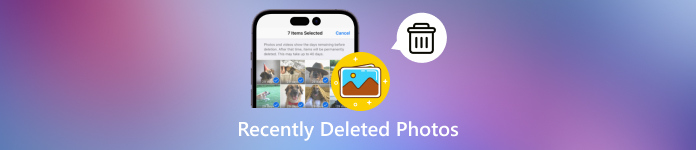
W tym artykule:
Część 1: Co zostało ostatnio usunięte ze zdjęć
Firma Apple dodała album Ostatnio usunięte w systemie iOS 9 i nowszych. Jest on zaprojektowany, aby dać użytkownikom iPhone'a okres karencji na znalezienie przypadkowo usuniętych zdjęć. Po wybraniu zdjęcia w Rolce aparatu i dotknięciu Usuwać przycisk celowo lub przypadkowo, nie jest on usuwany natychmiast. Alternatywnie jest on przenoszony do albumu Ostatnio usunięte i jest przechowywany tutaj przez 30 dni.
iOS automatycznie przenosi usunięte zdjęcia do albumu Ostatnio usunięte, który działa jako tymczasowe miejsce przechowywania. Zanim usuniesz je ponownie z albumu Ostatnio usunięte lub upłynie data wygaśnięcia, możesz odzyskać ostatnio usunięte zdjęcia. W ciągu 30-dniowego okresu użytkownicy nadal mają dostęp do usuniętych plików multimedialnych i mogą zdecydować o ich przywróceniu do Rolki aparatu, jeśli chcą.
Po 30 dniach usunięte zdjęcia zostaną automatycznie skasowane z albumu Ostatnio usunięte i znikną trwale z Twojego urządzenia.
Część 2: Jak uzyskać dostęp do ostatnio usuniętych zdjęć na iPhonie
Album Ostatnio usunięte przechowuje wszystkie zdjęcia usunięte w ciągu ostatnich 30 dni. Zapewnia to sposób na dostęp do ostatnio usuniętych zdjęć na iPhone'ach i iPadach, zanim zostaną trwale usunięte.
Jak znaleźć ostatnio usunięty album
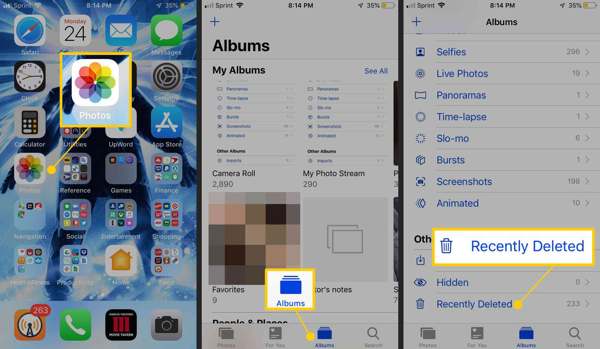
Otworzyć Zdjęcia aplikację na ekranie głównym.
Przejdź do Albumy zakładka na dole.
Wybierz Ostatnio usunięte album pod Inne albumy nagłówek. Jeśli włączyłeś Użyj Face ID w przypadku albumów Ukryte i Ostatnio Usunięte wprowadź swój Face ID, aby obejrzeć ostatnio usunięte zdjęcia. Jeśli nie masz Face ID, możesz po prostu wprowadzić hasło, którego używasz do odblokować iPhone'a.
Jak odzyskać ostatnio usunięte zdjęcia
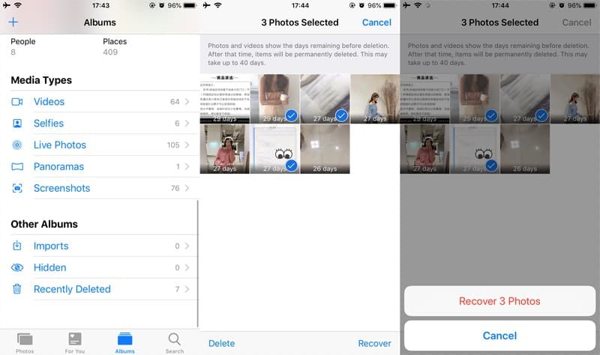
Jeśli chcesz odzyskać ostatnio usunięte zdjęcia, dotknij Wybierz w albumie Ostatnio usunięte.
Następnie naciśnij każde zdjęcie, które chcesz odzyskać. Po wybraniu zobaczysz znacznik wyboru na zdjęciu.
Stuknij w Odzyskiwać przycisk w prawym dolnym rogu. Jeśli zostaniesz o to poproszony, stuknij Odzyskaj [liczba] zdjęć przycisk, aby potwierdzić działanie. Następnie zobaczysz ostatnio usunięte zdjęcia z iPhone'a w ich oryginalnych albumach.
Część 3: Jak odzyskać stare usunięte zdjęcia
Trudno odzyskać usunięte zdjęcia po usunięciu ich z albumu Ostatnio usunięte. Jeśli masz kopię zapasową iTunes lub iCloud, to już inna sprawa. Innymi słowy, możesz odzyskać trwale usunięte zdjęcia na swoim iPhonie z kopii zapasowej.
Jak przywrócić stare usunięte zdjęcia z kopii zapasowej iTunes/Finder
Podłącz swój iPhone do komputera za pomocą kompatybilnego kabla.
Otwórz iTunes na komputerze PC lub systemie macOS Mojave i starszym albo uruchom Findera na systemie macOS Catalina i nowszym.
Po wykryciu urządzenia kliknij Telefon przycisk w iTunes lub nazwę swojego iPhone'a w Finderze. Przejdź do Streszczenie zakładka lub Ogólny patka.
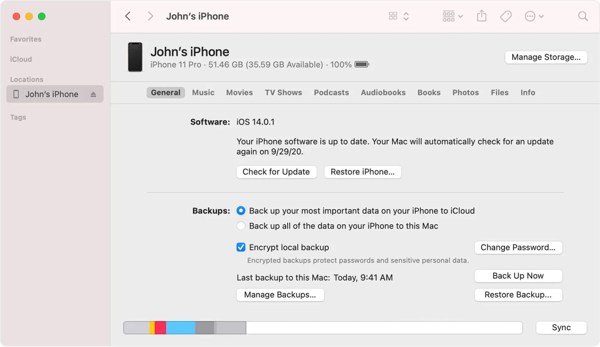
Następnie kliknij Przywracania kopii zapasowej przycisk w Kopie zapasowe sekcji. Być może będziesz musiał również wprowadzić Hasło kopii zapasowej iTunes jeśli kiedykolwiek to ustawiłeś.
Następnie wybierz kopię zapasową zawierającą ostatnio usunięte zdjęcia, które chcesz odzyskać, i kliknij Przywrócić przycisk.

Postępuj zgodnie z instrukcjami na ekranie, aby przywrócić kopię zapasową na iPhone'a. Następnie możesz zobaczyć ostatnio usunięte zdjęcia.
Notatka:
W ten sposób wymagany jest komputer i kabel. Ponadto Twoje bieżące dane na Twoim iPhonie zostaną nadpisane przez kopię zapasową.
Jak odzyskać stare usunięte zdjęcia z kopii zapasowej iCloud
Uruchom aplikację Ustawienia.
Iść do Ogólnyi wybierz Przenieś lub zresetuj iPhone'a na iOS 15 i nowszych lub Resetowanie na iOS 14 i starszych. Stuknij Skasuj całą zawartość i ustawieniaNastępnie postępuj zgodnie z instrukcjami wyświetlanymi na ekranie, aby przywrócić ustawienia fabryczne urządzenia.

Poczekaj, aż urządzenie zostanie ponownie uruchomione. Następnie skonfiguruj je z Cześć ekran.
Podczas konfiguracji upewnij się, że podłączyłeś iPhone'a do sieci Wi-Fi. Wybierz Przywróć z kopii zapasowej iCloud na Aplikacje i dane ekran.
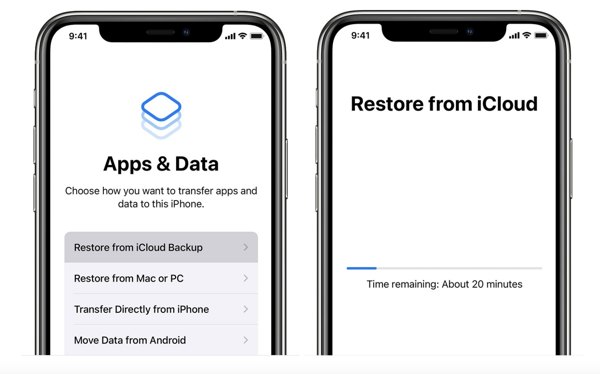
Zaloguj się za pomocą swojego Apple ID i hasła, wybierz odpowiedni plik kopii zapasowej i zacznij odzyskiwać ostatnio usunięte zdjęcia na swoim iPhonie.
Po zakończeniu zakończ proces instalacji.
Notatka:
Upewnij się, że masz kopię zapasową iCloud. Ponadto zdjęcia zsynchronizowane z iCloud nie będą zawierać kopii zapasowej iCloud.
Część 4: Jak odzyskać trwale usunięte zdjęcia bez kopii zapasowej
Czy można odzyskać usunięte zdjęcia po usunięciu ich z albumu Ostatnio usunięte bez kopii zapasowej? Odpowiedź brzmi: tak. Trwale usunięte zdjęcia nadal znajdują się w pamięci, zanim zostaną nadpisane nowymi danymi. Daje to szansę na ich odzyskanie za pomocą potężnego narzędzia do odzyskiwania danych. Od tego momentu zalecamy imyPass iPhone Data Recovery. Skanuje on pamięć wewnętrzną iPhone'a i wyświetla usunięte zdjęcia w celu odzyskania.
Główne cechy odzyskiwania danych z iPhone'a
1. Znajdź ostatnio usunięte zdjęcia na iPhonie bez kopii zapasowej.
2. Wyodrębnij usunięte zdjęcia z kopii zapasowej iTunes/iCloud bez resetowania urządzenia.
3. Zachowaj format i jakość zdjęcia.
4. Obsługa wielu formatów obrazów, w tym HEIC.
5. Zgodność z najnowszymi wersjami iOS i iPhone'ów.
Jak odzyskać trwale usunięte zdjęcia z iPhone’a bez kopii zapasowej
Zeskanuj swojego iPhone'a
Uruchom najlepsze oprogramowanie do odzyskiwania danych z iPhone'a po zainstalowaniu go na komputerze. Istnieje inna wersja dla użytkowników komputerów Mac. Podłącz iPhone'a do komputera za pomocą kabla Lightning. Przejdź do Odzyskaj z urządzenia iOS zakładkę po lewej stronie. Jeśli zostaniesz o to poproszony, stuknij Zaufanie przycisk na ekranie Twojego iPhone'a. Następnie kliknij Rozpocznij skanowanie przycisk, aby rozpocząć usuwanie zdjęć i danych na swoim iPhonie.
Jeśli chcesz wyodrębnić usunięte zdjęcia z kopii zapasowej iTunes lub iCloud, wybierz Odzyskaj z pliku kopii zapasowej iTunes lub Odzyskaj z pliku kopii zapasowej iCloud Zamiast.
Podgląd usuniętych zdjęć
Po zakończeniu skanowania danych zostaniesz przeniesiony do okna podglądu. Przejdź do Rolka aparatu zakładkę z lewej strony i wybierz Pokaż tylko usunięte z górnej listy rozwijanej. Teraz możesz wyświetlić podgląd miniatur usuniętych zdjęć na swoim iPhonie. Aby wyświetlić oryginalne zdjęcie, kliknij i otwórz je.
Odzyskaj usunięte zdjęcia z iPhone'a
Zaznacz pole wyboru obok każdego zdjęcia, które chcesz odzyskać i kliknij Odzyskiwać przycisk w prawym dolnym rogu. Następnie kliknij otwarty przycisk i wybierz katalog, w którym chcesz zapisać dane wyjściowe. Następnie kliknij na Odzyskiwać przycisk ponownie, aby odzyskać usunięte zdjęcia z iPhone'a na dysk twardy. Poczekaj na zakończenie procesu i odłącz iPhone'a.
Wniosek
W tym przewodniku wyjaśniono, co ostatnio usunięte zdjęcia na iPhonie. Album Recently Deleted umożliwia odzyskanie usuniętych zdjęć w ciągu 30 dni. Po upływie daty ważności możesz również przywrócić utracone zdjęcia z kopii zapasowej iTunes/Finder lub iCloud. Ponadto imyPass iPhone Data Recovery to najlepsze rozwiązanie, aby odzyskać zdjęcia z iPhone'a bez kopii zapasowej. Jeśli masz inne pytania na ten temat, możesz zostawić wiadomość pod tym postem, a my odpowiemy na nią tak szybko, jak to możliwe.
Odzyskiwanie danych z iPhone'a
Odzyskiwanie usuniętych lub utraconych danych z iPhone'a
Darmowe pobieranie Darmowe pobieranie
