Czym jest tryb odzyskiwania iPhone'a i jak wejść w tryb odzyskiwania
Podobnie jak inne urządzenia cyfrowe, iPhone jest zaprojektowany tak, aby był jak najbardziej bezproblemowy. W rzeczywistości większość użytkowników iOS doświadczyła wielu problemów i niedogodności, takich jak awaria aktualizacji oprogramowania, utknięcie na określonych ekranach, wyłączenie iPhone'a lub iPada i wiele innych. Gdy jesteś zablokowany lub Twój iPhone jest nieodpowiedzialny, tryb odzyskiwania jest ważnym krokiem rozwiązywania problemów. Ten przewodnik wyjaśnia, co jest Tryb odzyskiwania iPhone'a i jak wprowadzić urządzenie z systemem iOS w ten tryb.
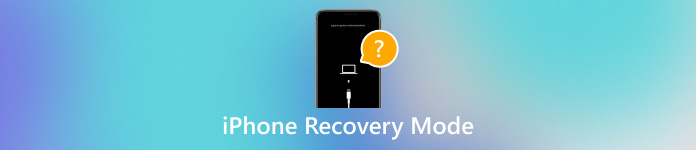
W tym artykule:
Część 1: Czym jest tryb odzyskiwania iPhone’a
Jak wspomniano wcześniej, iPhone Recovery Mode to specjalny tryb do naprawy różnych problemów z oprogramowaniem, zwłaszcza gdy jesteś zablokowany na swoim urządzeniu z systemem iOS. Oto kilka powodów, dla których musisz przełączyć iPhone'a w tryb Recovery Mode:
1. Twój iPhone utknął w pętli ponownego uruchamiania po aktualizacji oprogramowania lub niepowodzeniu aktualizacji oprogramowania.
2. iTunes nie rozpoznaje Twojego urządzenia iOS.
3. Na ekranie Twojego iPhone'a lub iPada przez kilka minut wyświetla się tylko logo Apple bez żadnych zmian.
4. Twój iPhone nie włącza się, nie wyłącza się lub w ogóle nie reaguje.
5. Nie można zaktualizować ani zresetować iPhone'a z poziomu aplikacji Ustawienia.
6. Twój iPhone jest wyłączony lub niedostępny z powodu zbyt wielu błędnych prób podania hasła.
Część 2: Jak przełączyć iPhone’a w tryb odzyskiwania
Tryb odzyskiwania może Ci pomóc napraw wyłączonego iPhone'a lub iPada, ale przepływ pracy, aby przełączyć iPhone'a lub iPada w tryb odzyskiwania, różni się w zależności od modelu urządzenia. Poniżej przedstawiamy proces dla każdego modelu. Ponadto potrzebujesz komputera i najnowszej wersji iTunes lub Findera.
Jak przełączyć iPhone'a 8 i nowsze w tryb odzyskiwania
Otwórz Finder w systemie macOS Catalina lub nowszym albo iTunes w systemie Windows, macOS Mojave lub starszym.
Podłącz swój iPhone do komputera za pomocą kabla USB.
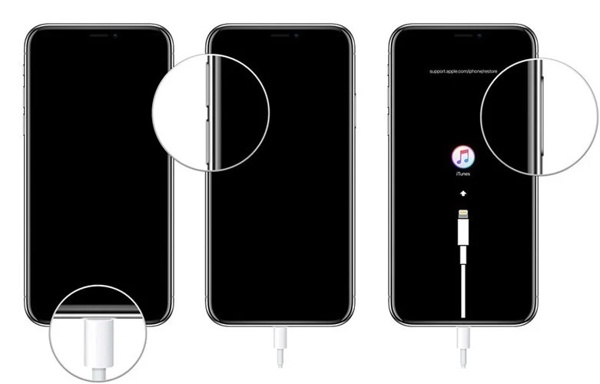
Szybko naciśnij i zwolnij Zwiększ głośność przycisk, wykonaj to samo z przyciskiem Ściszanie przycisk i przytrzymaj Strona przycisk, aż do Tryb odzyskiwania pojawia się ekran.
Gdy Finder lub iTunes wykryje Twój iPhone w trybie odzyskiwania, pojawi się okno dialogowe z trzema przyciskami. Tutaj możesz Aktualizacja oprogramowanie, Przywrócić Twój iPhone lub Anulować Akcja.

Jak przełączyć iPhone'a 7/7 Plus w tryb odzyskiwania
wciśnij Strona przycisk, aż pojawi się ekran wyłączania. Przesuń suwak w prawą stronę, a ekran Twojego iPhone'a 7 stanie się czarny.
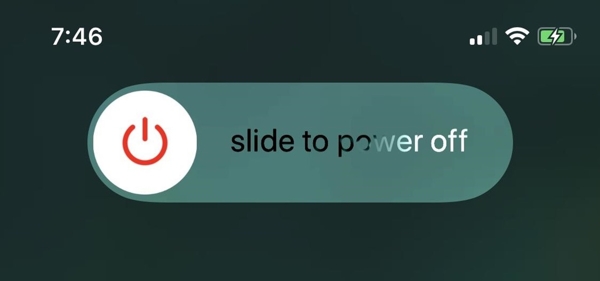
Podłącz swój iPhone do komputera za pomocą kabla Lightning i otwórz Finder lub iTunes.
Naciśnij i przytrzymaj Strona oraz Ściszanie jednocześnie. Zwolnij przyciski, gdy zobaczysz ekran Connect to computer.
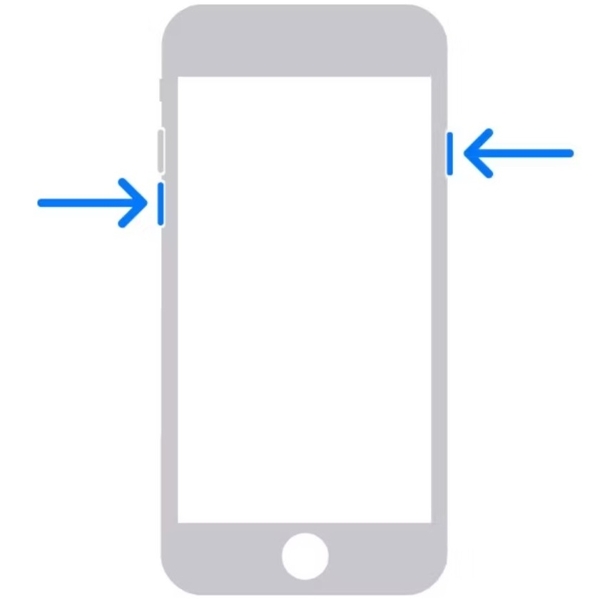
Następnie kliknij prawy przycisk w wyświetlonym oknie dialogowym, aby zaktualizować lub przywrócić iPhone'a w trybie odzyskiwania.
Jak przełączyć iPhone'a 6s i starszego w tryb odzyskiwania
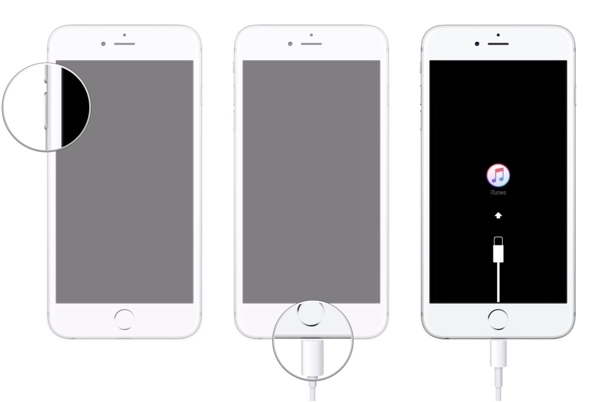
Wyłącz iPhone'a, podłącz go do komputera za pomocą kabla USB i otwórz Findera lub iTunes.
Naciśnij i przytrzymaj oba przyciski Dom oraz Obudź się/Zaśnij jednocześnie, aż zobaczysz ekran Trybu odzyskiwania.
Następnie zaktualizuj lub przywróć iPhone'a.
Jak przełączyć iPada bez przycisku Home w tryb odzyskiwania
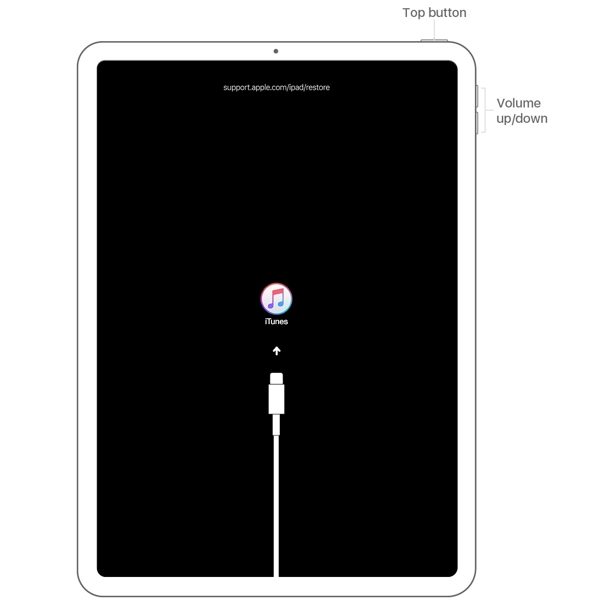
Podłącz iPada do komputera za pomocą kabla Lightning i otwórz Findera lub iTunes.
Naciśnij i szybko zwolnij Tom przycisk najbliżej Szczyt przycisk. Naciśnij i szybko zwolnij drugi Tom przycisk. Przytrzymaj Szczyt Naciskaj przycisk, aż Twój iPad przejdzie w tryb odzyskiwania.
Następnie zaktualizuj lub przywróć swojego iPada.
Jak przełączyć iPada z przyciskiem Home w tryb odzyskiwania
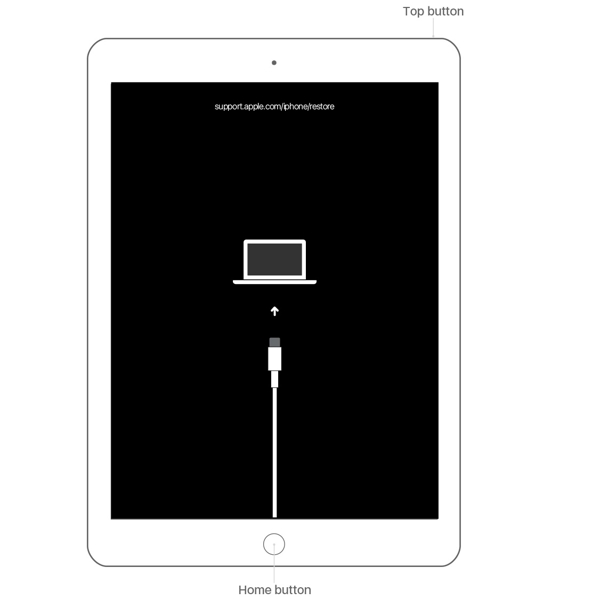
Wyłącz iPada i podłącz go do komputera za pomocą kabla USB.
Przytrzymaj oba przyciski Dom oraz Góra/Bok jednocześnie. Gdy zobaczysz iPada w trybie odzyskiwania, zwolnij kombinację przycisków.
Następnie zaktualizuj lub przywróć iPada, postępując zgodnie z instrukcjami wyświetlanymi na ekranie.
Część 3: Jak wyjść z trybu odzyskiwania na iPhonie
Tryb odzyskiwania może Ci pomóc odblokuj swój Apple ID z iPhone’a. Czasami może się zdarzyć, że Twój iPhone utknął w trybie odzyskiwania. Urządzenie nie zaktualizuje się ani nie przywróci, nawet jeśli podłączysz je do komputera i klikniesz Aktualizacja lub Przywrócić przycisk w iTunes/Finder. Możesz spróbować wyjść z trybu Recovery Mode na swoim iPhonie, wykonując poniższe kroki:
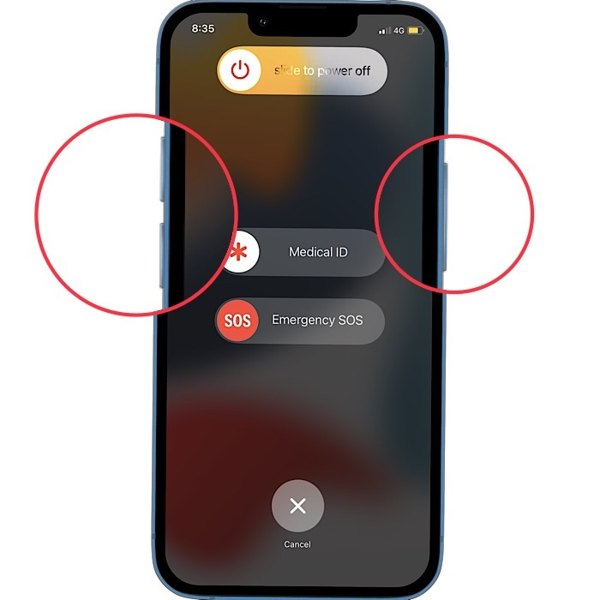
Odłącz iPhone'a od komputera.
Przytrzymaj Strona przycisk, aż pojawi się ekran wyłączania. Jeśli nie działa, przytrzymaj oba przyciski Strona i albo Tom przyciski uruchamiające ekran wyłączania zasilania.
Przesuń suwak w prawą stronę, a Twój iPhone wyłączy się.
Poczekaj kilka minut, aż ekran stanie się całkowicie czarny. Przytrzymaj Szczyt lub Strona przycisk, aż zobaczysz logo Apple.
Poleć: Najlepszy odblokowywacz iOS

W niektórych przypadkach normalny sposób nie działa, aby naprawić iPhone'a utkniętego w trybie odzyskiwania. Wtedy będziesz potrzebować potężnego narzędzia, takiego jak imyPass iPassGo. Pozwala pozbyć się iPhone Recovery Mode za pomocą komputera. Co ważniejsze, jest łatwy w użyciu i nie wymaga żadnych umiejętności technicznych.

Ponad 4 000 000 pobrań
Zresetuj iPhone'a, który utknął w trybie odzyskiwania jednym kliknięciem.
Usuń 4-/6-cyfrowy kod dostępu, Touch ID i Face ID.
Usuń hasło Czasu przed ekranem na iPhonie bez utraty danych.
Usuń Apple ID ze swojego urządzenia iOS bez hasła.
Wniosek
W tym artykule wyjaśniono co to jest tryb odzyskiwania iPhone'a. Ważnym sposobem rozwiązywania problemów jest nauczenie się, jak wejść w tryb odzyskiwania na iPhonie. Dlatego zaprezentowaliśmy instrukcje dla każdego modelu iPhone'a i iPada. Jeśli musisz zaktualizować lub przywrócić urządzenie z systemem iOS w trybie odzyskiwania, postępuj zgodnie z naszym przewodnikiem i instrukcjami. Co więcej, podaliśmy również, jak wyjść z trybu odzyskiwania. imyPass iPassGo to najlepsze oprogramowanie do odblokowywania iOS, które pomoże Ci rozwiązać problemy na iPhone'ach i iPadach oraz wyjść z trybu odzyskiwania.
Gorące rozwiązania
-
Wskazówki dotyczące iOS
-
Odblokuj iOS
-
Lokalizacja GPS
-
Wskazówki dotyczące systemu Windows

