Jak wyczyścić iPhone'a lub iPada z hasłem lub bez niego
„Chcę sprzedać mojego starego iPhone’a, jak całkowicie go wyczyścić?” Istnieje wiele powodów, dla których powinieneś to zrobić wyczyść iPhone'a, takie jak nieprawidłowe działanie urządzenia, uciążliwy wirus lub planowana sprzedaż. Odnosi się to do usunięcia wszystkiego z urządzenia, w tym aplikacji pobranych z App Store, zdjęć i filmów, które uchwyciłeś, notatek, poczty głosowej, ustawień osobistych i innych. Ten przewodnik przedstawia cztery metody wykonania zadania w różnych sytuacjach.
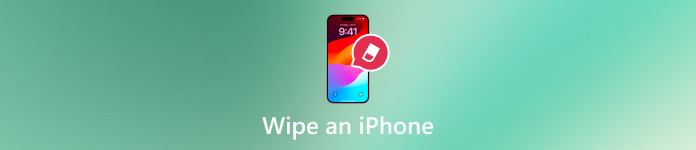
W tym artykule:
Część 1. Jak wyczyścić iPhone’a bez kodu dostępu
Czy można wyczyścić iPhone'a bez hasła lub innych ograniczeń? Odpowiedź brzmi: tak i wszystko, czego potrzebujesz, to imyPass iPassGo. Nie poprosi Cię o podanie kodu dostępu, hasła Apple ID ani innych informacji podczas czyszczenia urządzenia z systemem iOS. Ponadto procedura jest dość prosta.

Ponad 4 000 000 pobrań
Wyczyść iPhone'a jednym kliknięciem.
Usuń wszystkie kody dostępu, łącznie z Face ID i Touch ID.
Usuń Apple ID na swoim iPhonie bez hasła.
Odszyfruj kopię zapasową iTunes bez hasła.
Oto kroki, aby wyczyścić iPhone'a bez kodu dostępu:
Połącz się z iPhonem
Uruchom najlepsze oprogramowanie do czyszczenia iPhone'a po zainstalowaniu go na komputerze. Istnieje inna wersja dla użytkowników komputerów Mac. Wybierz Wyczyść hasłoi podłącz iPhone'a do komputera za pomocą kabla Lightning. Kliknij Początek przycisk, aby przejść dalej.

Pobierz oprogramowanie układowe
Po wykryciu iPhone'a sprawdź informacje o urządzeniu. Jeśli coś jest nie tak, popraw to ręcznie. Następnie kliknij Początek przycisk, aby rozpocząć pobieranie niezbędnego oprogramowania układowego. Ta funkcja może nawet naprawa wyłączonego iPhone'a i iPada.

Wyczyść swój iPhone bez kodu dostępu
Po zakończeniu pobierania kliknij Odblokować przycisk. Przeczytaj uważnie alert i potwierdź działanie. Jeśli jesteś gotowy do przywrócenia ustawień fabrycznych urządzenia, wprowadź 0000 i rozpocznij czyszczenie urządzenia. Po zakończeniu iPhone uruchomi się ponownie i wyświetli Cześć ekran.

Część 2. Jak wyczyścić iPhone’a w Ustawieniach
Jeśli Twoje urządzenie jest nadal dostępne, najłatwiejszym sposobem na wyczyszczenie iPhone'a jest aplikacja Ustawienia. Apple wprowadził tę opcję w aplikacji Ustawienia iOS. Wymaga ona hasła Apple ID podczas procesu, jeśli włączono blokadę aktywacji iCloud na urządzeniu. W przeciwnym razie nie można skonfigurować iPhone'a po procesie. Ponieważ wszystkie dane zostaną usunięte, lepiej najpierw wykonać kopię zapasową. Ponadto nie można przywróć ustawienia fabryczne swojego iPhone’a bez Twojego Apple ID i hasła.
Uruchom Ustawienia aplikację z ikoną koła zębatego na ekranie głównym.
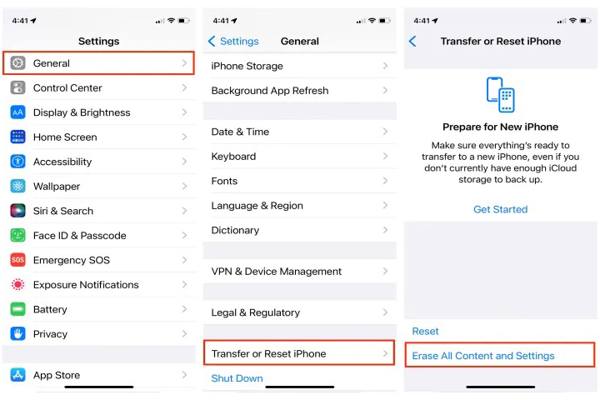
Wybierz Ogólny opcję i dotknij Przenieś lub zresetuj iPhone'a lub Resetowanie w zależności od wersji iOS.
wciśnij Skasuj całą zawartość i ustawienia przycisk. Następnie przeczytaj komunikat ostrzegawczy i stuknij Kontynuować przycisk, jeśli na pewno chcesz wyczyścić swój iPhone.
Jeśli zostaniesz o to poproszony, wprowadź kod dostępu do swojego iPhone'a. Pamiętaj, że Twój Touch ID lub Face ID nie jest tutaj dostępny.
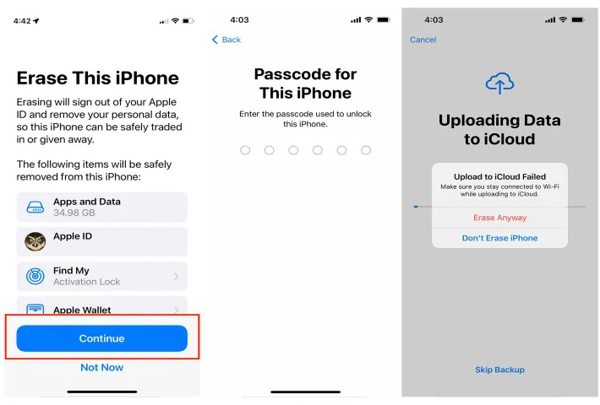
Następnie Twój iPhone spróbuje wykonać kopię zapasową w iCloud. Jeśli to zadziała, możesz kontynuować. Jeśli nie, dotknij Wymaż mimo wszystko przycisk, aby rozpocząć czyszczenie iPhone'a.
Po zakończeniu na Twoim iPhonie wyświetli się ekran powitalny.
Notatka: Po wyczyszczeniu iPhone'a w Ustawieniach dane nadal można odzyskać. Aby chronić swoją prywatność, przechowuj zdjęcia i pliki na swoim urządzeniu, a następnie wyczyść je ponownie, aby nadpisać urządzenie z systemem iOS.
Część 3. Jak zdalnie wyczyścić iPhone’a
Find My to funkcja, która pomaga śledzić iPhone'a lub iPada, nawet jeśli jest offline. Ponadto ta funkcja oferuje opcję zdalnego czyszczenia iPhone'a. Warunkiem wstępnym jest włączenie Find My na urządzeniu.
Jak usunąć Wipe an iPhone w przeglądarce
Odwiedź www.icloud.com/find w przeglądarce internetowej i zaloguj się do swojego Apple ID i hasła. Jeśli skonfigurowałeś uwierzytelnianie dwuskładnikowe, wprowadź kod weryfikacyjny, który pojawi się na ekranie Twojego iPhone'a.

Pociągnij w dół Wszystkie urządzenia menu na górnej wstążce i wybierz swój iPhone z listy. Następnie Find My będzie śledzić Twoje urządzenie na mapie.

Kliknij Wymaż iPhone'a lub Wymaż to urządzenie przycisk w wyskakującym oknie dialogowym.
Następnie postępuj zgodnie z instrukcjami na ekranie, aby natychmiast wyczyścić iPhone'a. Jeśli iPhone jest online, proces zostanie zainicjowany natychmiast. Jeśli nie, proces rozpocznie się następnym razem, gdy iPhone będzie online.
Jak zdalnie wyczyścić iPhone'a na innym urządzeniu z systemem iOS
Otworzyć Znajdź mój aplikację na innym iPhonie lub iPadzie, przejdź do Urządzenia zakładkę, dotknij Plus przycisk i wybierz Dodaj AirTag lub Dodaj inny element aby zeskanować swojego iPhone'a.
Następnie dodaj swój iPhone i wprowadź hasło swojego Apple ID.

Aby wyczyścić iPhone'a, przejdź do Urządzenia wybierz kartę, wybierz swoje urządzenie i dotknij Wymaż to urządzenie przycisk.
Stuknij w Kontynuować przycisk. Gdy zostaniesz o to poproszony, wprowadź swój numer telefonu i naciśnij Usuwać przycisk.

Wprowadź hasło swojego Apple ID i naciśnij Usuwać przycisk, aby rozpocząć czyszczenie urządzenia.
Część 4. Jak wyczyścić starego iPhone’a
Innym sposobem na wyczyszczenie starego iPhone'a jest iTunes w systemie Windows i macOS Mojave lub starszym. W przypadku macOS Catalina lub nowszego możesz wykonać zadanie za pomocą Findera. W ten sposób wymagane jest hasło Apple ID lub hasło Mac.
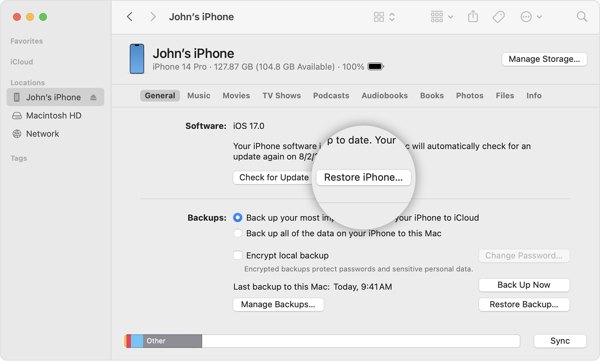
Podłącz iPhone'a do komputera za pomocą kabla USB i zaufaj swojemu komputerowi. Uruchom iTunes, kliknij Telefon przycisk w lewym górnym rogu i przejdź do Streszczenie zakładkę. Lub uruchom Finder, wybierz nazwę swojego iPhone'a i przejdź do Ogólny patka.
Kliknij Przywróć iPhone'a przycisk. Jeśli zalogowałeś się do Find My, musisz się wylogować przed kliknięciem przycisku.
Następnie uderz Przywrócić Kliknij przycisk w oknie dialogowym, aby potwierdzić czynność.
Wskazówka bonusowa: Jak wyczyścić wyłączony iPhone
Trzymaj Strona przycisk, aż pojawi się ekran wyłączania. Następnie wyłącz iPhone'a.
Aby wyczyścić wyłączony iPhone, podłącz go do komputera i uruchom iTunes lub Finder.
Przełącz urządzenie w tryb odzyskiwania.
Na iPhonie 8 lub nowszym naciśnij Zwiększ głośność przycisk i szybko go zwolnij, szybko naciśnij i zwolnij Ściszanie przycisk i przytrzymaj Strona Naciskaj przycisk, aż pojawi się Tryb odzyskiwania.
Na iPhonie 7/7 Plus przytrzymaj oba przyciski Strona + Ściszanie naciskaj przyciski, aż zobaczysz ekran Trybu odzyskiwania.
Na telefonie iPhone 6s lub starszym przytrzymaj oba przyciski Dom + Sen/Budzenie przyciski. Gdy zobaczysz ekran Recovery Mode, zwolnij te przyciski.

Gdy iTunes lub Finder wykryje Twój iPhone w trybie odzyskiwania, pojawi się okno dialogowe. Kliknij Przywrócić kliknij przycisk w oknie dialogowym i postępuj zgodnie z instrukcjami, aby wyczyścić iPhone'a.

Wniosek
W tym przewodniku opisano cztery sposoby wyczyść iPhone'a. Aplikacja Find My umożliwia przywrócenie ustawień fabrycznych urządzenia z systemem iOS w przeglądarce lub na innym iPhonie lub iPadzie, nawet jeśli nie trzymasz urządzenia w dłoni. iTunes/Finder umożliwia przywrócenie ustawień fabrycznych iPhone'a za pomocą komputera. Aplikacja Ustawienia udostępnia opcję przywrócenia ustawień fabrycznych dostępnego iPhone'a. imyPass iPassGo to najlepszy sposób na wymazanie iPhone'a bez hasła. Masz jakieś pytania? Zapisz je.
Gorące rozwiązania
-
Wskazówki dotyczące iOS
-
Odblokuj iOS
-
Lokalizacja GPS
-
Wskazówki dotyczące systemu Windows

