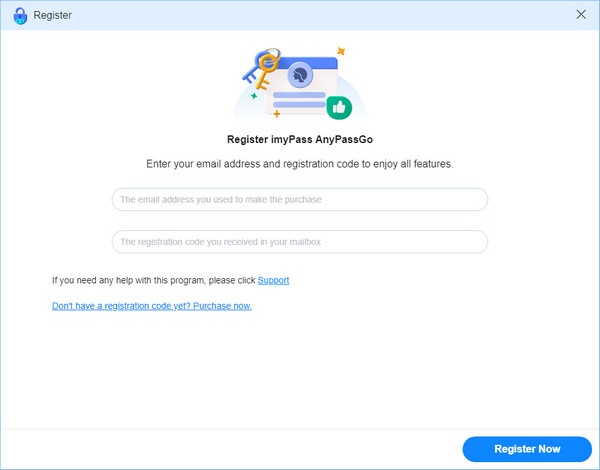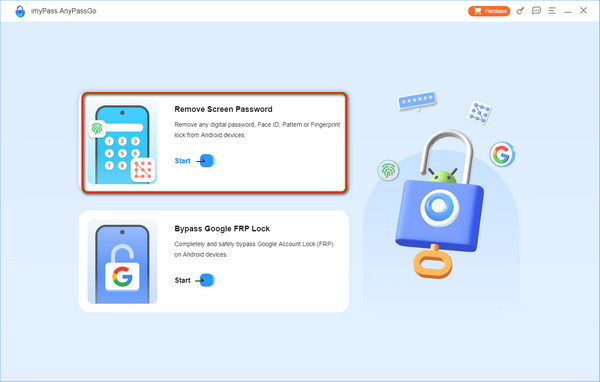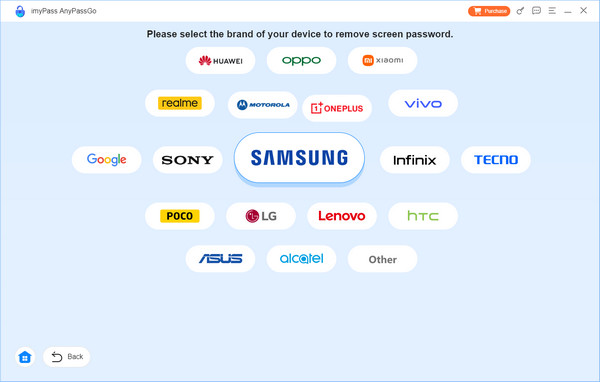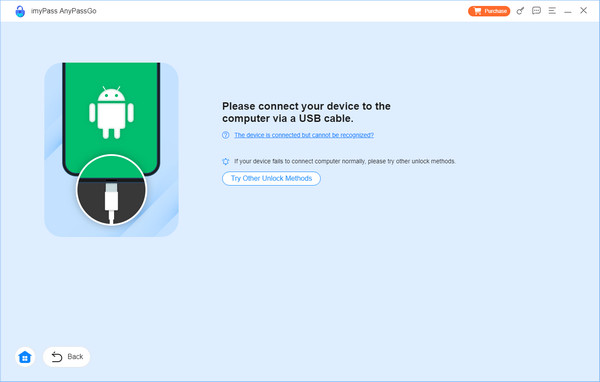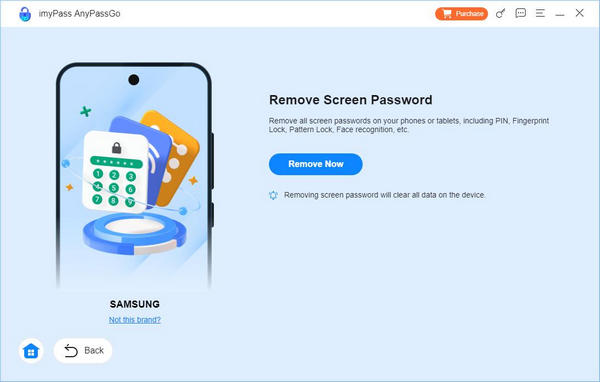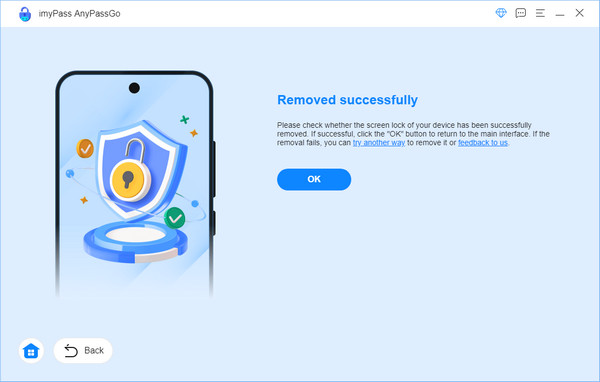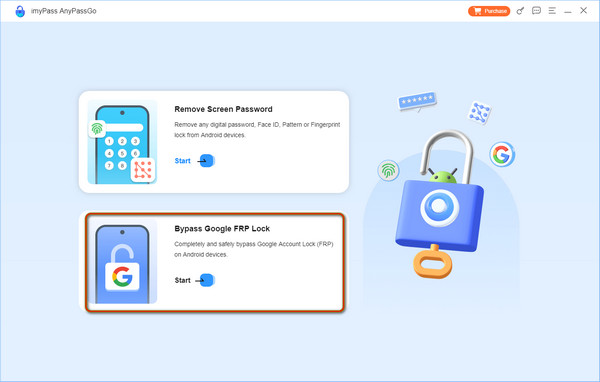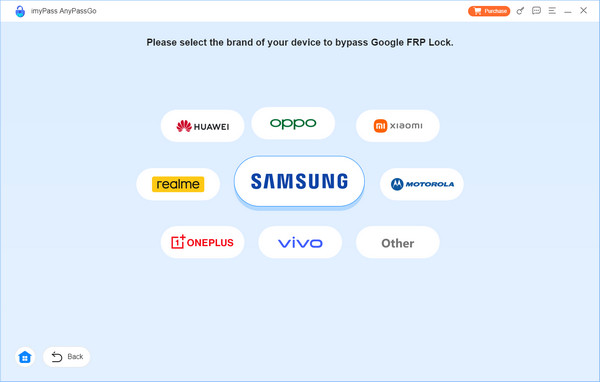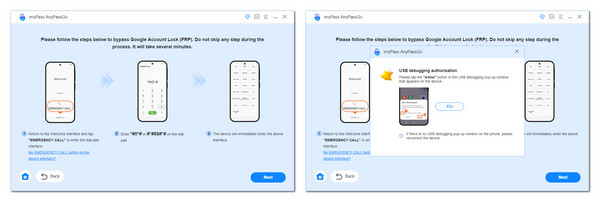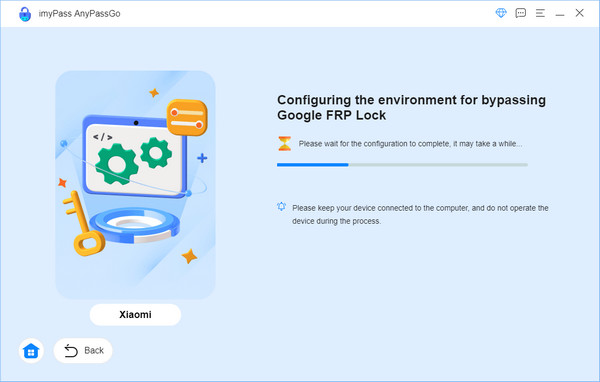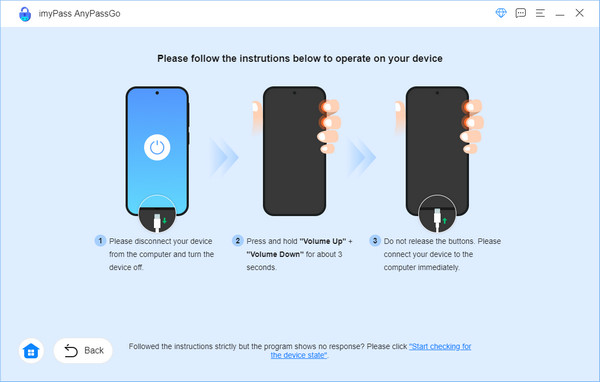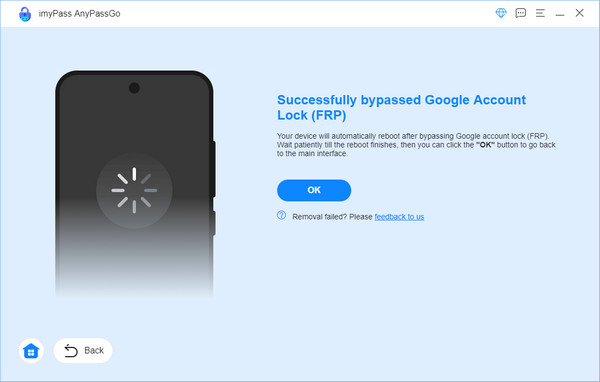Pierwsze kroki
Pobierz i zainstaluj
Pobierz AnyPassGo na komputer z systemem Windows i uruchom go po zainstalowaniu.
Zarejestrować
Jeśli zakupiłeś AnyPassGo, imyPass wyśle Ci kod rejestracyjny e-mailem. Aby zarejestrować to oprogramowanie i odblokować pełne funkcje, kliknij przycisk „Zarejestruj” z ikoną klucza na górze głównego interfejsu oprogramowania.

Następnie wprowadź swój adres e-mail (tego, którego użyłeś do zakupu AnyPassGo) i wpisz w odpowiednim polu otrzymany kod rejestracyjny.
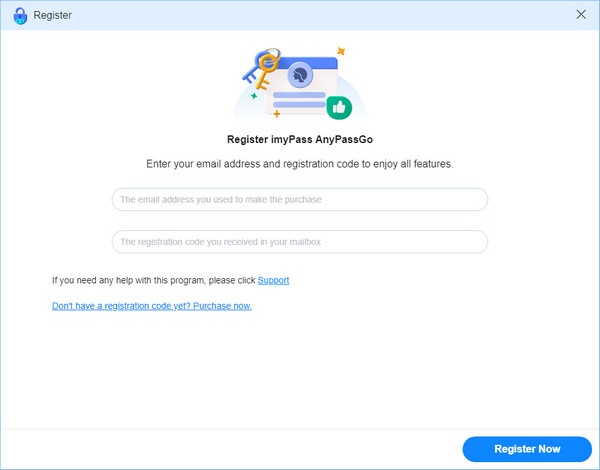
Na koniec kliknij przycisk „Zarejestruj się teraz”, aby dokończyć rejestrację.
Zaktualizować oprogramowanie
Aby zaktualizować imyPass AnyPassGo, przejdź do Menu na górze interfejsu i kliknij Sprawdź aktualizację…, a następnie wykryje, czy bieżąca wersja jest najnowszą. Jeśli nie, pozwoli Ci ją zaktualizować. Alternatywnie możesz przejść na stronę produktu Prześlij aby pobrać najnowszą wersję.
Wsparcie imyPass
Jeśli chcesz dowiedzieć się więcej o produktach imyPass, często zadawanych pytaniach i różnych tematach, które omówiliśmy, aby rozwiązać problemy związane z urządzeniem i hasłem, możesz odwiedzić stronę Wsparcie imyPass Więcej szczegółów znajdziesz na stronie.
W razie potrzeby pomocy możesz również skontaktować się z naszym zespołem wsparcia pod adresem wsparcie@imypass.com. Odpowiemy na Twoje zapytania w ciągu 24 godzin w dni robocze.
Usuń hasło ekranowe
Krok 1 Wybierz funkcję Usuń hasło ekranowe
Uruchom imyPass AnyPassGo na swoim komputerze i wybierz Usuń hasło ekranowe funkcja.
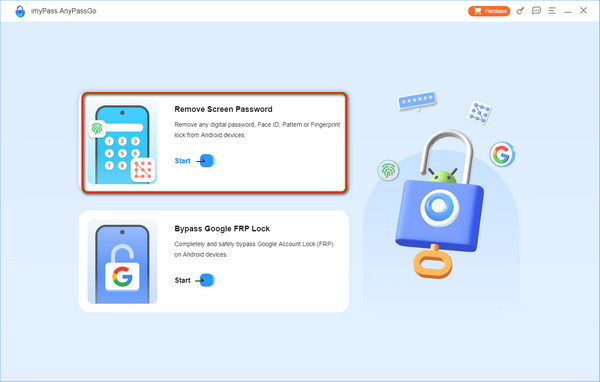
Na następnym ekranie wybierz markę swojego urządzenia.
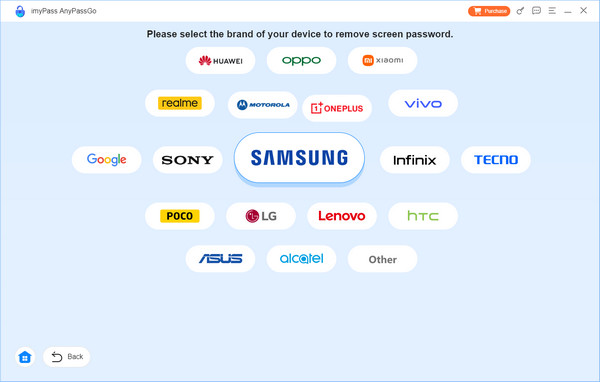
Krok 2 Podłącz urządzenie z systemem Android do komputera
Podłącz urządzenie z systemem Android do komputera za pomocą kabla USB. Jeśli AnyPassGo nie wykryje urządzenia z systemem Android, możesz kliknąć Urządzenie jest podłączone, ale nie można go rozpoznać? aby postępować zgodnie z instrukcjami wyświetlanymi na ekranie, aby nawiązać połączenie. Możesz też kliknąć Wypróbuj inne metody odblokowania przycisk, jeśli urządzenie nie może normalnie połączyć się z komputerem.
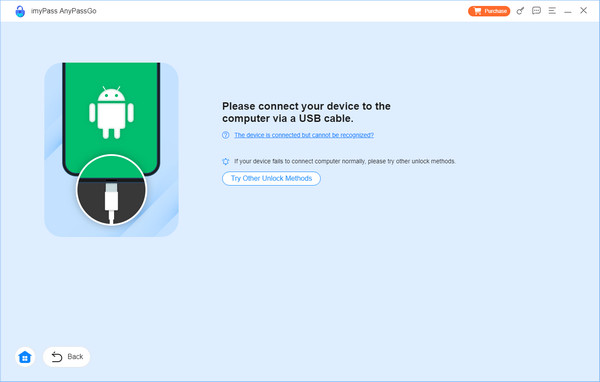
Krok 3 Odblokuj hasło iPhone'a
Po pomyślnym połączeniu urządzenia z systemem Android z komputerem kliknij bezpośrednio Usuń teraz przycisk, aby rozpocząć usuwanie wszelkiego rodzaju blokad ekranu.
Przypomnienie:
Usunięcie blokady ekranu Androida spowoduje usunięcie wszystkich danych z urządzenia.
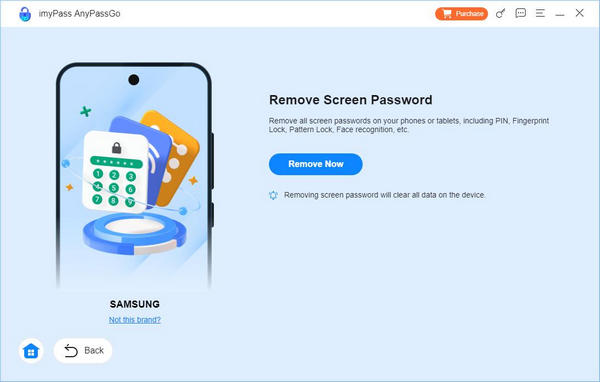
Krok 4 Odblokuj swoje urządzenie z systemem Android
Następnie ten program rozpocznie usuwanie blokady ekranu Androida, należy upewnić się, że połączenie między urządzeniem z Androidem a komputerem jest zapewnione podczas procesu. Po zakończeniu usuwania blokady ekranu możesz kliknąć Kliknij przycisk OK, aby zakończyć proces.
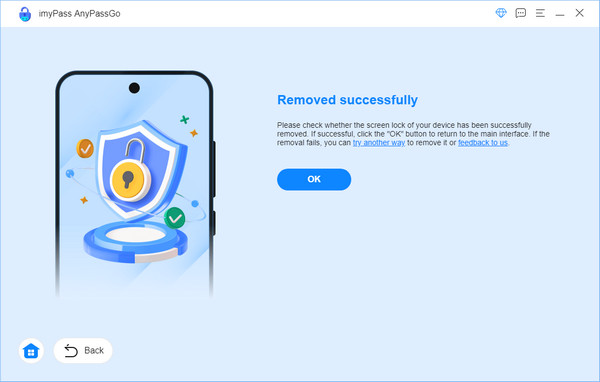
Omiń blokadę Google FRP
Krok 1 Wybierz opcję Omiń blokadę Google FRP
Uruchom imyPass AnyPassGo na swoim komputerze i wybierz Omiń blokadę Google FRP funkcja.
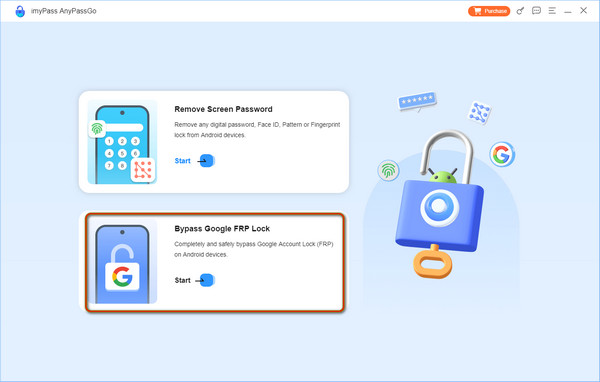
Krok 2 Wybierz markę Android
Na następnym ekranie wybierz prawidłową markę swojego urządzenia z systemem Android i podłącz urządzenie do komputera za pomocą kabla USB.
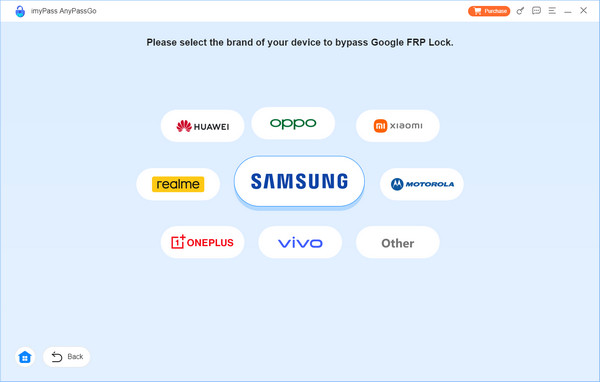
Krok 3 Kliknij Omiń teraz kontynuować
Jeśli Twoje urządzenie zostanie pomyślnie rozpoznane przez AnyPassGo, kliknij Omiń teraz przycisk, aby kontynuować.
Jeśli posiadasz urządzenie marki Samsung, postępuj zgodnie z poniższymi instrukcjami wyświetlanymi na ekranie, aby skonfigurować urządzenie i włączyć tryb debugowania USB.
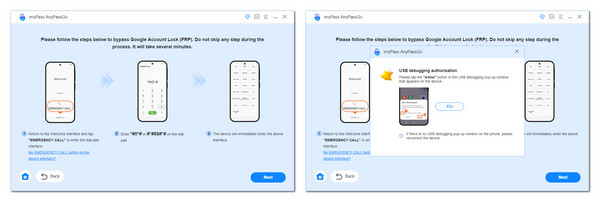
Jeśli Twoje urządzenie jest innej marki, jest również strona przewodnika, na której możesz ręcznie skonfigurować urządzenie, aby ominąć Google FRP. Upewnij się tylko, że dokładnie postępujesz zgodnie z podanymi instrukcjami.
Weźmy na przykład Xiaomi: oprogramowanie automatycznie skonfiguruje środowisko tak, aby ominąć FRP.
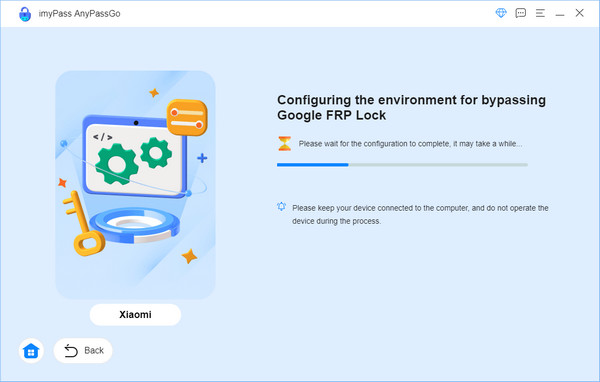
Następnie musisz postępować zgodnie z instrukcjami, aby aktywować urządzenie. Następnie AnyPassGo sprawdzi, czy urządzenie jest gotowe. Jeśli tak, możesz przejść do następnego kroku.
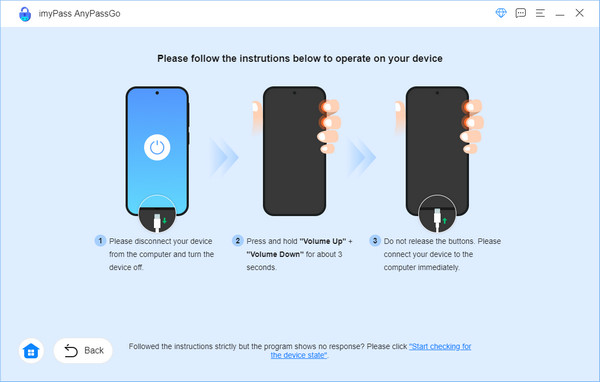
Krok 4 Rozpocznij omijanie blokady Google FRP
Teraz możesz zacząć omijać blokadę Google FRP na swoim urządzeniu i poczekać, aż proces usuwania zostanie ukończony w ciągu kilku sekund.
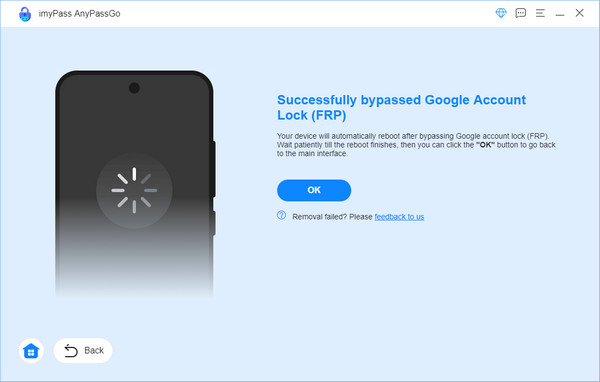
Dodatkowa wskazówka:
1. Aby mieć pewność, że ominięcie zabezpieczenia Google FRP zostanie wykonane prawidłowo, do komputera należy podłączać tylko jeden telefon z systemem Android.
2. Aby ominąć blokadę Google FRP, wszystkie dane na Twoim urządzeniu z Androidem zostaną usunięte.
 Odzyskiwanie danych z iPhone'a
Odzyskiwanie danych z iPhone'a