Jak skutecznie rozwiązać problem z kodem zatrzymania systemu Windows 0xc000021a [7 sposobów]
Spotkanie z nim może być bardzo irytujące Kod zatrzymania systemu Windows 0xc000021azwłaszcza, gdy pracujesz nad czymś bardzo ważnym. Powoduje nagłe ponowne uruchomienie komputera i wyświetlenie niebieskiego ekranu zawierającego dość szokującą wiadomość. Aby system działał prawidłowo, ważne jest, aby wiedzieć, jak wyjaśnić, dlaczego zaczął działać w ten sposób.
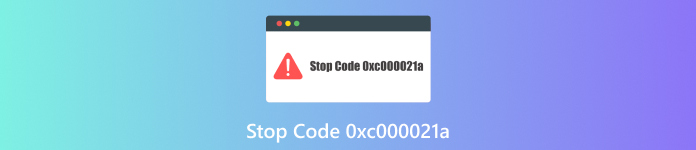
W tym artykule:
Część 1. Co to jest kod zatrzymania systemu Windows 0xc000021a
BSOD, czyli kod zatrzymania systemu Windows 0xC000021A, to znany błąd, który oznacza, że system napotkał krytyczny problem i powinien zostać ponownie uruchomiony. Gdy tak się stanie, na komputerze pojawi się niebieski ekran z następującą informacją: Twój komputer napotkał problem i należy go ponownie uruchomić. Może się to zdarzyć w różnych wersjach systemu Windows, a nie tylko w jednej generacji systemu operacyjnego.
Poniżej wymieniono niektóre przyczyny powodujące błąd 0xC000021A:
Wpływ na oprogramowanie/uczestnictwo w programie: Wadliwe lub uszkodzone programy.
Aplikacje innych firm, które nie pasują: Aplikacje niekompatybilne z systemem operacyjnym.
Uszkodzony rejestr systemowy: Uszkodzone pliki rejestru zakłócają normalne działanie systemu.
Ładowanie niekompletnych bibliotek systemowych: Nie udało się poprawnie załadować niezbędnych plików systemowych.
Część 2. 7 sposobów rozwiązywania problemów z kodem zatrzymania 0xc000021a
Jeśli pojawi się kod zatrzymania systemu Windows 0xC000021A, ważne jest, aby wypróbować różne metody rozwiązywania problemów, aby rozwiązać problem. Oto siedem sposobów naprawienia tego błędu, zaczynając od resetowania hasła systemu Windows imyPass.
Metoda 1: Korzystanie z resetowania hasła systemu Windows imyPass
Resetowanie hasła systemu Windows imyPass to wydajne oprogramowanie do resetowania zapomnianych lub utraconych haseł systemu Windows. Jest prosty w obsłudze i posiada wiele funkcji, które ułatwiają odzyskanie dostępu do systemu.

Ponad 4 000 000 pobrań
Szybko zresetuj zapomniane hasła.
Umożliwia także utworzenie dodatkowych kont administracyjnych, jeśli zajdzie taka potrzeba
Obsługuje wiele wersji systemu Windows.
Można go użyć do utworzenia rozruchowego dysku USB/CD w celu odzyskania hasła.
Obsługa systemu Windows 10/8/7/Vista/XP i dowolnych marek laptopów, takich jak HP, Lenovo, Dell, Sony i innych.
Pobierz imyPass Windows Password Reset i zainstaluj go na komputerze, który działa poprawnie.
Następnie uruchom narzędzie. Następnie wybierz jedno Nagraj CD/DVD lub Nagraj USB z menu, aby utworzyć dysk wirtualny.

Proszę wyłączyć zablokowany system komputerowy; włóż płytę startową lub napęd przed włączeniem i naciskaj dowolny klawisz(y), aż wyświetli się ekran startowy.

Teraz wybierz konkretne konto używane, gdy komputer był zablokowany. Opcja Zresetuj hasło pojawi się; kliknij go, ale nie w celu resetowania hasła.
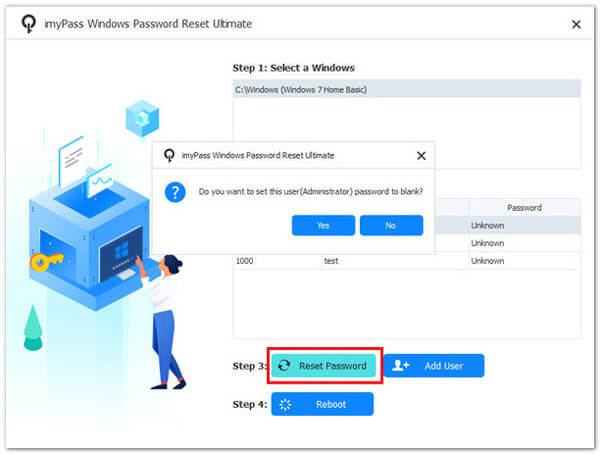
Po tym etapie uruchom ponownie; w przyszłości nie będziesz potrzebować hasła przy logowaniu się do wcześniej zablokowanego konta użytkownika.
Metoda 2: Zainstaluj ponownie system Windows 10
Ponowna instalacja systemu Windows 10 może rozwiązać utrzymujące się problemy, zapewniając nową instalację systemu operacyjnego. Ta metoda może również rozwiązać problemy takie jak Kod PIN systemu Windows 10 nie działa, upewniając się, że system został zresetowany do stanu czystego.
Plusy
- Zapewnia czystość systemu.
- Pomaga rozwiązać większość problemów z oprogramowaniem.
Cons
- Czasochłonne.
- W przypadku braku kopii zapasowej może nastąpić utrata danych.
Włóż płytę CD/DVD lub USB z systemem Windows 10. Wybierać Utwórz nośnik instalacyjny USB dla innego komputera.
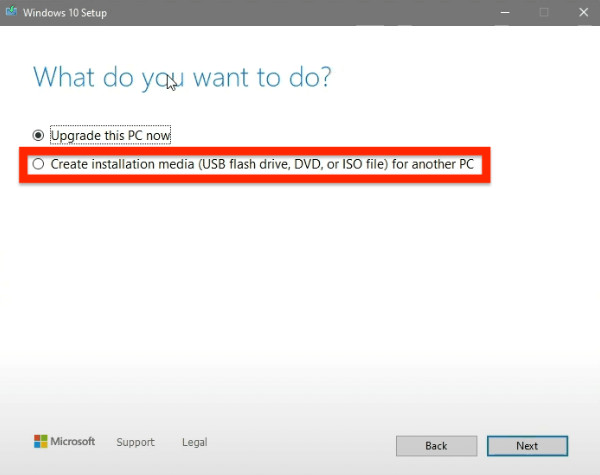
Postępuj zgodnie z instrukcjami i zainstaluj nową kopię systemu Windows 10.
Metoda 3: Wykonaj przywracanie systemu
Przywracanie systemu przywraca stan komputera do poprzedniego punktu, potencjalnie rozwiązując błąd 0xC000021A poprzez cofanie wprowadzonych ostatnio zmian.
Plusy
- Spowoduje to przywrócenie systemu do znanego dobrego stanu.
- Nieniszczące plików osobistych.
Cons
- Musi istnieć punkt przywrócenia stanu sprzed tego zdarzenia.
- Czasami jednak nie naprawia takich błędów, jeśli są starsze niż punkty i godziny przywracania.
Aby rozpocząć, kliknij Uruchomienie z wyprzedzeniem, a następnie przejdź do Przywracanie systemu.
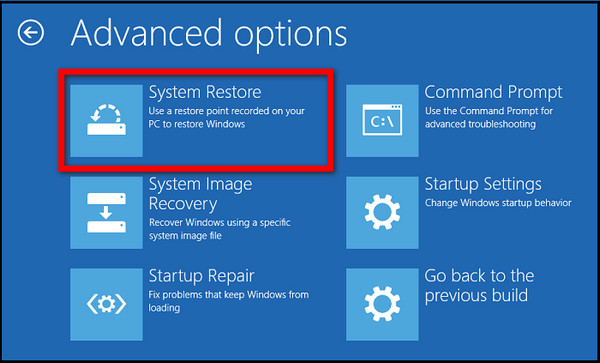
Wybierz dowolny punkt przywracania, kliknij Następny i postępuj zgodnie ze wskazówkami wyświetlanymi na ekranie
Metoda 4: Wyłącz funkcję wymuszania podpisu sterownika
Wyłączenie wymuszania podpisu sterowników umożliwia instalację sterowników, które nie są podpisane cyfrowo, co czasami rozwiązuje problem 0xC000021A.
Plusy
- Jest to szybkie rozwiązanie problemów związanych ze sterownikami.
- Umożliwia dobrą pracę zablokowanych w inny sposób sterowników.
Cons
- Obniża poziom bezpieczeństwa systemu.
- Problem jest tymczasowy.
Uruchom ponownie komputer, naciśnij F8/F11, iść do Rozwiązywanie problemów > Opcje zaawansowane > Ustawienia uruchamiania i kliknij Uruchom ponownie.
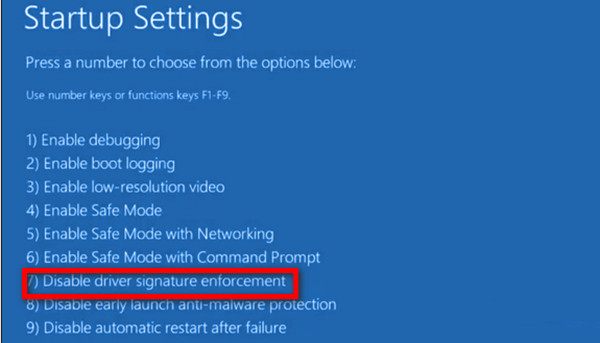
Wyłącz tę funkcję, naciskając F7 podczas ponownego uruchamiania systemu.
Metoda 5: Zresetuj BIOS
Zresetowanie systemu BIOS może rozwiązać problemy spowodowane nieprawidłowymi ustawieniami lub konfiguracją w narzędziu konfiguracji BIOS.
Plusy
- Przywraca domyślne ustawienia systemu.
- Może rozwiązać wiele różnych problemów związanych z uruchamianiem.
Cons
- Wymaga wiedzy na temat dostępu do BIOS-u.
- Ustawienia BIOS-u mogą wymagać ponownej konfiguracji po zresetowaniu.
Uruchom ponownie komputer, a następnie naciśnij F2/F8/Del kombinacje klawiszy na klawiaturze, aby uzyskać dostęp do interfejsu BIOS.
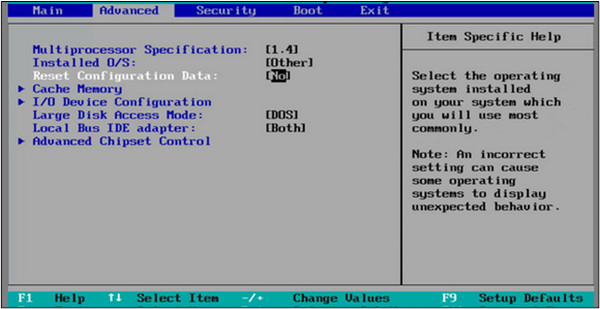
Znajdź i wybierz Zresetuj dane konfiguracyjne. Zapisz te zmiany po wyjściu z BIOS-u, a następnie uruchom ponownie komputer.
Metoda 6: Użyj narzędzia do naprawy rozruchu systemu Windows
Narzędzie Windows Boot Repair Tool to narzędzie przeznaczone do rozwiązywania różnych problemów związanych z uruchamianiem, takich jak błąd 0xC000021A. Pomaga także poprawić MBR, sektor rozruchowy partycji i BCD.
Plusy
- Automatycznie naprawia problemy związane z uruchamianiem.
- Może rozwiązać wiele błędów rozruchu jednocześnie.
Cons
- Wymaga rozruchowego napędu USB lub dysku CD/DVD.
Podłącz pusty port USB do komputera. Zainstaluj i otwórz EaseUS Partition Master, wybierz Utwórz nośnik startowy, i wtedy Następny. Wybierz USB jako dysk docelowy, a następnie utwórz nośnik startowy.
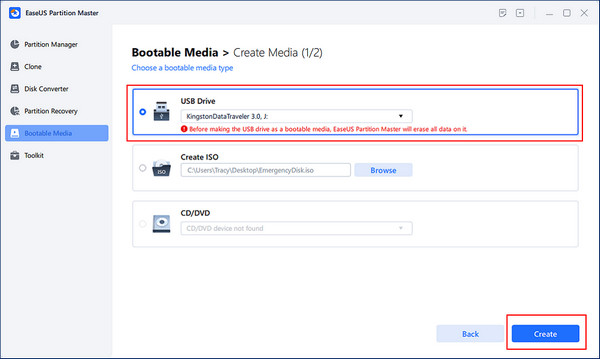
Podłącz USB do komputera, którego dotyczy problem, uruchom go ponownie i naciśnij F2/F8/F11/Del, aby wejść do BIOS-u. Po ponownym uruchomieniu zmień USB na urządzenie startowe, a następnie zapisz zmiany.
W sekcji Toolkit programu EaseUS Partition Master kliknij opcję Naprawa rozruchu kiedy się otworzy.
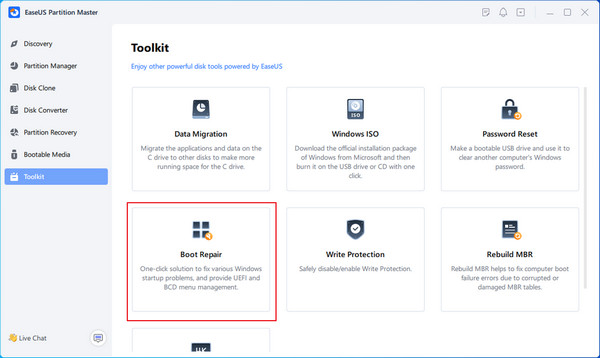
Aby sprawdzić, co powoduje błędy niebieskiego ekranu, wybierz opcję Błąd niebieskiego ekranu przycisk wymieniony powyżej i postępuj zgodnie z dostarczonym przewodnikiem po rozwiązaniach.
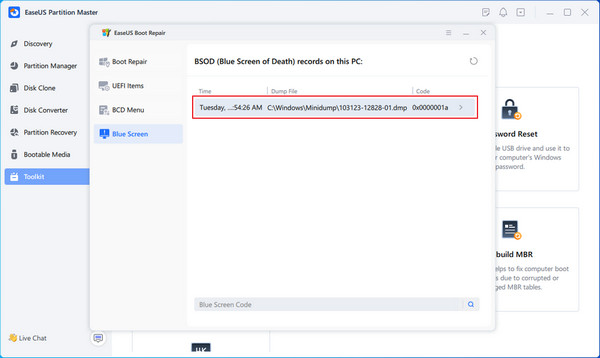
Metoda 7: Napraw uszkodzone pliki systemowe związane z instalacją
Aby naprawić błąd 0xC000021A i inne problemy, należy naprawić uszkodzone pliki systemowe. Naprawa uszkodzonych lub brakujących plików systemowych jest niezbędna do prawidłowego działania systemu operacyjnego.
Plusy
- Bezpośrednie adresowanie uszkodzonych plików systemowych.
- Nadaje się do różnych problemów.
Cons
- Wymagany jest nośnik instalacyjny systemu Windows.
- To czasochłonny proces.
Włóż nośnik instalacyjny i uruchom ponownie komputer. Wybierz preferencje językowe, a następnie wybierz Napraw swój komputer.
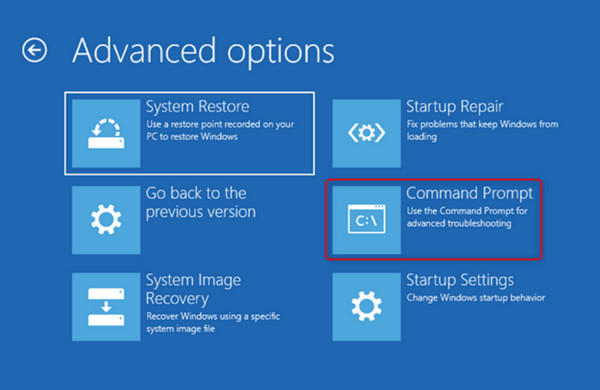
Kliknij Rozwiązywanie problemów a następnie kliknij Wiersz polecenia. Typ chkdsk C: /r i naciśnij Enter. Zamiast, napisz sfc /scannow, następnie naciśnij Wchodzić.
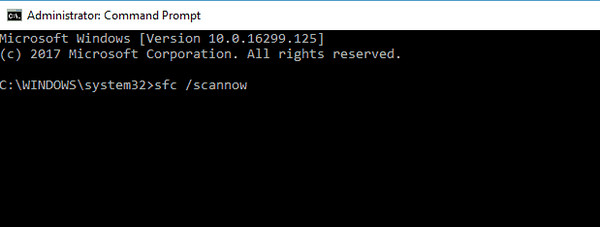
Po zakończeniu skanowania uruchom ponownie komputer, aby sprawdzić, czy błąd został rozwiązany.
Często zadawane pytania.
-
Co to jest kod zatrzymania systemu Windows 0xc000021a?
W takim przypadku ten komunikat o błędzie oznacza problem powodujący awarię systemu.
-
Skąd mam wiedzieć, czy mój komputer ma kod zatrzymania 0xc000021a?
Na komputerze pojawi się niebieski ekran z komunikatem Twój komputer napotkał problem i należy go ponownie uruchomić.
-
Jakie są najczęstsze przyczyny pojawienia się kodu zatrzymania 0xc000021a?
Uszkodzone pliki systemowe, wadliwe sterowniki urządzeń, niekompatybilne oprogramowanie i uszkodzone wpisy rejestru to jedne z najbardziej prawdopodobnych przyczyn.
-
Czy można rozwiązać problem z kodem zatrzymania 0xc000021a bez utraty danych?
Metody takie jak tryb awaryjny, przywracanie systemu, odblokowanie komputera bez hasłai Naprawa podczas uruchamiania można zastosować, aby często naprawić problem bez wpływu na pliki.
-
Jak mogę mieć pewność, że w przyszłości kod zatrzymania 0xc000021a się nie powtórzy?
Aby uniknąć tego błędu, często aktualizuj system, unikaj instalowania niekompatybilnych programów i aktualizuj sterowniki urządzeń.
Wniosek
Podsumowując, spotkanie Kod zatrzymania 0xc000021a może być bardzo niepokojące; można go jednak łatwo naprawić, wykonując odpowiednie kroki rozwiązywania problemów. Wykonaj poniższe czynności, które obejmują między innymi użycie funkcji resetowania hasła systemu Windows imyPass. W ten sposób będziesz mógł wrócić do zwykle stabilnego systemu, nie wyświetlając już takich powiadomień.
Gorące rozwiązania
-
Napraw Windows
-
Wskazówki dotyczące systemu Windows
-
Hasło systemu Windows
Resetowanie hasła systemu Windows
Zresetuj konto administratora/użytkownika systemu Windows
Darmowe pobieranie Darmowe pobieranie
