Kompleksowy przewodnik, jak upuścić lokalizację pinezki na iPhonie
Kiedy znajdujesz się w nieznanym miejscu lub po prostu próbujesz zapamiętać, gdzie znajdują się Twoje najlepsze miejsca, wiedza jak przypiąć pinezkę do iPhone'a z Apple Maps lub Google Maps może być bardzo przydatne. Ten przewodnik przeprowadzi Cię przez ważne kroki, aby łatwo i szybko zlokalizować miejsca, np. podczas zapisywania miejsca parkingowego lub planowania spotkań.
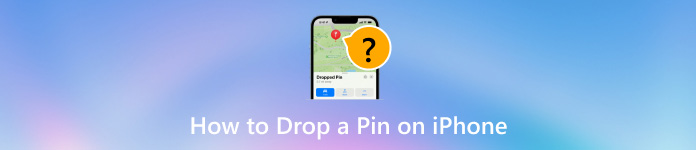
W tym artykule:
Część 1. Jak umieścić pinezkę w Mapach Google
Mapy Google mają prostą, ale potężną funkcję wrzucania pinezek, której możesz użyć do identyfikacji specjalnych obszarów, przechowywania ich na potrzeby przyszłych potrzeb, udostępniania ich znajomym i łatwej nawigacji. Pod warunkiem, że organizujesz swoje podróże, śledzisz ważne miejsca lub po prostu chcesz ustaw dom na Mapach Google, interfejs Google Maps jest przyjazny dla użytkownika w przypadku takich funkcji. Poniżej przedstawiono kroki umieszczania pinezki w Google Maps przy użyciu iPhone'a.
Na swoim iPhonie uruchom aplikację Mapy Google, a następnie dotknij i przytrzymaj miejsce, w którym chcesz umieścić pinezkę.
W wybranym punkcie pojawi się czerwona pinezka, a na dole ekranu pojawi się panel informacyjny.
Aby w razie potrzeby łatwiej go zidentyfikować, możesz dotknąć jego nazwy lub etykiety.
Aby zapisać, naciśnij Ratować przycisk, aby dodać pinezkę do listy Ulubione, Chcę przejść itp. Z drugiej strony wybierz Udział z menu w prawym górnym rogu menu Przypięte lokalizacje. Czy to ma dotyczyć dzielenia się czymś o sobie? Wybierz dowolny kontakt lub aplikację z menu Udostępnij, aby móc wysłać e-mail lub udostępnić przypiętą lokalizację za pomocą innej aplikacji w telefonie.
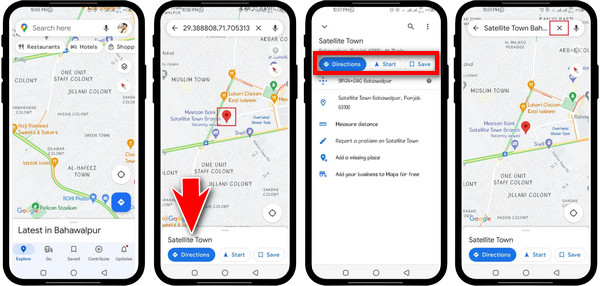
Aby przejść do zaznaczonej lokalizacji, dotknij Wskazówki Kliknij przycisk i rozpocznij podróż.
Dodatkowe wskazówki:
1. Jak udostępnić swoją lokalizację w czasie rzeczywistym w Mapach Google za pośrednictwem iPhone’a:
Dowiedz się, jak wykonać poniższe czynności, aby dać innym znać, gdzie się znajdujesz, korzystając z Map Google na swoim iPhonie.
Otwórz aplikację Mapy Google na swoim iPhonie.
Dotknij niebieskiego punktu, który wskazuje, gdzie dokładnie się obecnie znajdujesz.
Następnie naciśnij Udostępnianie lokalizacji przycisk pod Twoja lokalizacja.
Wybierz Nowy udział i jak długo chcesz udostępniać swoją lokalizację, np. jedną godzinę, dzień lub na zawsze.
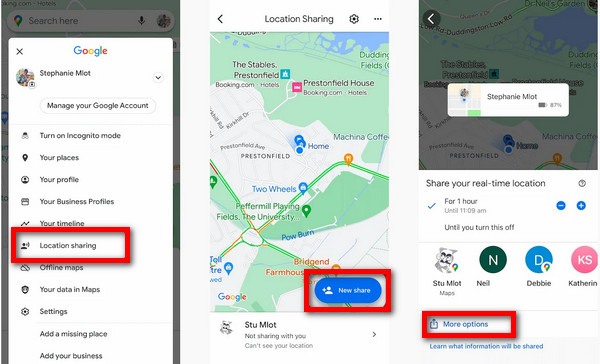
Wybierz kontakt z książki adresowej i naciśnij Więcej opcjii w razie potrzeby korzystaj z innych aplikacji, aby udostępniać swoją pozycję.
2. Jak zapisać lokalizację parkingu w Mapach Google na iPhonie:
Dowiedz się, jak zapisywać dane parkingu w Mapach Google na iPhonie, korzystając z tego przewodnika.
Przejdź do aplikacji Mapy Google na iPhonie i otwórz ją.
Kliknij na niebieski punkt pokazujący Twoją aktualną pozycję.
Uzyskiwać Zapisz parking aby można go było zapisać jako parking na Mapach Google.
Aby znaleźć zapisane miejsce parkingowe, otwórz mapy Google i kliknij P ikona na mapie.
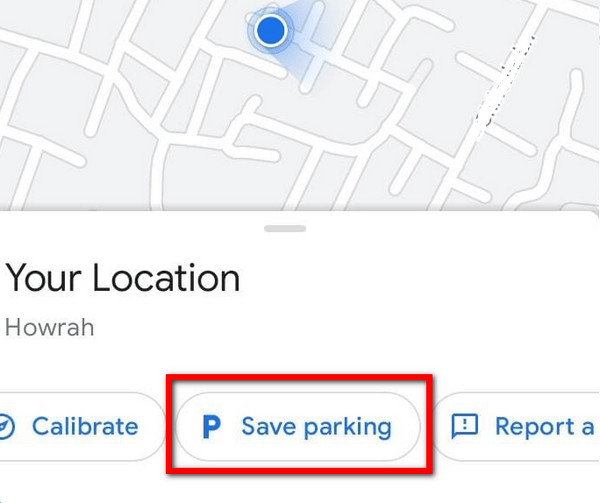
Część 2. Jak umieścić pinezkę w Mapach Apple
Apple Maps to aplikacja nawigacyjna dla iPhone'ów, która ma unikalną funkcję umożliwiającą umieszczanie pinez w określonych lokalizacjach. To narzędzie jest szczególnie przydatne, jeśli chcesz dodać zakładki do niektórych miejsc, udostępnić niektóre lokalizacje swoim kontaktom lub śledzić ważne obszary, takie jak miejsce zaparkowania. Jeśli jesteś nowy w Apple Maps, ten samouczek przeprowadzi Cię przez proces łatwego umieszczania, przenoszenia i udostępniania pinez. Oto jak umieścić pinezkę w Apple Maps za pomocą iPhone'a.
Otwórz aplikację Apple Maps na swoim iPhonie. Naciśnij i przytrzymaj miejsce, w którym chcesz umieścić pinezkę.
W wybranym miejscu pojawi się pinezka. Jeśli wskazanie jest niedokładne, powiększ mapę.
Przesuń w górę i otwórz Upuszczona pinezka menu, wybierz Przenosić, a następnie przesuń palcem po ekranie, aż pinezkę będzie można przesunąć.
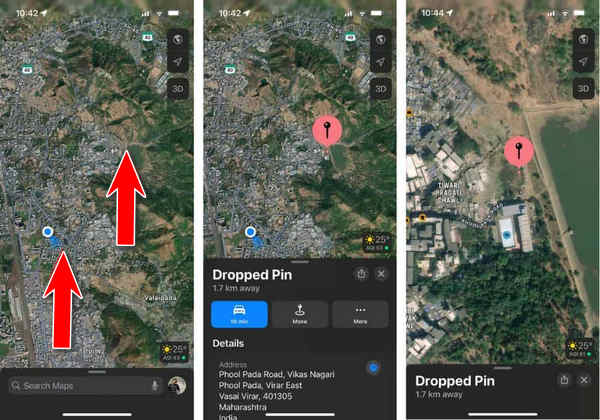
Kliknij Kliknij przycisk Gotowe w prawym górnym rogu, aby zapisać nową pozycję pinezki.
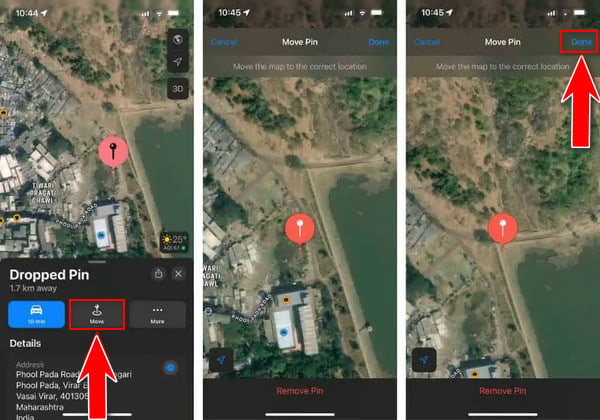
Dodatkowe wskazówki:
1. Jak można udostępniać lokalizacje przypięte w Mapach Apple:
Uruchom aplikację Apple Maps na iPhonie.
Naciśnij miejsce, w którym chcesz upuścić pinezkę lub wyświetlić wcześniejsze pinezkę.
Następnie naciśnij Udział przycisk znajdujący się w prawym górnym rogu Upuszczona pinezka szkło.
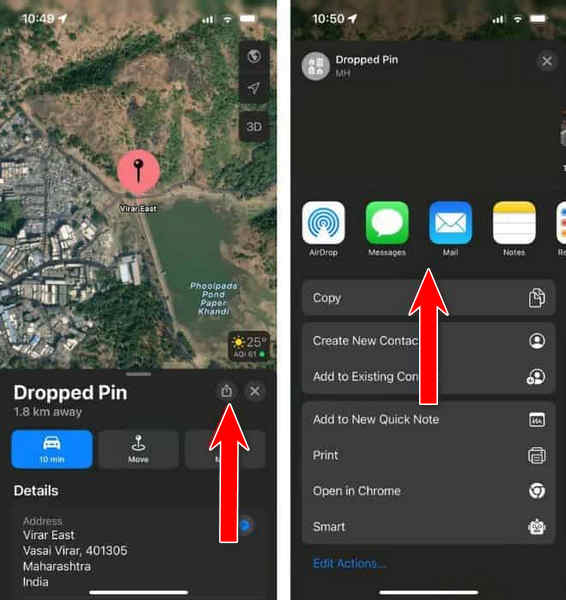
Wybierz osobę z listy kontaktów lub dowolnej aplikacji na swoim urządzeniu, z którą chcesz udostępnić ustalone wcześniej miejsca.
2. Jak przenieść przypięte miejsca do ulubionych w Mapach Apple:
Uruchom aplikację Apple Maps na iPhonie.
Naciśnij i przytrzymaj miejsce, w którym chcesz upuścić pinezkę lub uzyskać dostęp do bieżącego pina.
Kliknij Więcej przycisk w Upuszczona pinezka menu i wybierz Dodaj do ulubionych.
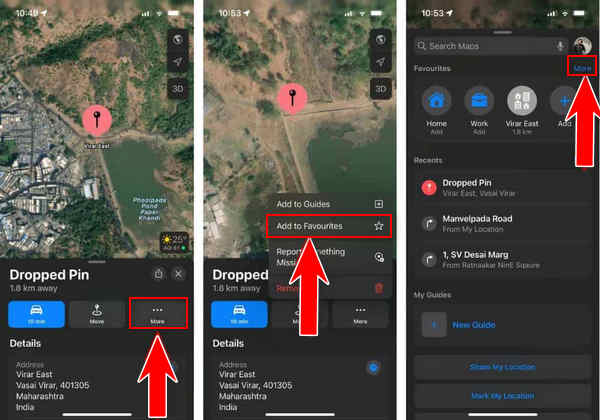
Dotknij × przycisk do zamknięcia Upuszczona pinezka menu.
Przesuń palcem w górę od dołu, aby otworzyć Mapy Apple menu aplikacji, dotknij Więcej nad Ulubionyi dotknij informacji (i) obok przypiętej lokalizacji.
Zmień etykietę (tytuł) i typ lokalizacji (adres/dom/praca itd.) Kliknij Zrobione w prawym górnym rogu, aby zapisać zmiany wprowadzone tutaj
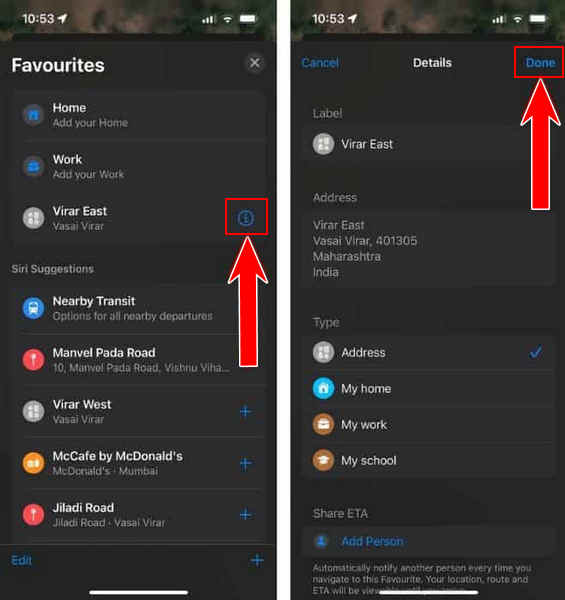
3. Jak usunąć pinezkę z Apple Maps
Uruchom aplikację Apple Maps na swoim iPhonie.
Przejdź do przypisanej lokalizacji.
Uzyskiwać Więcej w menu Upuszczone pinezki i wybierz Usunąć aby odpiąć lokalizację.
Część 3. Jak sfałszować lokalizację dla iOS
imyPass iLocaGo to potężne i przyjazne dla użytkownika narzędzie do fałszowania GPS zaprojektowane specjalnie dla użytkowników iOS. Dzięki temu oprogramowaniu możesz zmienić i sfałszować swoją pozycję jednym kliknięciem na swoim iPhonie. To doskonały sposób na ochronę swojej prywatności, zaprzestanie bycia śledzonym w sieciach społecznościowych i cieszenie się aplikacjami i grami opartymi na lokalizacji.

Ponad 4 000 000 pobrań
Szybko i łatwo zmień lokalizację swojego iPhone'a, wskazując dowolne miejsce na świecie.
Korzystając z trybów takich jak tryb jednego postoju, tryb wielu postojów i tryb joysticka, możesz tworzyć niestandardowe trasy i symulować ruch między wieloma przystankami.
Idealnie nadaje się do gier AR, umożliwiając poruszanie się w najlepsze współrzędne Pokemon w celu uzyskania wirtualnych korzyści w grze.
Kompatybilny z różnymi urządzeniami iOS, w tym najnowszymi modelami iPhone'a i iPada.
Zacznij od pobrania i zainstalowania imyPass iLocaGo na swoim komputerze.
Następnie otwórz go na swoim komputerze osobistym. Podłącz kabel Lightning, aby połączyć komputer z urządzeniem mobilnym.
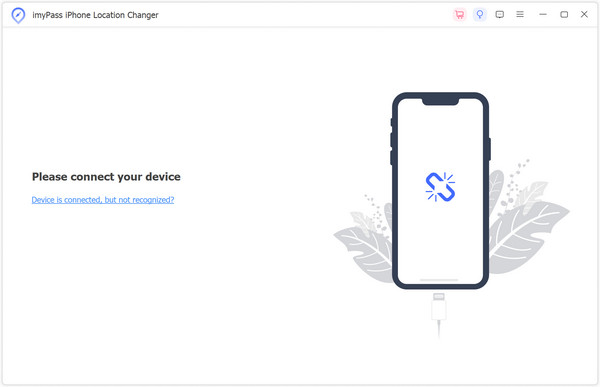
W głównym interfejsie wybierz Zmień lokalizację po lewej stronie tego ekranu.
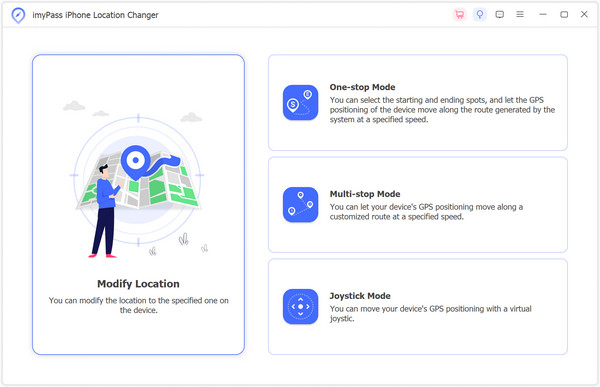
Wybierz dowolny punkt na mapie lub wpisz go bezpośrednio w podany adres. Rozpocznij ruch natychmiast zastąpi Twoje obecne miejsce wybranym miejscem docelowym.
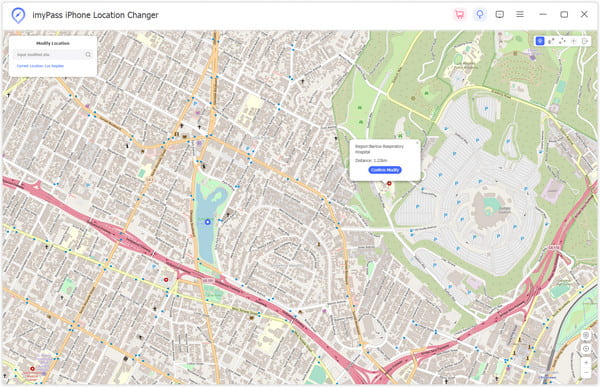
Wniosek
Upuszczanie pinezki za pomocą Apple Maps lub Google Maps na Twoim iPhonie jest proste i poprawia wrażenia z nawigacji. Niezależnie od tego, czy chcesz dodać zakładkę do lokalizacji, udostępnić ją znajomym, czy chronić swoją prywatność za pomocą narzędzi takich jak imyPass iLocaGo, te kroki i funkcje oferują kompleksowe wskazówki dotyczące efektywnego zarządzania lokalizacją.
Gorące rozwiązania
-
Lokalizacja GPS
- Najlepsze lokalizacje Pokemon Go ze współrzędnymi
- Wyłącz swoją lokalizację w Life360
- Fałszuj swoją lokalizację w telegramie
- Recenzja iSpoofer Pokemon Go
- Ustaw wirtualne lokalizacje na iPhonie i Androidzie
- Recenzja aplikacji PGSharp
- Zmień lokalizację na Grindr
- Recenzja narzędzia do wyszukiwania lokalizacji IP
- Zmień lokalizację legend mobilnych
- Zmień lokalizację na Tiktok
-
Odblokuj iOS
-
Wskazówki dotyczące iOS
-
Odblokuj Androida

