Zarządzaj lokalizacjami zdjęć na iPhonie: łatwo wyłączaj, dodawaj, naprawiaj i fałszuj
Ze względu na prywatność jest to bardzo powszechne usuń dane lokalizacji ze zdjęć iPhone'a i dodawaj informacje o lokalizacji innych osób, które naprawdę kochasz. Zapewnienie prywatności i organizacji zdjęć na iPhonie wymaga odpowiedniego zarządzania szczegółami dotyczącymi ich lokalizacji. W tym poście dowiesz się, jak wyłączyć usługi lokalizacyjne, rozwiązać problemy związane z brakującymi danymi geograficznymi na obrazach z tagami geograficznymi, a nawet oszukać witryny dotyczące Twojego miejsca pobytu.
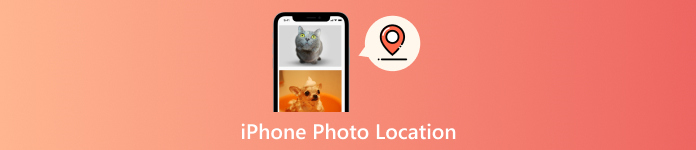
W tym artykule:
Część 1. Jak wyłączyć lub dodać lokalizację na zdjęciach iPhone'a
Aby zapewnić ochronę i prawdziwość, musisz zarządzać miejscem przechowywania danych o lokalizacji zdjęć z iPhone'a. Może to oznaczać wyłączenie śledzenia lub włączenie Wirtualna Lokacja szczegóły na ich temat. Poniższe kroki opisują sposób wyłączania usług lokalizacyjnych, usuwania informacji o lokalizacji z istniejących zdjęć i ręcznego dodawania miejsca.
Jak wyłączyć lokalizację zdjęć iPhone'a
1. Dezaktywacja usług lokalizacyjnych dla aplikacji Aparat:
Po pierwsze, będziesz musiał uruchomić Ustawienia aplikację na swoim iPhonie.
Następnie przewiń w dół, aż znajdziesz prywatność i bezpieczeństwo i dotknij go.
Po tym uderz Usługi lokalizacyjne.
Następnie przewiń w dół i zobacz Kamera tam aplikacja.
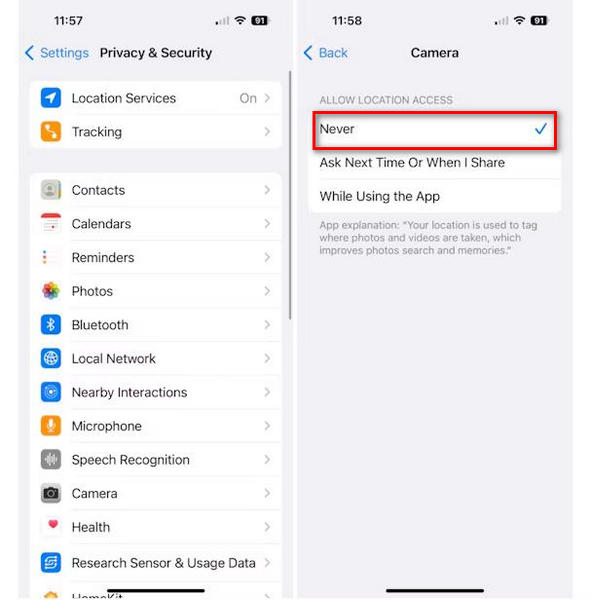
Wreszcie wybierz Nigdy aby uniemożliwić pobieranie Twojej lokalizacji przez aplikację Aparat.
2. Usuń dane lokalizacji z istniejących zdjęć:
otwarty zdjęcia aplikacji, a następnie wybierz zdjęcie, które wymaga edycji.
Stuknij w I przycisk znajdujący się na dole ikony informacji.
Przesuń zdjęcie w górę, aby wyświetlić informacje o jego lokalizacji.
Uzyskiwać Regulować lub Edytować w niektórych wersjach obok nazwy lokalizacji. Następnie dotknij Brak lokalizacji.
Dodawanie lokalizacji do zdjęć iPhone'a
1. Upewnij się, że usługi lokalizacyjne są włączone:
Najpierw uruchom Ustawienia przewiń w dół i dotknij Prywatność i bezpieczeństwo.
Następnie dotknij Usługi lokalizacyjne aby upewnić się, że jest włączony.
Przewiń, aż znajdziesz aplikację Kamera i wybierz Podczas korzystania z aplikacji.
2. Ręczne dodanie miejsca do starego zdjęcia:
Aby edytować obraz, kliknij Zdjęcia po otwarciu programu.
Następnie kliknij przycisk i znajdujący się na dole.
Przesuń palce w górę poza obraz; ujawni informacje o swojej lokalizacji. Kliknij Dodaj lokalizację.
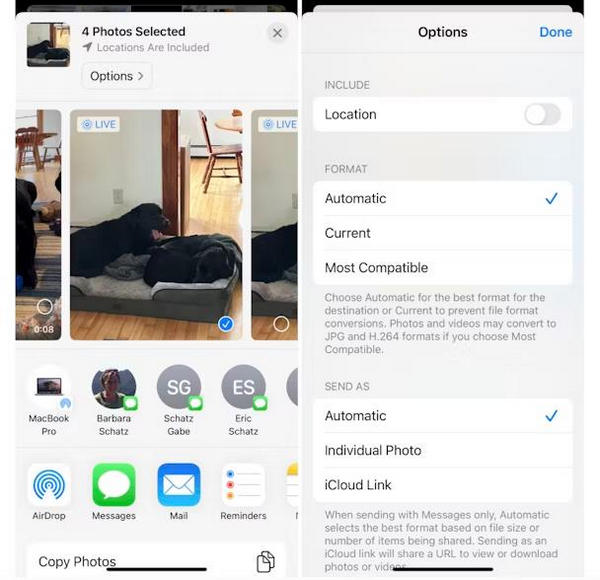
Na koniec wpisz nazwę lub adres miejsca.
Część 2. Jak naprawić zdjęcia iPhone'a, które nie pokazują lokalizacji
Twój iPhone ma problem; nie wyświetla informacji o lokalizacji zdjęć. Może się to zdarzyć szybko, szczególnie po aktualizacji do nowej wersji systemu iOS, dlatego oto kilka możliwych przyczyn i rozwiązań.
Przyczyny braku lokalizacji zdjęć:
Problemy z aktualizacją iOS: czasami błędy w nowej aktualizacji iOS mogą mieć wpływ na dane o lokalizacji.
Usługi lokalizacyjne wyłączone: jeśli usługi lokalizacyjne w aplikacji Aparat zostaną wyłączone, zdjęcia nie będą zawierać danych o lokalizacji.
Ustawienia prywatności: zmiany w ustawieniach prywatności mogą blokować aplikacjom dostęp do danych o lokalizacji.
Ustawienia daty i godziny: Czasami nieprawidłowe ustawienia daty i godziny mogą powodować problemy z lokalizacją, np W Find My Friends nie znaleziono lokalizacji.
Resetowanie ustawień: Czasami wystarczy zresetowanie ustawień lokalizacji, aby rozwiązać ten problem.
Rozwiązania:
1. Włącz usługi lokalizacyjne:
Aby tagowanie zdjęć było dokładne, niezbędna jest konfiguracja aplikacji aparatu z obsługą usług lokalizacyjnych.
Otworzyć Ustawienia aplikację i dotknij jej. Następnie kliknij Prywatność i wybierz Usługi lokalizacyjne przycisk z opcji.
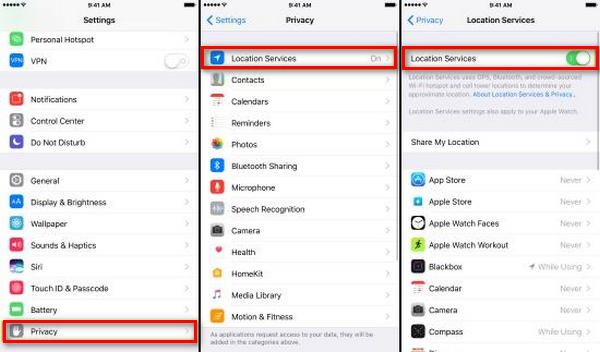
Włącz opcję Usługi lokalizacyjne jeśli nie jest jeszcze włączony.
Przejdź w dół do Kamera i albo włącz Podczas korzystania z aplikacji lub Zawsze.
2. Sprawdź ustawienia daty i godziny
Prawidłowe ustawienia daty i godziny są niezbędne do działania usług lokalizacyjnych. Upewnij się, że data i godzina w telefonie iPhone są ustawione prawidłowo.
Na iPhonie przejdź do Ustawienia > Ogólne > Data i godzina.
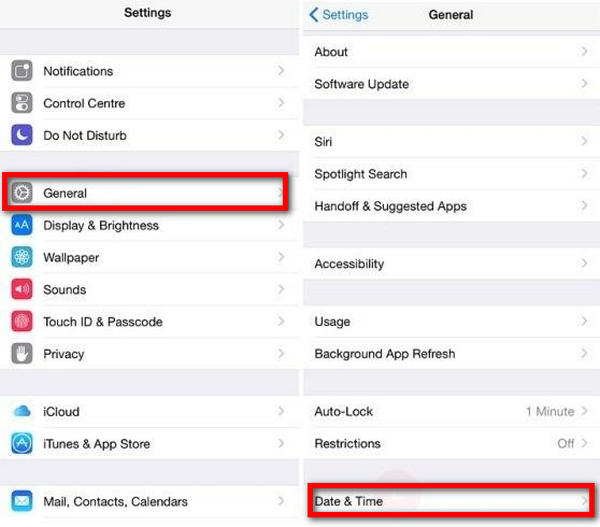
W końcu obróć się Ustaw automatycznie WŁ, i jesteś skończony!
3. Zaktualizuj iOS
Po uruchomieniu najnowszej wersji systemu iOS otrzymasz najnowsze poprawki i ulepszenia, które mogą pomóc w rozwiązaniu problemów związanych z lokalizacją.
Iść do Ustawienia > Ogólne > Aktualizacja oprogramowania.
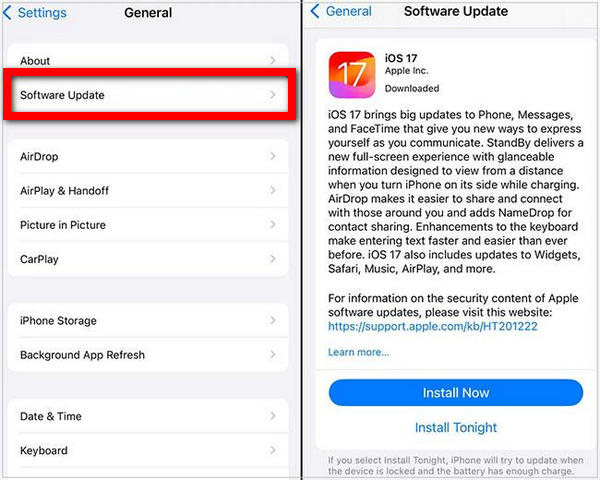
Jeśli dostępna jest aktualizacja, pobierz ją, a następnie zainstaluj.
Część 3. Jak sfałszować lokalizację na zdjęciach iPhone'a
Załóżmy, że chcesz zmienić pozycję swojego iPhone'a lub udawać, że dzieje się to ze względu na prywatność lub z innego powodu. W tym wypadku, imyPass iLocaGo to godna zaufania i przyjazna dla użytkownika aplikacja, która pozwala w łatwy sposób ustawić wirtualne lokalizacje na Twoim iPhonie. To instynktowny spoofer GPS opracowany dla operatorów iOS. Oprogramowanie umożliwia zmianę i oszukanie współrzędnych globalnego systemu pozycjonowania iDevice za jednym dotknięciem.

Ponad 4 000 000 pobrań
Symuluj ruch po dostosowanej trasie, aby udawać ruch iPhone'a.
Szybko zmieniaj lokalizację na swoim iPhonie i dokładnie w dowolne miejsce.
Jest to najlepszy wybór do gier AR, które wymagają pozycji graczy.
Chroni Twoją prywatność, ukrywając miejsce, w którym aktualnie się znajdujesz.
Ta aplikacja działa ze wszystkimi najnowszymi iPhone'ami i iPadami.
Szczegółowe kroki modyfikacji lokalizacji iPhone'a:
Wejdź na stronę imyPass iLocaGo, pobierz oprogramowanie na komputer z systemem Windows lub Mac i zainstaluj je, postępując zgodnie z instrukcjami wyświetlanymi na ekranie.
Użyj kabla USB i podłącz nasze iPhone'y bezpośrednio do naszego komputera.
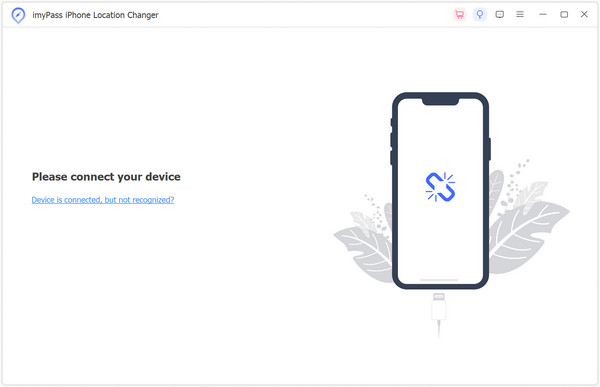
Następnie otwórz Zmieniacz lokalizacji imyPass i kliknij Zmień lokalizację po lewej stronie, aby rozpocząć zmianę lokalizacji telefonu iPhone.
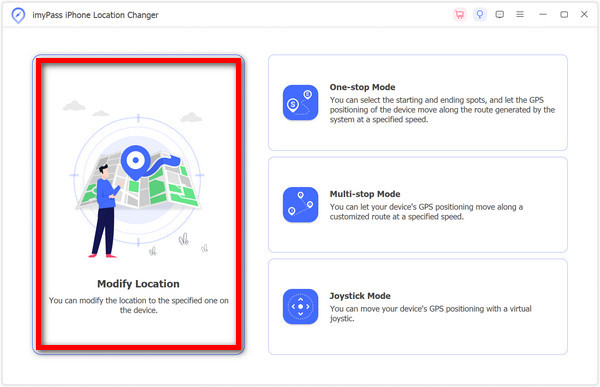
Wpisz miejsce, w którym chcesz się znaleźć, w polu wyszukiwania lub dotknij dowolnego miejsca na mapie. Później wybierz. Następnie kliknij Potwierdź modyfikację po dokonaniu tej zmiany.
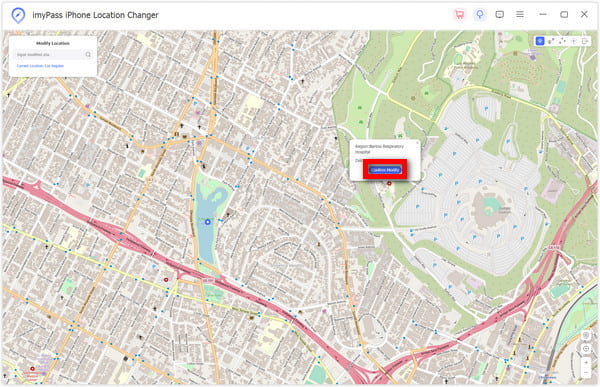
Często zadawane pytania.
-
Jak mogę wyświetlić metadane lokalizacji zdjęć na moim iPhonie na komputerze?
Prześlij zdjęcia na komputer i użyj oprogramowania do przeglądania zdjęć, takiego jak Adobe Lightroom lub Apple Photos, aby zobaczyć, gdzie zostały zrobione.
-
Czy mogę edytować metadane lokalizacji wielu zdjęć na moim iPhonie jednocześnie?
Nie, domyślna aplikacja nie pozwala na edycję zbiorczą. Tutaj z pomocą przychodzą aplikacje innych firm, takie jak Adobe Lightroom lub edytory metadanych.
-
Jakie aplikacje innych firm mogą pomóc w zarządzaniu lokalizacjami zdjęć na iPhonie?
Metapho, Exif Metadata i GPS Map Camera idealnie nadają się do przeglądania i modyfikowania informacji o lokalizacji na zdjęciach z iPhone'a.
-
Czy można trwale wyłączyć usługi lokalizacyjne dla wszystkich zdjęć na iPhonie?
Tak. Aby wyłączyć aplikację aparatu, przejdź do opcji Ustawienia > Prywatność i bezpieczeństwo > Usługi lokalizacyjne > Wyłącz usługi lokalizacyjne.
-
Jak mogę przywrócić metadane lokalizacji, jeśli przypadkowo usunę je ze zdjęć?
Jeśli je usuniesz bez utworzenia kopii zapasowej oryginalnych zdjęć zawierających ich metadane, nie będzie można odzyskać utraconych metadanych.
Wniosek
Ogólnie rzecz biorąc, opanowanie sztuki usuwanie lokalizacji z obrazu w iPhonie jest dobrym kamieniem węgielnym w zwiększaniu prywatności i nadzorowaniu przetwarzania danych osobowych. Niezależnie od tego, czy zdecydujesz się wyłączyć całą funkcję lokalizacji, ręcznie wprowadzić lokalizacje na zdjęciach, czy sfałszować lokalizację za pomocą imyPass iLocaGo, wśród innych metod, ten artykuł zapewnił różnorodność na wszystkie możliwe sposoby. Dzięki tym procedurom można mieć pewność, że metadane zdjęcia przechwytują tylko prawdziwe szczegóły potrzebne do celów wyświetlania.
Gorące rozwiązania
-
Lokalizacja GPS
- Najlepsze lokalizacje Pokemon Go ze współrzędnymi
- Wyłącz swoją lokalizację w Life360
- Fałszuj swoją lokalizację w telegramie
- Recenzja iSpoofer Pokemon Go
- Ustaw wirtualne lokalizacje na iPhonie i Androidzie
- Recenzja aplikacji PGSharp
- Zmień lokalizację na Grindr
- Recenzja narzędzia do wyszukiwania lokalizacji IP
- Zmień lokalizację legend mobilnych
- Zmień lokalizację na Tiktok
-
Odblokuj iOS
-
Wskazówki dotyczące iOS
-
Odblokuj Androida

