Jak przywrócić ustawienia fabryczne iPhone’a lub iPada
W tym przewodniku wyjaśniono, jak przywracanie ustawień fabrycznych iPhone'a lub iPada. Przywracanie ustawień fabrycznych to funkcja wbudowana w niemal wszystkich urządzeniach z systemem iOS. Usuwa wszystkie aplikacje, zdjęcia, filmy, dokumenty, wiadomości SMS, dzienniki połączeń i ustawienia osobiste na urządzeniu. Innymi słowy, ta funkcja przywraca ustawienia fabryczne urządzenia iOS. Po przywróceniu ustawień fabrycznych iPhone uruchomi się na ekranie Hello jako nowe urządzenie. Poznajmy szczegóły tej funkcji.
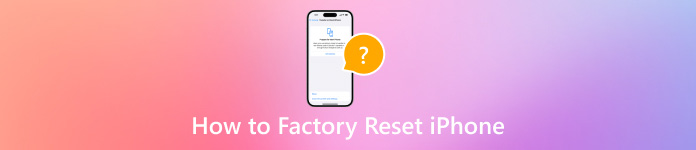
W tym artykule:
Część 1. Dlaczego musisz przywrócić ustawienia fabryczne swojego iPhone’a
Zanim przejdziemy do przywracania ustawień fabrycznych iPhone'a, lepiej poznaj powody. Jednak powód, dla którego musisz przywrócić ustawienia fabryczne iPhone'a, może być skomplikowany. Główne czynniki obejmują:
1. Sprzedaj swojego starego iPhone'a lub iPada. Przed sprzedażą urządzenia iOS lub przekazaniem go w inne ręce, musisz przywrócić ustawienia fabryczne iPhone'a.
2. Chroń swoje prywatne informacje. Możesz przechowywać hasło swojej karty kredytowej i inne informacje o prywatności na swoim iPhonie lub iPadzie. Aby uniemożliwić innym osobom dostęp do Twoich informacji, możesz zresetować urządzenie.
3. Rozwiązywanie problemów. Przywracanie ustawień fabrycznych to najlepsze rozwiązanie, aby naprawić różne problemy z oprogramowaniem, takie jak zablokowanie iPhone'a na określonym ekranie.
4. Odblokuj wyłączonego iPhone'a. Jeśli zapomniałeś swojego hasła, możesz dostać się do wyłączonego urządzenia iOS.
Część 2. Niezbędne przygotowania przed zresetowaniem iPhone’a
Co się stanie, jeśli zresetujesz iPhone'a? Wszystkie aplikacje, dane i ustawienia osobiste zostaną usunięte. Przed przywróceniem ustawień fabrycznych musisz wykonać pewne czynności przygotowawcze. Poniżej przedstawiamy listę niezbędnych czynności przygotowawczych.
Utwórz kopię zapasową swojego iPhone'a
Jak zresetować iPhone'a bez utraty wszystkiego? Odpowiedzią jest wykonanie kopii zapasowej iPhone'a. Możesz wykonać kopię całego urządzenia za pomocą iCloud lub iTunes/Finder lub za pomocą oprogramowania do tworzenia kopii zapasowych iOS innej firmy.
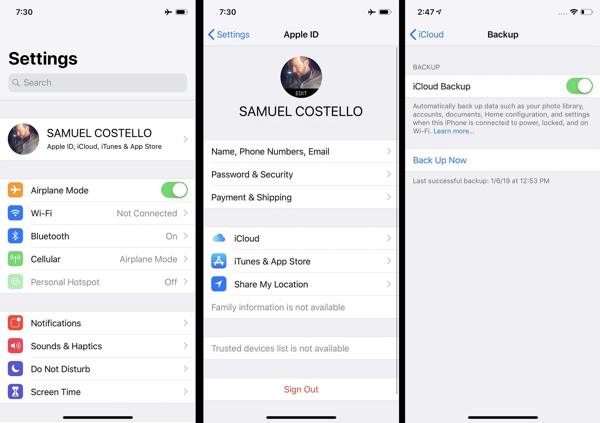
Naładuj swojego iPhone'a
Przywracanie ustawień fabrycznych to proces, który zwykle trwa kilka minut, ale może potrwać dłużej w zależności od ilości danych na urządzeniu. Lepiej ładować iPhone'a lub iPada za pomocą niezawodnego źródła zasilania.

Wyłącz Znajdź mój
Jeśli włączysz Find My na swoim iPhonie, proces konfiguracji zostanie zablokowany po przywróceniu ustawień fabrycznych. Dlatego powinieneś wyłączyć Find My i blokadę aktywacji iCloud. Otwórz Ustawienia aplikacja, dotknij swojego profilu, wybierz Znajdź móji uderzył Znajdź mojego IPhone'a. Wyłącz opcję Znajdź mój iPhone, wprowadź hasło swojego Apple ID i wyłącz ją.
Część 3. Jak zresetować iPhone’a
Jak wykonać miękki reset iPhone’a
Miękki reset iPhone'a jest również znany jako restart. Różni się od twardego resetu iPhone'a 16/15/14/13/12/11/X/8/7 lub starszych. Ten ostatni oznacza wymuszony restart. Miękki reset iPhone'a nie usunie żadnych danych ani ustawień.
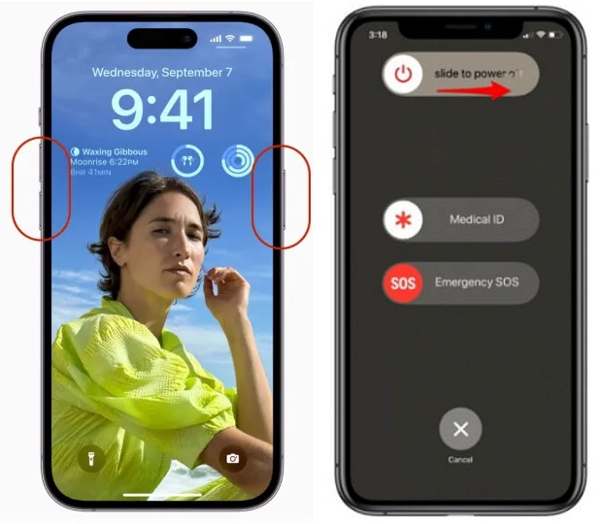
Naciśnij i przytrzymaj Strona oraz Ściszanie przyciski razem. Na iPhone 8/7/6 lub starszym przytrzymaj Strona przycisk.
Gdy zobaczysz ekran wyłączania, przesuń suwak w prawą stronę.
Po zrobieniu się czarnego ekranu przytrzymaj Strona przycisk, aż zobaczysz logo Apple.
Notatka:
Jeśli nie możesz zresetować iPhone'a za pomocą przycisków, przejdź do Ustawienia aplikację, dotknij Ogólnyi uderzył Zamknięcie. Przesuń suwak, aby wyłączyć urządzenie. Następnie włącz je ponownie.
Jak wykonać twardy reset iPhone’a
Twardy reset jest zalecany, gdy iPhone lub iPad całkowicie nie reaguje. Na przykład ekran iPhone'a zawiesza się lub blokuje podczas uruchamiania. Kombinacja przycisków do wymuszonego resetu iPhone'a zależy od modelu urządzenia.
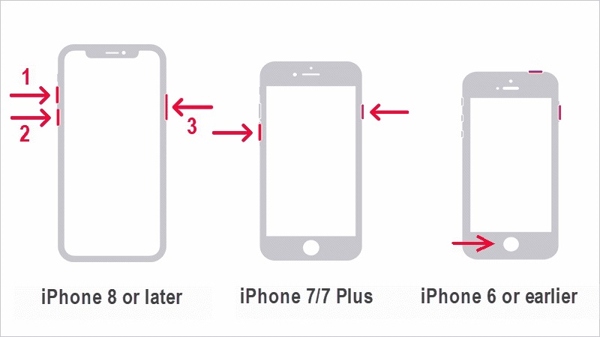
Na telefonie iPhone 8 lub nowszym szybko naciśnij i zwolnij Zwiększ głośność przycisk, wykonaj to samo z przyciskiem Ściszanie przycisk i naciskaj go dalej Strona aż pojawi się logo Apple.
Na iPhonie 7/7 Plus przytrzymaj Ściszanie + Strona jednocześnie, aż zobaczysz logo Apple.
Na telefonie iPhone 6s lub starszym przytrzymaj Dom+ Sen/Budzenie jednocześnie, aż pojawi się logo Apple.
Jak przywrócić ustawienia fabryczne iPhone'a w Ustawieniach
Apple dodał funkcję przywracania ustawień fabrycznych do wszystkich urządzeń z systemem iOS. Jeśli masz dostęp do swojego iPhone'a, jest to najłatwiejszy sposób na przywrócenie ustawień domyślnych iPhone'a. Poza tym ten sposób nie wymaga dodatkowego sprzętu ani aplikacji.
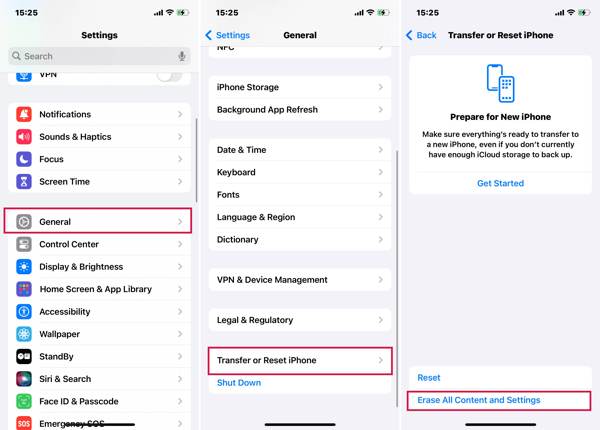
Włącz iPhone'a i otwórz aplikację Ustawienia.
Nawigować do Ogólny, oraz Przenieś lub zresetuj iPhone'a lub Resetowanie. Uzyskiwać Skasuj całą zawartość i ustawienia.
Jeśli chcesz zresetować wszystkie ustawienia na swoim iPhonie, dotknij Resetowaniei wybierz odpowiednią opcję.
Po wyświetleniu monitu wybierz Kontynuowaći wprowadź kod dostępu, aby kontynuować.
Jak przywrócić ustawienia fabryczne iPhone'a za pomocą funkcji Znajdź mój
Od czasu iOS 15 firma Apple wprowadziła aplikację Find My. Umożliwia ona zdalne śledzenie iPhone’a na innym urządzeniu z systemem iOS. Daje to możliwość zresetowania iPhone’a do ustawień fabrycznych, jeśli włączono aplikację Find My na urządzeniu, mimo że Znajdź mój nie aktualizuje Twojej lokalizacji. Wymaga również podania hasła Apple ID i numeru telefonu.
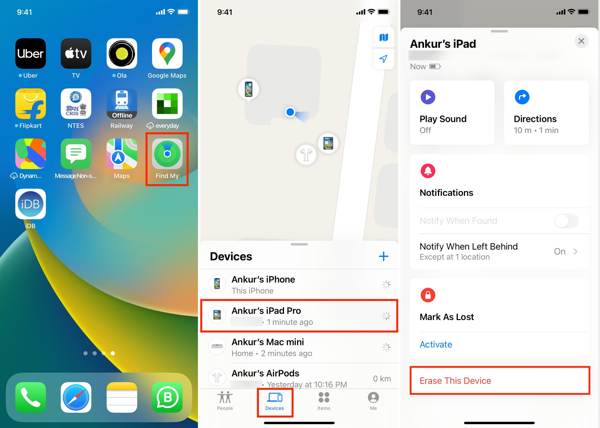
Uruchom aplikację Znajdź mój na dostępnym urządzeniu z systemem iOS, przejdź do Urządzenia kartę i naciśnij + przycisk. Następnie postępuj zgodnie z instrukcjami, aby dodać konto Apple ID.
Aplikacji Znajdź mój możesz używać również na komputerze Mac.
Następnie wybierz swój iPhone w Urządzenia ekran, dotknij Wymaż to urządzeniei uderzył Kontynuować.
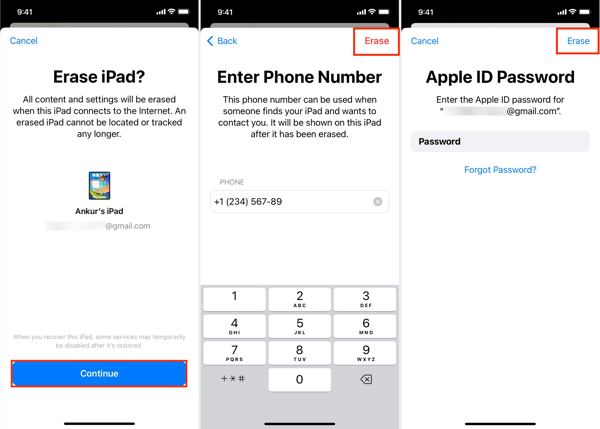
Wprowadź swój numer telefonu i dotknij Usuwać przycisk w prawym górnym rogu. Następnie wprowadź hasło swojego Apple ID i naciśnij Usuwać aby rozpocząć przywracanie ustawień fabrycznych iPhone'a.
Jak przywrócić ustawienia fabryczne iPhone'a w iCloud
Jeśli nie masz innego urządzenia z systemem iOS, możesz ręcznie zresetować iPhone'a lub iPada w iCloud. W ten sposób musisz również włączyć Find My na swoim urządzeniu. Ponadto musisz wprowadzić swój numer telefonu i hasło Apple ID podczas tego procesu.
Odwiedź www.icloud.com/find w przeglądarce internetowej i zaloguj się za pomocą swojego Apple ID i hasła. Jeśli włączyłeś uwierzytelnianie dwuskładnikowe, wprowadź kod weryfikacyjny, który pojawi się na ekranie Twojego iPhone'a.
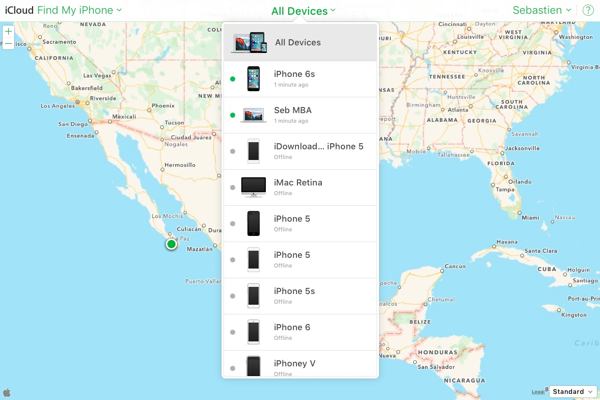
Pociągnij w dół Wszystkie urządzenia i wybierz z listy swoje urządzenie iOS.
Kliknij Wymaż to urządzenie przycisk w oknie dialogowym pop-up. Naciśnij Usuwać przycisk, aby to potwierdzić.

Jeśli zostaniesz o to poproszony, wprowadź hasło swojego Apple ID i kliknij strzałka przycisk znajdujący się obok niego.
Wpisz swój numer telefonu i kliknij Następny przycisk. Na koniec kliknij Zrobione aby natychmiast rozpocząć resetowanie iPhone'a.
Jak przywrócić ustawienia fabryczne iPhone'a za pomocą iTunes/Findera
Od macOS Catalina Apple zatrzymał iTunes. Zamiast tego możesz zarządzać swoim urządzeniem iOS za pomocą aplikacji Finder. W systemie Windows i macOS Mojave lub starszym nadal możesz resetować iPhone'a za pomocą iTunes. W ten sposób można naprawić wyłączonego iPhone'a lub iPada.
Podłącz iPhone'a do komputera za pomocą kompatybilnego kabla. Następnie otwórz najnowszą wersję iTunes lub Findera.
Mogą wówczas wystąpić dwie sytuacje:
Sytuacja 1:
Jeśli masz dostęp do swojego iPhone'a, kliknij Telefon przycisk w lewym górnym rogu iTunes i przejdź do Streszczenie zakładkę. W Finderze kliknij nazwę swojego iPhone'a i przejdź do Ogólny patka.
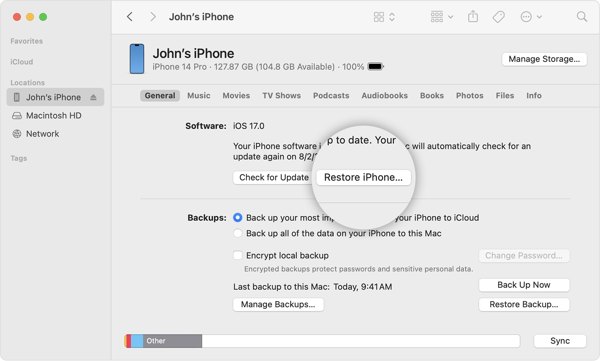
Kliknij Przywróć iPhone'a przycisk. Gdy pojawi się monit, wprowadź kod dostępu do iPhone'a lub hasło do Maca, aby zweryfikować własność.
Sytuacja 2:
Aby przywrócić ustawienia fabryczne zablokowanego iPhone'a, wyłącz urządzenie i przełącz je w tryb odzyskiwania.

Na iPhonie 8 lub nowszym naciśnij Zwiększ głośność przycisk i szybko zwolnij, szybko naciśnij i zwolnij Ściszanie przycisk i naciśnij Strona Naciskaj przycisk, aż pojawi się ekran Trybu odzyskiwania.
Na iPhonie 7/7 Plus przytrzymaj Ściszanie + Strona Naciskaj przyciski jednocześnie, aż zobaczysz ekran Trybu odzyskiwania.
Na telefonie iPhone 6s lub starszym przytrzymaj Dom+ Sen/Budzenie przycisków, aż urządzenie przejdzie w tryb odzyskiwania.
Gdy iTunes lub Finder wykryje urządzenie w trybie odzyskiwania, pojawi się okno dialogowe. Kliknij Przywrócić i postępuj zgodnie z instrukcjami wyświetlanymi na ekranie, aby całkowicie zresetować iPhone'a.
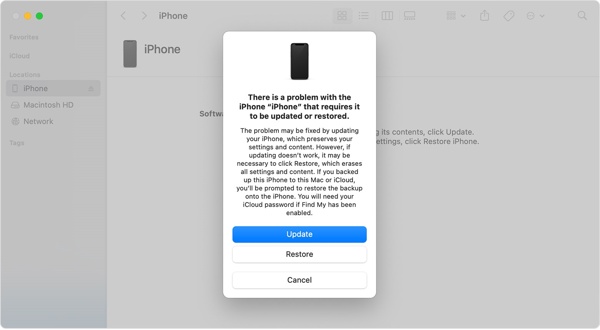 Uwaga: przywrócenie ustawień fabrycznych iPhone'a zajmuje kilka minut. Jeśli się zablokuje, przełącz urządzenie w tryb Recovery Mode i spróbuj ponownie.
Uwaga: przywrócenie ustawień fabrycznych iPhone'a zajmuje kilka minut. Jeśli się zablokuje, przełącz urządzenie w tryb Recovery Mode i spróbuj ponownie. Jak przywrócić ustawienia fabryczne iPhone'a za pomocą urządzeń Apple
Aplikacja Apple Devices została wydana przez Apple dla użytkowników iPhone'a w celu zarządzania ich urządzeniami w systemie Windows 11. W rzeczywistości aplikacja jest dostępna w systemie Windows 10 w wersji 19045.0 lub nowszej. Oczywiście umożliwia ona przywrócenie ustawień fabrycznych zablokowanego iPhone'a za pomocą przycisków.
Zainstaluj Apple Devices ze sklepu Microsoft Store i otwórz go na pulpicie. Jest bezpłatny w użyciu.
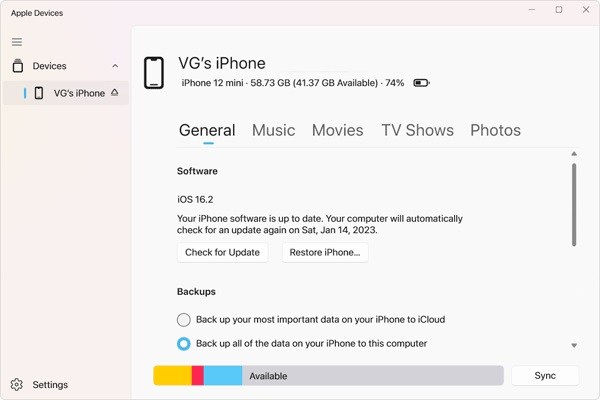
Podłącz iPhone'a do komputera za pomocą kabla USB i naciśnij Zaufanie zarówno na Twoim urządzeniu, jak i na urządzeniach Apple.
Wybierz swojego iPhone'a po lewej stronie, gdy urządzenie zostanie rozpoznane. Następnie przejdź do Ogólny patka.
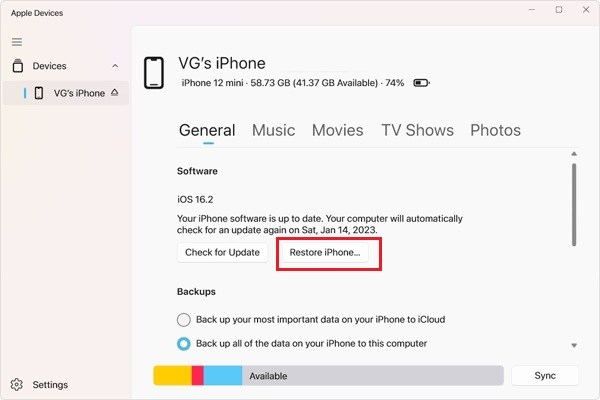
Następnie kliknij Przywróć iPhone'a przycisk. Jeśli zostaniesz o to poproszony, wprowadź kod dostępu do iPhone'a lub hasło Apple ID i rozpocznij przywracanie ustawień fabrycznych.
Część 4. Jak przywrócić ustawienia fabryczne iPhone’a bez kodu dostępu
Czy możliwe jest przywrócenie ustawień fabrycznych iPhone’a bez kodu dostępu i hasła Apple ID? Odpowiedź brzmi: tak, a wszystko, czego potrzebujesz, to iPassGo. Omija blokadę ekranu i usuwa dane z urządzenia iOS bez żadnych ograniczeń. Co ważniejsze, jest dość łatwy do opanowania.

Ponad 4 000 000 pobrań
Przywróć ustawienia fabryczne iPhone'a lub iPada jednym kliknięciem.
Usuń wszystkie aplikacje, dane i ustawienia w systemie iOS bez możliwości odzyskiwania.
Podczas resetowania usuń Apple ID i blokadę aktywacji iCloud.
Obsługuje szeroką gamę modeli iPhone'ów i iPadów.
Oto procedura przywracania ustawień fabrycznych iPhone'a bez kodu dostępu:
Wykryj swojego iPhone'a
Uruchom najlepsze narzędzie do resetowania iPhone'a po zainstalowaniu go na komputerze. Istnieje inna wersja na Maca. Podłącz iPhone'a do komputera za pomocą kabla Lightning. Wybierz Wyczyść hasłoi kliknij Początek kontynuować.

Jest dostępny w fabryce zresetuj zablokowanego iPhone'a zbyt.
Sprawdź informacje o urządzeniu
Po rozpoznaniu urządzenia możesz sprawdzić informacje o urządzeniu. Jeśli coś jest nie tak, popraw to. Następnie kliknij Początek aby pobrać niezbędne oprogramowanie sprzętowe.
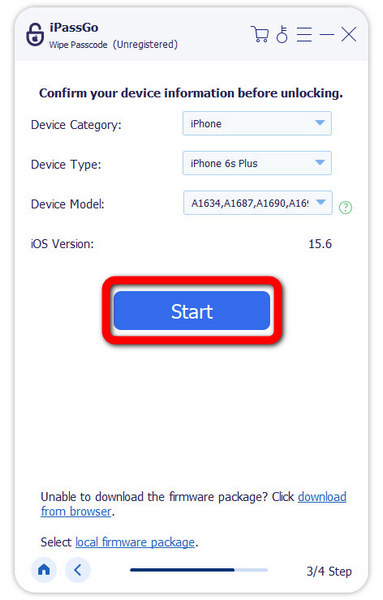
Przywróć ustawienia fabryczne swojego iPhone’a
Następnie kliknij Odblokować przycisk. Przeczytaj alert, wprowadź 0000i potwierdź działanie. Poczekaj, aż oprogramowanie całkowicie zresetuje iPhone'a. Następnie odłącz urządzenie, uruchom je ponownie i Cześć pojawi się ekran.
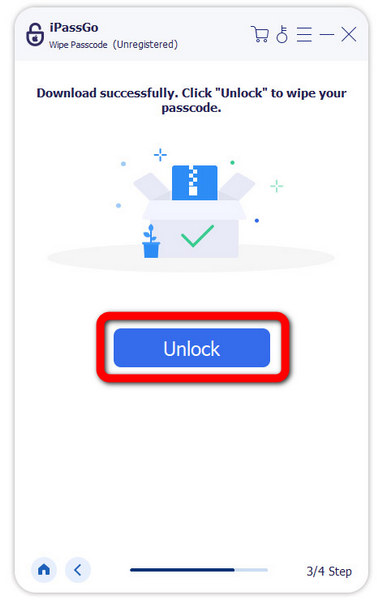
Wniosek
W tym przewodniku wyjaśniono, jak to zrobić zresetować iPhone'a w różnych sytuacjach. Teraz powinieneś zrozumieć różnicę między miękkim resetem, twardym resetem i resetem fabrycznym, a także jak je wykonać na swoim iPhonie, gdy jest on dostępny lub zablokowany. iPassGo to najlepsze rozwiązanie do resetowania urządzenia bez kodu dostępu, hasła Apple ID lub innych ograniczeń. Jeśli masz inne pytania dotyczące tego tematu, możesz zostawić wiadomość poniżej.
Gorące rozwiązania
-
Wskazówki dotyczące iOS
-
Odblokuj iOS
-
Lokalizacja GPS
-
Wskazówki dotyczące systemu Windows

