Jak naprawić niedostępny iPhone i odzyskać dostęp do iPhone'a
„Zapomniałem kodu dostępu do mojego iPhone’a i próbowałem go wielokrotnie, a teraz wyświetla się komunikat iPhone niedostępny bez timera, jak to naprawić?" Jako zaawansowane urządzenie inteligentne, dostęp do iPhone'a bez kodu dostępu jest niezwykle trudny. Zbyt wiele błędnych wpisów hasła lub nieudanych prób może doprowadzić do pojawienia się przerażającego komunikatu na ekranie blokady. Na szczęście istnieje wiele sposobów, w jaki możesz spróbować odzyskać dostęp do swojego urządzenia. Ten przewodnik wyjaśnia, jak skutecznie pozbyć się komunikatu iPhone niedostępny.
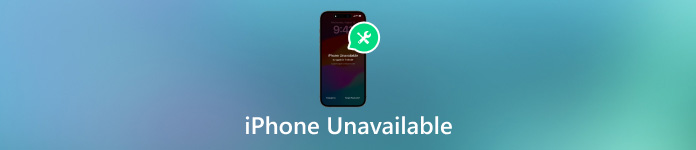
W tym artykule:
Część 1. Co oznacza iPhone niedostępny?
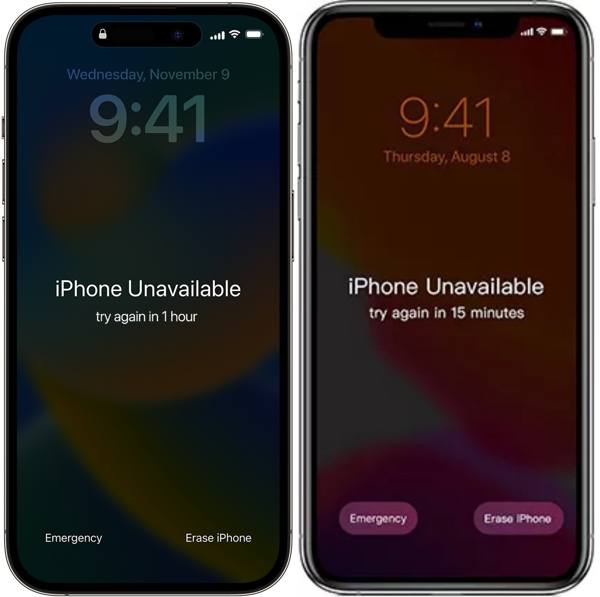
Co oznacza iPhone Unavailable? Oznacza to, że jesteś zablokowany na swoim urządzeniu i nie możesz uzyskać dostępu do aplikacji, zdjęć i innych danych na swoim iPhonie. Jeśli wiadomość ma timer, możesz poczekać chwilę i odblokować iPhone'a za pomocą prawidłowego kodu dostępu. Jeśli wiadomość nie ma timera, oznacza to, że Twój iPhone jest całkowicie wyłączony.
Dlaczego mój iPhone wyświetla komunikat iPhone Unavailable? W większości przypadków ten komunikat pojawia się, gdy próbujesz odblokować iPhone'a za pomocą nieprawidłowego kodu dostępu. Jeśli zapomniałeś kodu dostępu do urządzenia, masz 5 prób. Przy szóstej błędnej próbie pojawi się komunikat iPhone Unavailable. Jak długo trwa komunikat iPhone Unavailable, zależy od liczby błędnych prób:
Stan iPhone niedostępny trwa 1 minutę po 6 błędnych próbach.
Stan iPhone niedostępny trwa 5 minut po 7 błędnych próbach.
Stan iPhone niedostępny trwa 15 minut po 8 błędnych próbach.
Stan iPhone niedostępny trwa 1 godzinę po 9 błędnych próbach.
Stan iPhone Unavailable utrzymuje się wiecznie po 10 błędnych próbach.
Część 2. Jak naprawić iPhone'a niedostępnego bez kodu dostępu
Najprostszym sposobem na naprawienie iPhone Unavailable jest wprowadzenie prawidłowego hasła. Niemniej jednak stanie się to skomplikowane, gdy zapomnisz hasła do iPhone'a. imyPass iPassGo jest potężnym narzędziem do odblokowywania urządzenia iOS bez hasła lub innych ograniczeń. Ponadto oferuje funkcje na poziomie profesjonalnym w sposób, którego każdy może się łatwo nauczyć.

Ponad 4 000 000 pobrań
Odblokuj wszystkie rodzaje kodów dostępu do iPhone'a.
Obsługa 4-/6-cyfrowego kodu dostępu, Touch ID i Face ID.
Skutecznie usuń komunikat „iPhone niedostępny”.
Oferuj dodatkowe funkcje, np. usunięcie Apple ID.
Jak naprawić iPhone'a niedostępnego bez kodu dostępu
Połącz się z iPhonem
wersja dla użytkowników komputerów Mac. Podłącz iPhone'a do komputera za pomocą kabla Lightning i wybierz Wyczyść hasło. Po wykryciu urządzenia kliknij Początek przycisk, aby przejść dalej.

Pobierz oprogramowanie układowe
Oprogramowanie odczytuje informacje o Twoim urządzeniu i wyświetla je. Jeśli coś jest nie tak, popraw to ręcznie. Następnie kliknij Początek przycisk, aby rozpocząć pobieranie niezbędnego oprogramowania sprzętowego.

Usuń kod dostępu do iPhone'a
Poczekaj na zakończenie pobierania. Następnie naciśnij Odblokować przycisk, aby potwierdzić działanie. Przeczytaj uważnie alert, wprowadź 0000 w pole i zacznij odblokowywać urządzenie. Po wykonaniu tej czynności komunikat iPhone Unavailable powinien zniknąć. Jeśli zapomniałeś hasła do swojego iPada lub iPhone'a, możesz również naprawić ten problem w tym programie.

Część 3. Naprawa niedostępności iPhone'a poprzez wymazanie iPhone'a
Od iOS 15.2 firma Apple dodała opcję Erase, aby naprawić ekran iPhone Unavailable bez komputera. Umożliwia ona odzyskanie dostępu do urządzenia. W ten sposób nie jest wymagany dodatkowy sprzęt ani oprogramowanie, poza hasłem Apple ID. Pamiętaj o tworzeniu kopii zapasowej iPhone'a, aby uniknąć utraty danych. Nie możesz jednak przywróć ustawienia fabryczne swojego iPhone’a lub iPada bez hasła Apple ID w ten sposób.
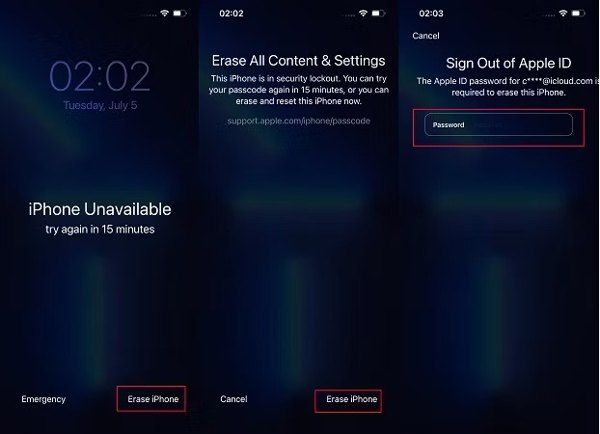
wciśnij Wymaż iPhone'a przycisk w prawym dolnym rogu ekranu blokady iPhone'a. Niedostępny.
Przeczytaj alert i kliknij Wymaż iPhone'a naciśnij przycisk ponownie, jeśli jesteś gotowy.
Wprowadź hasło swojego Apple ID i postępuj zgodnie z instrukcjami wyświetlanymi na ekranie, aby rozpocząć wymazywanie urządzenia.
Notatka:Jeśli nie możesz zobaczyć Wymaż iPhone'a opcja, wprowadź ponownie nieprawidłowe hasło.
Część 4. Naprawa iPhone'a niedostępnego za pośrednictwem Znajdź mój
Jeśli opcja Erase iPhone nie pojawia się na ekranie iPhone Unavailable, możesz to naprawić, korzystając z funkcji Find My. Warunkiem wstępnym jest włączenie funkcji Find My na Twoim iPhonie. Możesz dokończyć zadanie w iCloud Find Devices lub w aplikacji Find My na innym urządzeniu z systemem iOS.
Jak naprawić iPhone'a niedostępnego w iCloud Znajdź moje urządzenie
Odwiedź www.icloud.com/find w przeglądarce i zaloguj się za pomocą swojego Apple ID i hasła. Jeśli uwierzytelnianie dwuskładnikowe jest włączone, wprowadź kod weryfikacyjny.

Pociągnij w dół Wszystkie urządzenia menu na górnej wstążce i wybierz niedostępny iPhone na liście. Następnie Find My będzie śledzić Twojego iPhone'a na mapie.

Następnie kliknij Wymaż iPhone'a lub Wymaż to urządzenie przycisk. Następnie postępuj zgodnie z instrukcjami, aby zakończyć proces.
Jak naprawić iPhone'a niedostępnego w aplikacji Znajdź mój
Otworzyć Znajdź mój aplikację na innym urządzeniu z systemem iOS i dodaj swojego iPhone'a, dotykając Plus przycisk w Urządzenia tab. Wprowadź hasło swojego Apple ID.

Następnie wybierz swoje urządzenie w Urządzenia kartę i naciśnij Wymaż to urządzenie przycisk.

Gdy pojawi się monit, wprowadź swój numer telefonu i dotknij Usuwać przycisk. Wprowadź hasło swojego Apple ID i naciśnij Usuwać Naciśnij przycisk ponownie, aby rozpocząć resetowanie urządzenia.
Część 5: Naprawa niedostępności iPhone'a za pomocą iTunes
Innym sposobem na naprawienie iPhone Unavailable na ekranie blokady jest iTunes w systemie Windows i macOS Mojave lub starszym oraz Finder w macOS Catalina lub nowszym. Ten sposób wymaga komputera z najnowszą wersją iTunes lub Findera.
wciśnij Moc przycisk, aby wyświetlić ekran wyłączania i przesuń suwak, aby wyłączyć niedostępny iPhone.
Podłącz iPhone'a do komputera za pomocą kabla USB i otwórz iTunes lub Finder.
Następnie przełącz iPhone'a w tryb odzyskiwania:

Na iPhonie 8 lub nowszym naciśnij Zwiększ głośność przycisk i szybko go zwolnij, zrób to samo z Ściszanie przycisk i przytrzymaj Strona aż zobaczysz ekran trybu odzyskiwania.
Na iPhonie 7/7 Plus przytrzymaj oba przyciski Ściszanie + Strona naciskaj przyciski, aż pojawi się ekran trybu odzyskiwania.
W przypadku iPhone'a 6s lub starszego naciśnij i przytrzymaj oba przyciski Dom + Sen/Budzenie naciskaj przyciski, aż pojawi się komunikat Tryb odzyskiwania.
Gdy iTunes lub Finder wykryje Twój iPhone w trybie Recovery Mode, uruchomi się okno dialogowe aktualizacji lub przywracania. Kliknij Przywrócić przycisk, aby rozpocząć usuwanie komunikatu o niedostępności iPhone'a oraz blokady ekranu.

Jeśli Find My jest włączony, musisz wprowadzić hasło Apple ID, aby odblokować blokadę aktywacji. Poczekaj, aż proces się zakończy, a Twój iPhone uruchomi się ponownie. Cześć ekran.
Notatka:Jeśli wykonałeś kopię zapasową swojego iPhone'a, możesz skonfigurować go jako nowe urządzenie i przywrócić kopię zapasową z iCloud lub iTunes, aby odzyskać swoje pliki i aplikacje.
Wniosek
W tym przewodniku znajdziesz cztery sposoby na pozbycie się Komunikat „iPhone niedostępny” na ekranie blokady i odzyskaj dostęp do swojego urządzenia. Opcja Erase iPhone jest dostępna dla iOS 15.2. Funkcja Find My wymaga, aby Twój iPhone skonfigurował Find My przed zablokowaniem. iTunes i Finder są nieco skomplikowane. imyPass iPassGo to najłatwiejsza opcja. Jeśli masz inne pytania na ten temat, możesz zostawić wiadomość poniżej.
Gorące rozwiązania
-
Wskazówki dotyczące iOS
-
Odblokuj iOS
-
Lokalizacja GPS
-
Wskazówki dotyczące systemu Windows

