Dowiedz się, co zrobić, gdy zapomnisz hasła do komputera Mac
Zapomnienie hasła do komputera Mac może być frustrującym przeżyciem. Może uniemożliwić dostęp do komputera Mac, aplikacji i wszystkich cennych danych. W tym poście omówiono kilka skutecznych sposobów, które możesz zastosować, gdy już to zrobisz zapomniałem hasła do komputera Mac. Ponadto podamy Ci kilka przydatnych wskazówek, jak uniknąć takiej sytuacji w przyszłości.
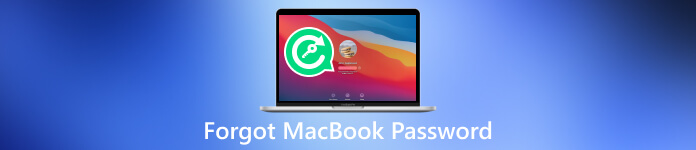
- Część 1. Co zrobić, gdy zapomniałeś hasła do MacBooka
- Część 2. Jak uniknąć zapomnienia hasła do komputera Mac
- Część 3. Co zrobić, jeśli zapomniałeś hasła do iPhone'a
- Część 4. Często zadawane pytania dotyczące zapomnianego hasła do MacBooka
Część 1. Co zrobić, gdy zapomniałeś hasła do MacBooka
Często zapominasz hasło do komputera Mac, zwłaszcza jeśli masz wiele haseł. Choć odzyskanie dostępu do komputera Mac może wydawać się trudne, firma Apple udostępnia kilka metod, które pomogą Ci pokonać tę przeszkodę. Niezależnie od tego, czy całkowicie zapomniałeś hasła, czy po prostu musisz je zresetować, ta część dotyczy Ciebie.
Resetowanie hasła do komputera Mac za pomocą Apple ID
Prostym sposobem na odzyskanie dostępu do komputera Mac, gdy zapomnisz hasła, jest zresetowanie go przy użyciu konta Apple ID. Jeśli powiązałeś swój Apple ID z komputerem Mac, odzyskanie hasła do komputera Mac będzie stosunkowo łatwe.
Kliknij Zapomniałeś hasła na ekranie logowania. Wybierz opcję resetowania hasła przy użyciu Apple ID. Teraz możesz utworzyć nowe hasło dostępu do komputera Mac.
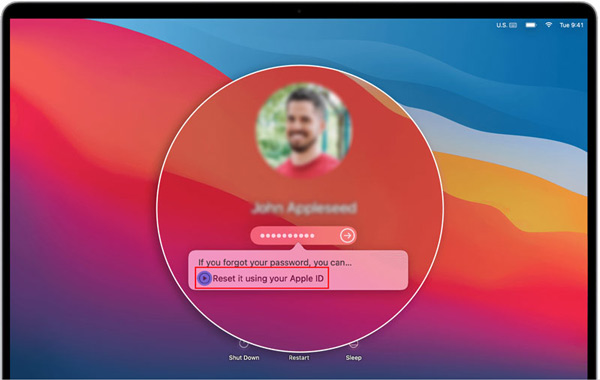
Korzystanie z trybu odzyskiwania w celu zresetowania hasła MacBooka
Jeśli zresetowanie hasła do komputera Mac przy użyciu Apple ID nie wchodzi w grę, możesz spróbować skorzystać z trybu odzyskiwania komputera Mac.
Uruchom ponownie komputer Mac i przytrzymaj klawisz Polecenie + R klawisze, aż zobaczysz logo Apple. W oknie Narzędzia macOS wybierz Narzędzia, a następnie kliknij Terminal. Wpisz polecenie Zresetuj hasło w oknie Terminala i naciśnij Wchodzić. Zresetuj hasło logowania, postępując zgodnie z instrukcjami i uruchom ponownie komputer Mac.
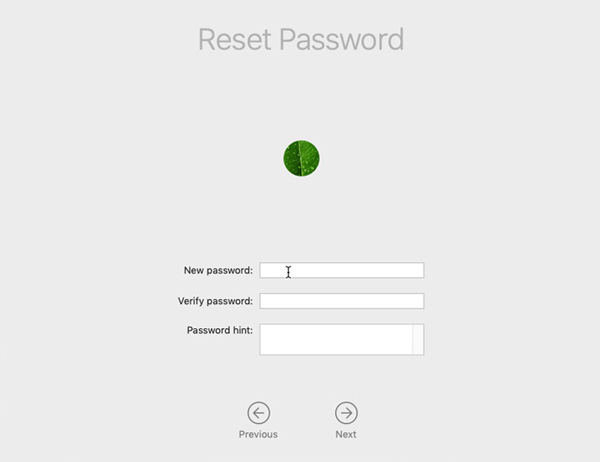
Tworzenie nowego konta użytkownika na MacBooku
Jeśli zapomnisz hasła do MacBooka, możesz także utworzyć nowe konto użytkownika, aby odzyskać dostęp do swojego Maca.
Uruchom ponownie MacBooka i naciskaj dalej Polecenie + R klawisze jednocześnie, aż zobaczysz logo Apple. Wybierz opcję Narzędzia w oknie Narzędzia macOS i kliknij Terminal.
Wpisz polecenie rm/var/db/.AppleSetupGotowe i naciśnij klawisz Enter, aby potwierdzić usunięcie pliku. Następnie możesz ponownie uruchomić komputer Mac. Zostaniesz poproszony o utworzenie nowego konta użytkownika. Postępuj zgodnie z instrukcjami wyświetlanymi na ekranie, aby utworzyć konto na komputerze Mac.
Korzystanie z narzędzi innych firm w celu zresetowania lub usunięcia zapomnianego hasła do komputera Mac
Jeśli powyższe metody nie działają, możesz użyć narzędzi do resetowania hasła Mac innych firm, takich jak iSumsoft, PassFab lub Tenorshare 4uKey Mac Password Manager, aby zresetować hasło. Narzędzia te oferują dodatkowe funkcje i opcje skutecznego resetowania hasła do komputera Mac. Kliknij tutaj, aby dowiedzieć się, jak zmienić hasło na komputerze Mac.
Część 2. Jak uniknąć problemu z zapomnieniem hasła do MacBooka
Z pewnością nie chcesz już stawić czoła sytuacji zapomnienia hasła do komputera Mac. Oto kilka przydatnych wskazówek, dzięki którym unikniesz zapomnienia hasła do komputera Mac.
Utwórz silne i zapadające w pamięć hasło
Upewnij się, że hasło do Twojego komputera Mac jest łatwe do zapamiętania, ale trudne do odgadnięcia przez innych. Unikaj używania łatwych do odgadnięcia informacji, takich jak imię i nazwisko, data urodzenia lub popularnych słów, takich jak 123456 lub hasło. Pamiętaj, aby chronić hasło do swojego komputera Mac i nie udostępniać go nikomu.
Włącz uwierzytelnianie dwuskładnikowe
Aby dodać dodatkową warstwę zabezpieczeń, włącz uwierzytelnianie dwuskładnikowe na swoim Apple ID. Dzięki temu będziesz mógł zresetować hasło do komputera Mac przy użyciu zaufanego urządzenia Apple, nawet jeśli je zapomnisz.
Skonfiguruj wskazówkę dotyczącą hasła do komputera Mac
macOS umożliwia skonfigurowanie podpowiedzi do hasła, która pomoże pobudzić pamięć, gdy zapomnisz hasła. Powinno to być coś, co tylko Ty możesz zrozumieć. Nie podawaj hasła innym osobom.
Skorzystaj z menedżera haseł
Rozważ użycie aplikacji do zarządzania hasłami do bezpiecznego przechowywania haseł i zarządzania nimi. W ten sposób wystarczy zapamiętać hasło główne, aby uzyskać wszystkie pozostałe hasła. Narzędzia do zarządzania hasłami, takie jak LastPass, 1Password lub Dashlane, mogą bezpiecznie przechowywać hasła do komputera Mac.
Utwórz dysk resetowania hasła na komputerze Mac
macOS umożliwia utworzenie dysku resetowania hasła, który może być przydatny, jeśli zapomnisz hasła. Możesz użyć tego dysku, aby zresetować hasło do komputera Mac bez utraty danych.
Regularnie twórz kopie zapasowe danych komputera Mac
Tworzenie regularnych kopii zapasowych komputera Mac za pomocą Time Machine lub rozwiązań opartych na chmurze, takich jak iCloud, może pomóc w przywróceniu danych, nawet jeśli nie możesz uzyskać dostępu do komputera Mac z powodu zapomnianego hasła.
Część 3. Co zrobić, jeśli zapomniałeś hasła do iPhone'a
Kiedy ty zapomnij hasła do iPhone'a, możesz spróbować wykonać kilka poniższych kroków, aby odzyskać dostęp do urządzenia z systemem iOS.
Użyj funkcji Znajdź mój iPhone, aby usunąć zapomniane hasło
Jeśli włączyłeś tę funkcję na swoim iPhonie, możesz zalogować się do iCloud na innym urządzeniu i użyć funkcji Znajdź mój iPhone, aby zdalnie wymazać urządzenie i skonfigurować je jako nowe. Spowoduje to usunięcie zapomnianego hasła z iPhone'a.
Przywróć iPhone'a za pomocą iTunes
Podłącz iPhone'a do komputera z zainstalowanym iTunes. Przełącz iPhone'a w tryb odzyskiwania, wykonując czynności odpowiednie do modelu iPhone'a. Następnie wybierz opcję Przywróć w iTunes. Ta operacja spowoduje usunięcie wszystkich danych iOS z Twojego iPhone'a, dlatego ważne jest, aby mieć kopię zapasową.
Użyj narzędzia innej firmy, aby wyczyścić hasło do iPhone'a
Jeśli zapomnisz hasła do iPhone'a i chcesz je szybko odblokować, możesz skorzystać z narzędzia do usuwania hasła iPassGo. Pozwala łatwo wyczyścić zapomniane hasło ekranu blokady, Face ID i Touch ID z iPhone'a i iPada. Co więcej, może bezpiecznie usunąć hasło Apple ID, hasło Screen Time, hasło kopii zapasowej iTunes i MDM.
Pobierz i otwórz iPassGo na swoim komputerze. Podłącz iPhone'a i pomóż mu pomyślnie się połączyć. Wybierz Wyczyść hasło funkcja usuwania hasła do iPhone'a. Potwierdź informacje o urządzeniu i kliknij Początek kontynuować.
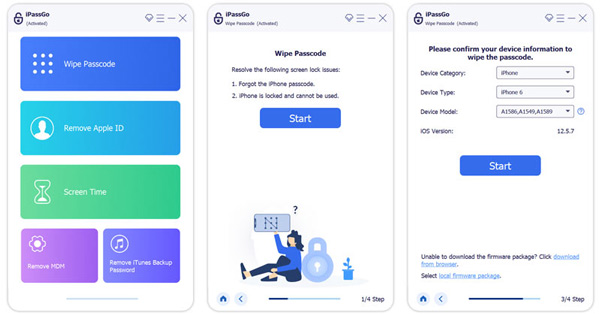
Część 4. Często zadawane pytania dotyczące zapomnianego hasła do MacBooka
Gdzie dodać wskazówkę dotyczącą hasła do komputera Mac?
Aby dodać podpowiedź do hasła do komputera Mac, przejdź do menu Apple, wybierz Preferencje systemowe, a następnie kliknij opcję Użytkownicy i grupy. Wybierz swoje konto użytkownika z listy po lewej stronie, kliknij przycisk Zmień hasło, a następnie znajdź opcję dodania podpowiedzi do hasła.
Dlaczego mój MacBook Pro nie akceptuje mojego hasła?
Upewnij się, że wprowadziłeś prawidłowe hasło. Sprawdź, czy nie używasz wielkich liter i wpisz ponownie hasło do komputera Mac. Uruchom ponownie MacBooka i wprowadź hasło. Jeśli problem nadal występuje, sprawdź, czy klawiatura nie jest uszkodzona.
Jak dodać konto na moim komputerze Mac?
Kliknij menu Apple, wybierz Ustawienia systemowe, a następnie przejdź do Użytkownicy i grupy. Kliknij przycisk Dodaj konto, kliknij menu podręczne Nowe konto i wybierz typ użytkownika. Wprowadź powiązane informacje o koncie i postępuj zgodnie z instrukcjami, aby kontynuować.
Wniosek
Zapominanie hasła do komputera Mac może być przygnębiającym doświadczeniem, istnieje jednak kilka sposobów rozwiązania problemu i odzyskania dostępu do komputera Mac. Postępuj zgodnie z metodami wymienionymi powyżej i zastosuj zalecane wskazówki, aby uniknąć tego problemu. Pamiętaj o przestrzeganiu dobrych praktyk bezpieczeństwa i twórz kopie zapasowe swoich cennych danych.



