Jak znaleźć i odzyskać historię wyszukiwania na iPhonie/iPadzie
iPhone wie o Tobie wiele na podstawie Twojej historii wyszukiwania. Ponadto wyświetla trafne reklamy. Ma sens, że rodzice monitorują historię wyszukiwania na urządzeniach iOS swoich dzieci. Co się stanie, jeśli historia wyszukiwania zostanie wymazana? Ten przewodnik pokazuje trzy metody, które pomogą Ci znaleźć i odzyskaj usuniętą historię wyszukiwania w Safari z iPhone'a lub iPada. Dzięki temu możesz dowiedzieć się o właścicielu urządzenia.
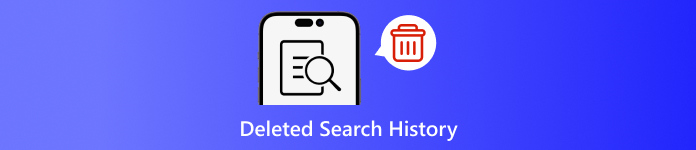
W tym artykule:
Część 1: Dlaczego warto usunąć historię wyszukiwania na iPhonie
Jak wspomniano wcześniej, historia wyszukiwania może dostarczyć wiele informacji i może ujawnić Twoje sekrety. Ponadto jest powiązana z Twoją aktywnością online. Aby uniknąć ujawnienia prywatności, możesz usunąć historię wyszukiwania na swoim iPhonie.
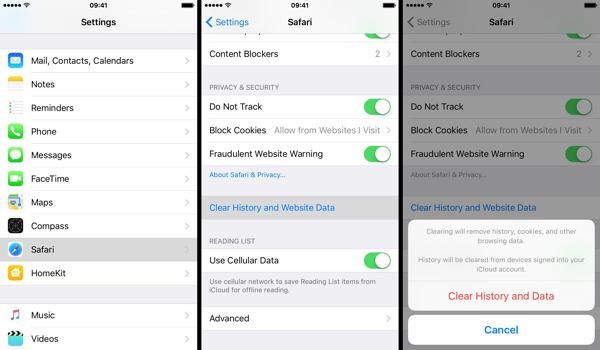
Uruchom swój Ustawienia aplikacja.
Wybierz Safari opcję i dotknij Wyczyść historię i dane witryny.
Przeczytaj powiadomienie w oknie dialogowym i stuknij Wyczyść historię i dane aby potwierdzić usunięcie historii wyszukiwania.
Część 2: Jak odzyskać usuniętą historię wyszukiwania z kopii zapasowej iCloud
Według Apple, iCloud tworzy kopie zapasowe wielu danych na Twoim iPhonie, w tym historii Safari. Jeśli włączyłeś automatyczne tworzenie kopii zapasowych lub ręcznie wykonałeś kopię zapasową swojego iPhone'a w iCloud, możesz znaleźć usuniętą historię wyszukiwania. Aby przywrócić kopię zapasową iCloud, musisz zresetować urządzenie do stanu fabrycznego. Oznacza to, że wszystkie bieżące dane na Twoim iPhonie zostaną usunięte.
Otworzyć Ustawienia aplikację na ekranie głównym.
Wybierz Ogólny zakładkę i wybierz Przenieś lub zresetuj iPhone'a na iOS 15 i nowszych lub Resetowanie na iOS 14 i starszych.

Stuknij w Skasuj całą zawartość i ustawienia opcja. Jeśli zostaniesz o to poproszony, wprowadź hasło Apple ID lub kod dostępu iPhone'a, aby zweryfikować swoją własność. Następnie stuknij Usuwać lub względną opcję potwierdzenia działania.
Po zakończeniu przywracania ustawień fabrycznych Twój iPhone uruchomi się ponownie. Cześć ekran. Postępuj zgodnie z instrukcjami wyświetlanymi na ekranie, aby skonfigurować iPhone'a jako nowe urządzenie. Nie wolno zapomnij hasła do iCloud podczas przywracania z iCloud.
Podczas konfiguracji upewnij się, że łączysz się ze stabilną siecią Wi-Fi.

Wybierać Przywróć z kopii zapasowej iCloud na Aplikacje i dane ekran.
Zaloguj się do swojego konta iCloud za pomocą swojego Apple ID i hasła. Następnie wybierz kopię zapasową, która może zawierać usuniętą historię wyszukiwania, aby przywrócić ją na swoim urządzeniu.
Ukończ proces konfiguracji, a będziesz mógł zobaczyć usuniętą historię wyszukiwania w Safari na swoim iPhonie lub iPadzie.
Część 3: Jak przywrócić usuniętą historię wyszukiwania z iTunes/Findera
iTunes to nadal narzędzie do zarządzania danymi iPhone'a za pomocą komputera. W przypadku systemu macOS Catalina i nowszych aplikacja Finder jest następcą iTunes do tworzenia kopii zapasowych iPhone'a. Jeśli regularnie tworzysz kopie zapasowe urządzenia na komputerze za pomocą iTunes lub Findera, odzyskanie usuniętej historii wyszukiwania na iPhonie jest prawdopodobne. Oczywiście Twoje urządzenie zostanie nadpisane.
Podłącz iPhone'a do komputera za pomocą kompatybilnego kabla. Jeśli na Twoim iPhonie włączona jest funkcja Znajdź mój, przejdź do Ustawienia aplikacja, dotknij swojego profilu, wybierz Znajdź mój, naciśnij Znajdź mojego IPhone'ai wyłącz Znajdź mojego IPhone'aNastępnie wprowadź hasło swojego Apple ID i stuknij Wyłączyć coś.

W systemach Windows i macOS Mojave lub starszych uruchom najnowsze wersje iTunes. Kliknij Telefon przycisk w lewym górnym rogu po wykryciu urządzenia i przejdź do Streszczenie patka.
Znajdź Kopie zapasowe sekcji i kliknij na Przywracania kopii zapasowej przycisk jeśli masz dostępną kopię zapasową.
Wybierz odpowiedni plik kopii zapasowej z listy rozwijanej na Przywróć z kopii zapasowej dialogowym i kliknij na Przywrócić przycisk. Powinieneś wprowadzić swój Hasło kopii zapasowej iTunes jeśli tak ustawiłeś.

Jeśli kopia zapasowa iTunes lub Findera jest szyfrowana, wprowadź hasło w wyświetlonym oknie dialogowym.
Pozostaw urządzenie podłączone do komputera, aż do zakończenia przywracania. Wtedy możesz zobaczyć usuniętą historię wyszukiwania na swoim iPhonie.
Część 4: Jak odzyskać usuniętą historię na iPhonie bez kopii zapasowej
Jeśli nie masz kopii zapasowych danych iPhone'a, odzyskanie usuniętej historii wyszukiwania na urządzeniu stanie się trudne. W rzeczywistości, nawet jeśli usuniesz historię wyszukiwania, nadal jest ona w pamięci przed nadpisaniem nowymi danymi. Daje to szansę na odzyskanie utraconych danych za pomocą potężnego narzędzia. Od tego momentu zalecamy imyPass iPhone Data Recovery.
Główne cechy odzyskiwania danych z iPhone'a
1. Znajdź usuniętą historię wyszukiwania na iPhonie bez kopii zapasowej.
2. Przeglądaj usuniętą historię wyszukiwania i odzyskuj określone elementy.
3. Wyodrębnij historię wyszukiwania z kopii zapasowej iTunes lub iCloud bez resetowania.
4. Łatwe w użyciu i nie wymagają umiejętności technicznych.
5. Obsługa najnowszych wersji systemu iOS i urządzeń z systemem iOS.
Jak odzyskać usuniętą historię na iPhonie bez kopii zapasowej
Przeskanuj swoje dane
Uruchom najlepsze oprogramowanie do odzyskiwania danych z iPhone'a po zainstalowaniu go na komputerze. Istnieje inna wersja na Maca. Przejdź do Odzyskaj z urządzenia iOS zakładkę po lewej stronie. Następnie podłącz iPhone'a do komputera za pomocą kabla Lightning. Stuknij Zaufanie na swoim iPhonie, jeśli łączysz oba urządzenia po raz pierwszy. Następnie kliknij Rozpocznij skanowanie przycisk, aby rozpocząć wyszukiwanie danych na swoim iPhonie.
Znajdź usuniętą historię
Po zakończeniu skanowania danych przejdź do Historia Safari zakładka pod Notatki i inne nagłówek w lewej kolumnie. Pociągnij w dół górną opcję i wybierz Pokaż tylko usunięte. Teraz możesz przeglądać historię usuniętych plików Safari.
Odzyskaj usuniętą historię
Na koniec wybierz żądane elementy i kliknij Odzyskiwać przycisk, ustaw folder wyjściowy i ponownie naciśnij przycisk Odzyskaj.
Wniosek
W tym przewodniku przedstawiono trzy sposoby odzyskaj usuniętą historię wyszukiwania na iPhonie. Podczas czyszczenia historii w celu ochrony prywatności możesz przypadkowo usunąć niektóre elementy. Dzięki kopii zapasowej iCloud możesz odzyskać utracone dane. Kopia zapasowa iTunes umożliwia przywrócenie usuniętej historii z komputera. imyPass iPhone Data Recovery jest dostępny, aby odzyskać utraconą historię wyszukiwania bez kopii zapasowej. Jeśli masz inne pytania, wpisz je poniżej.
Resetowanie hasła systemu Windows
Zresetuj konto administratora/użytkownika systemu Windows
Darmowe pobieranie Darmowe pobieranie
