Czy masz wsparcie Apple iPhone Restore? Sprawdź 4 sposoby na naprawę
Czy znasz? support.apple.com/iphone/restore lub support.apple.com/ipad/restore na Twoim iPhonie i iPadzie? To jest tryb odzyskiwania Apple. Ale dlaczego Twój iPhone lub iPad utknął w trybie odzyskiwania i jak to naprawić? Przeczytaj ten artykuł, a powiemy Ci cztery sposoby, aby się z niego wydostać.
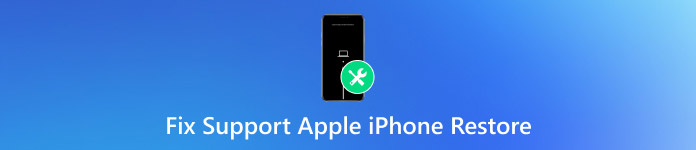
W tym artykule:
- Część 1. Co oznacza support.apple.com/iphone/restore i dlaczego się pojawia
- Część 2. Napraw to: Podłącz urządzenie do komputera i uruchom je ponownie
- Część 3. Napraw to: Ponowna instalacja systemu iOS
- Część 4. Napraw to: Przywróć ustawienia fabryczne iPhone’a [bez utraty danych]
- Część 5. Napraw to: Skontaktuj się z serwisem Apple
Część 1: Co oznacza support.apple.com/iphone/restore i dlaczego się pojawia
Jak widać po wyglądzie, support.apple.com/iphone/restore na iPhonie jest w rzeczywistości linkiem prowadzącym do oficjalnej strony Apple. Jeśli Twój telefon wyświetla support.apple.com/iphone/restore, oznacza to, że coś jest nie tak z Twoim iPhonem i Twój iPhone nie może sam naprawić tego problemu. Innymi słowy, nie możesz rozwiązać support.apple.com/iphone/restore bez komputera. Musisz podłączyć iPhone'a do komputera z najnowszym iTunes lub Finderem i naprawić iPhone'a.
• Plik systemowy Twojego iPhone'a lub iPada jest uszkodzony.
• Nie udało się zaktualizować systemu iOS.
• Ręcznie włączyłeś tryb odzyskiwania.
Niezależnie od przyczyny, musisz ponownie uruchomić urządzenie, podłączając je do komputera. W tym procesie może być konieczna ponowna instalacja systemu iOS lub iPadOS, a nawet przywrócenie ustawień fabrycznych urządzenia, w zależności od błędu. Wypróbuj cztery metody po kolei, aż urządzenie wyjdzie z trybu odzyskiwania. Jeśli musisz przywrócić ustawienia fabryczne iPhone'a i usunąć wszystkie dane, aby rozwiązać ten problem, ale nie masz ostatniej kopii zapasowej, nie martw się. Zapewniamy rozwiązanie umożliwiające przywrócenie ustawień fabrycznych urządzenia bez utraty danych.
Część 2: Napraw to: Podłącz urządzenie do komputera i uruchom je ponownie
Jeśli na Twoim iPhonie jest napisane support.apple.com/iphone/restore, pierwszą rzeczą, którą powinieneś zrobić, jest podłączenie iPhone'a do komputera za pomocą oryginalnego kabla USB i próba ponownego uruchomienia. Według oficjalnej strony Apple, nie możesz odłączyć tego urządzenia od komputera podczas całego procesu, w przeciwnym razie usterka może nie zostać pomyślnie rozwiązana.
Zobaczmy, jak naprawić support.apple.com/iphone/restore, restartując urządzenie. Przedstawimy metody wszystkich modeli iPhone'a i iPada.
Dla iPhone'a 8 i nowszych: Naciśnij i szybko zwolnij przyciski zwiększania i zmniejszania głośności w kolejności. Następnie naciśnij i przytrzymaj przycisk boczny, aż zobaczysz logo Apple.
Dla iPhone’a 7, iPhone’a 7 Plus i iPoda touch (7. generacji): Naciśnij i przytrzymaj jednocześnie przycisk boczny (lub górny) oraz przycisk zmniejszania głośności, aż zobaczysz logo Apple.
W przypadku iPhone’a 6s lub starszego, iPada z przyciskiem Home i iPoda touch (6. generacji) lub starszego: Naciśnij i przytrzymaj jednocześnie przycisk boczny (lub górny) i przycisk Home, aż zobaczysz logo Apple.
Dla iPada bez przycisku Home: Naciśnij i szybko zwolnij przycisk głośności znajdujący się najbliżej górnego przycisku. Następnie zrób to samo z innym przyciskiem głośności. Naciśnij i przytrzymaj górny przycisk, aż zobaczysz logo Apple.
Możesz teraz ponownie uzyskać dostęp do swojego iPhone'a, jeśli błąd nie jest poważny. W przeciwnym razie przejdź do drugiej metody.
Część 3: Napraw to: Ponowna instalacja systemu iOS
Jeśli pierwsza metoda nie rozwiąże problemu support.apple.com/iphone/restore, rozważ ponowną instalację systemu iOS lub iPadOS, aby go naprawić. Ten wyższy poziom usunie pliki awarii w systemie, które mogą powodować poważne problemy. Pamiętaj, aby nie odłączać iPhone'a od komputera. Bez zbędnych ceregieli zobaczmy, jak ponownie zainstalować system iOS.
Oto kroki, jak przywrócić iPhone'a z kopii zapasowej w iCloud.
Otwórz Finder lub iTunes na swoim komputerze. Twój iPhone zostanie automatycznie wykryty.
Następnie pojawi się komunikat: jest problem z Twoim iPhonem. Kliknij Aktualizacja. Twój komputer zainstaluje najnowszą wersję systemu iOS lub iPadOS.
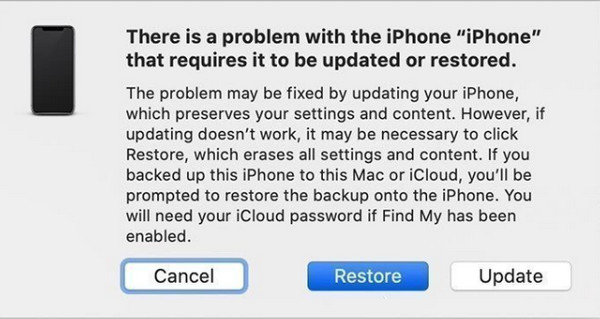
Notatka:
Aktualizacja iPhone'a zarezerwuje dane na Twoim urządzeniu i będziesz mógł normalnie korzystać z iPhone'a; jeśli to się nie powiedzie, musisz przywrócić iPhone'a. Sprawdź następną część.
Część 4. Napraw to: Przywróć ustawienia fabryczne iPhone’a [bez utraty danych]
Przywróć iPhone'a może naprawić iPhone'a na wyższym poziomie i rozwiązać problem support.apple.com/iphone/restore. Jednak usunie wszystkie dane z urządzenia. Po tym, jest 99% procent, Twój iPhone powróci do normy. Jeśli nie masz kopia zapasowa gotowa do przywrócenia na Twoim iPhonie, nie panikuj. Ta metoda pozwala zresetować iPhone'a bez utraty danych.
Najpierw musisz wykonać kroki opisane w Części 3. Po dotarciu do Kroku 2 kliknij Przywrócić zamiast Aktualizacja. Twój iPhone zostanie wymazany i zaktualizowany. Po zakończeniu prawdopodobnie będziesz mógł ponownie używać swojego iPhone'a.
Jeśli nie masz kopii zapasowej, pierwszą rzeczą, którą powinieneś zrobić po przywróceniu, jest pobranie imyPass iPhone Odzyskiwanie danych na komputerze i odzyskaj dane z iPhone'a. Dzieje się tak, ponieważ gdy usuniesz wszystkie pliki z iPhone'a, nie zostaną one faktycznie usunięte, ale nadal będą gdzieś w pamięci. Jeśli użyjesz iPhone'a i zapiszesz nowe pliki, zostaną one całkowicie usunięte.
Dlatego im szybciej skorzystasz z imyPass iPhone Data Recovery w celu odzyskania danych z iPhone'a, tym więcej danych uda Ci się uratować.

Ponad 4 000 000 pobrań
100% odzyskuje wszystkie dane z skasowanego iPhone'a, iPada lub iPoda.
Odzyskiwanie danych z 32-krotnie większą prędkością.
Bezpieczne, czyste i łatwe w użyciu, nie wymagające żadnych umiejętności technicznych.
Obsługuje wszystkie modele iPhone'a, iPada i iPada.
Zobaczmy, jak odzyskać dane z iPhone'a po przywróceniu ustawień fabrycznych.
Pobierz, uruchom i kliknij dwukrotnie, aby uruchomić ten program. Stuknij Zaufanie na Twoim urządzeniu. Jeśli zostanie wykryte pomyślnie, zobaczysz ten obraz. Kliknij Skanowanie.
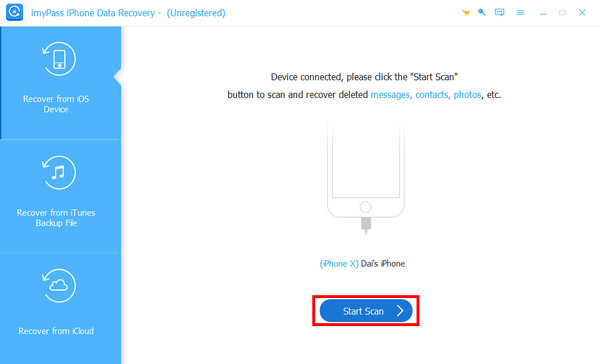
Proces skanowania rozpocznie się automatycznie. Po zakończeniu zobaczysz wszystkie usunięte pliki na swoim iPhonie. Możesz je filtrować według typu pliku. Wybierz pliki, które chcesz odzyskać lub zaznacz wszystkie i kliknij Odzyskiwać przycisk.
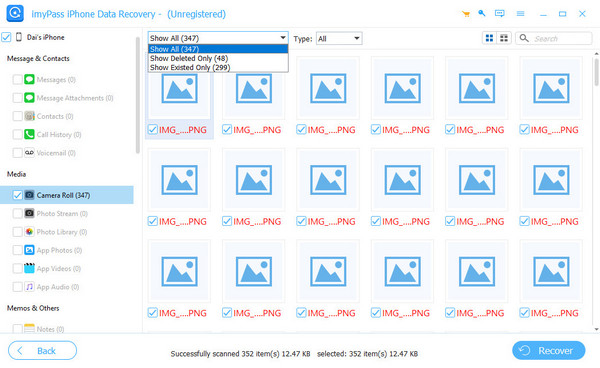
Określ folder wyjściowy i kliknij Odzyskiwać ponownie. Za kilka minut wszystkie wybrane zostaną odzyskane.
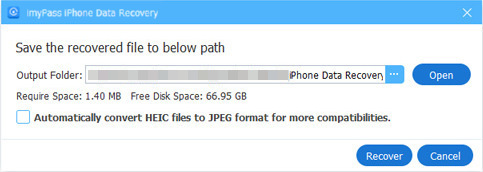
Jeśli używasz komputera z systemem Windows i program nie może wykryć Twojego urządzenia, powinieneś pobrać najnowszą wersję iTunes dla Windows i zainstaluj.
Część 5: Napraw to: Skontaktuj się z serwisem Apple
Jeśli wszystkie trzy metody nie rozwiążą problemu support.apple.com/iphone/restore, oto ostatnia opcja: skontaktuj się z serwisem Apple, aby uzyskać pomoc. Przejdź do tej witryny: https://support.apple.com/contact. Wybierz tam swój problem i kliknij. Na przykład powinieneś wybrać iPada, jeśli Twój iPada utknął na support.apple.com/ipad/restore. Możesz wybrać usługę, którą chcesz i uzyskać oficjalną pomoc Apple. Może być konieczne zalogowanie się do swojego Apple ID, aby osoby udzielające wsparcia mogły uzyskać więcej szczegółów na temat Twojego problemu.
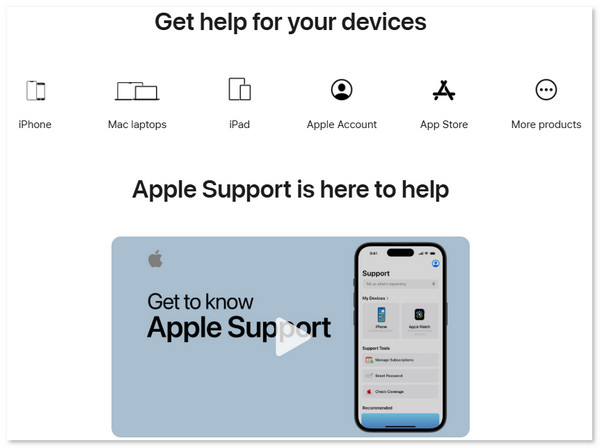
Wniosek
Jak naprawić support.apple.com/iphone/restore? Ten artykuł przedstawia cztery rozwiązania, które pomogą Ci go rozwiązać. Rozwiązania są uszeregowane według trudności problemów, które rozwiązują, zaczynając od najbardziej podstawowych i przechodząc do tych, które najprawdopodobniej rozwiążą problem. Jeśli uważasz ten artykuł za przydatny, nie zapomnij podzielić się nim z innymi.
Odzyskiwanie danych z iPhone'a
Odzyskiwanie usuniętych lub utraconych danych z iPhone'a
Darmowe pobieranie Darmowe pobieranie
